快速連結
概括
- AirPlay 是 Apple 開發的一項先進的無線串流技術,用於在本地網路上共享音訊和視訊。
- 要鏡像 Mac 的螢幕,Apple TV 或支援的智慧電視等相容 AirPlay 的裝置是必不可少的。
- 透過造訪 Mac 上的控制中心並選擇「螢幕鏡像」連接到您的首選裝置來開始螢幕分享。
透過 AirPlay,輕鬆將 Mac 螢幕擴展或鏡像到 Apple TV 或精選智慧電視等裝置。以下是有關如何有效利用此功能的綜合指南。
什麼是AirPlay?
AirPlay 代表 Apple 專有的串流媒體協議,使 Mac、iPhone 和 iPad 等設備能夠透過本地網路將音訊和視訊無線傳輸到 AirPlay 相容的接收器。此功能無需線纜,其功能與非 Apple 平台上的 Chromecast 類似。
AirPlay 的一個突出優點是能夠將 Mac 螢幕投影到更大的顯示器上,我們將在本指南中深入探討這項功能。
您需要一個相容 AirPlay 的接收設備
在深入了解這些步驟之前,請確保您可以存取至少一台與 Mac 連接到相同網路的相容 AirPlay 的接收裝置。這些裝置的範例包括 Apple TV、知名品牌的各種智慧電視或使用 AirPlay 接收器軟體的其他系統。
如何透過 AirPlay 分享 Mac 螢幕
只要兩台裝置都登入同一 Wi-Fi 網絡,Mac 上的螢幕分享過程就非常簡單。點擊 macOS 介面右上角的控制中心圖示來啟動該過程。
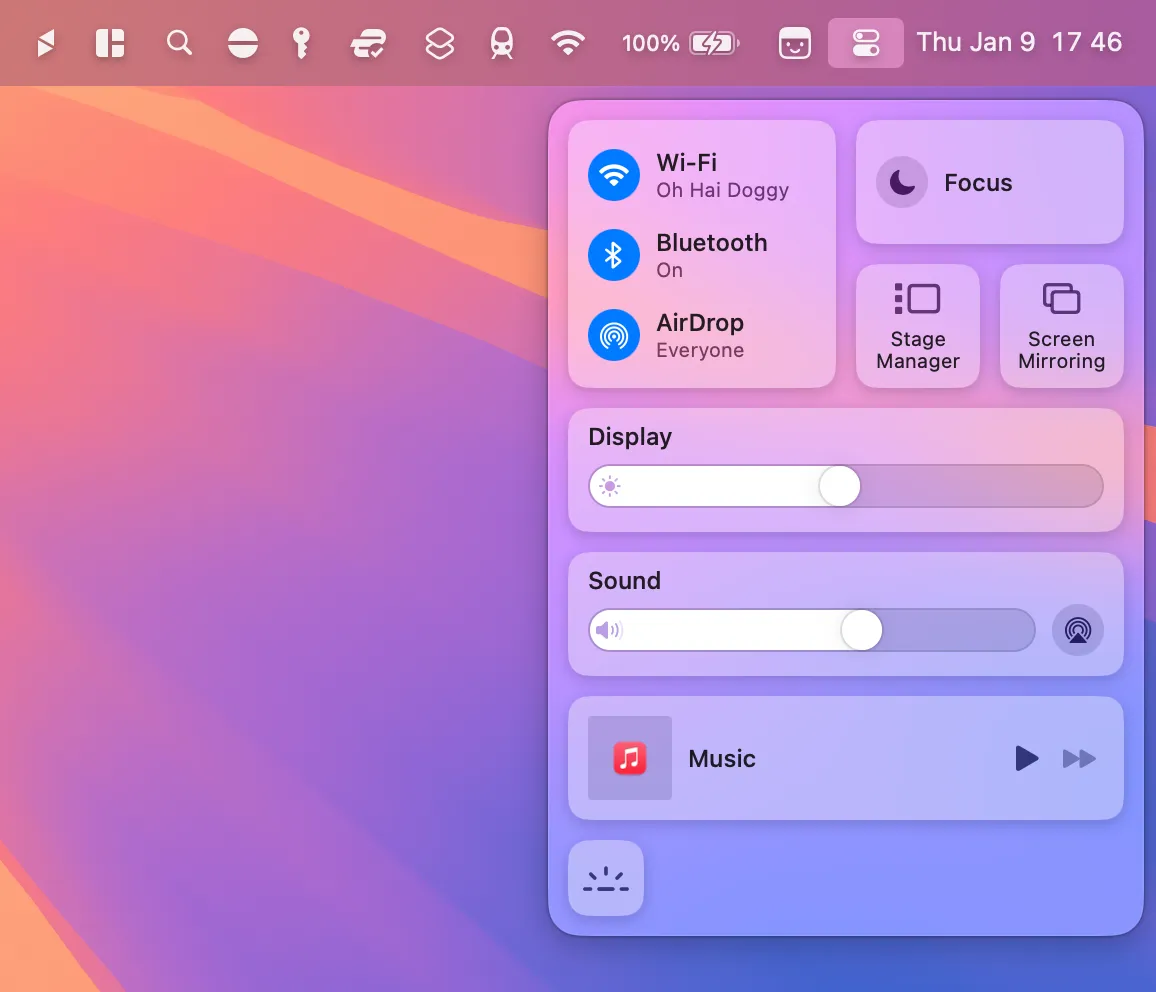
選單開啟後,選擇“螢幕鏡像”選項。
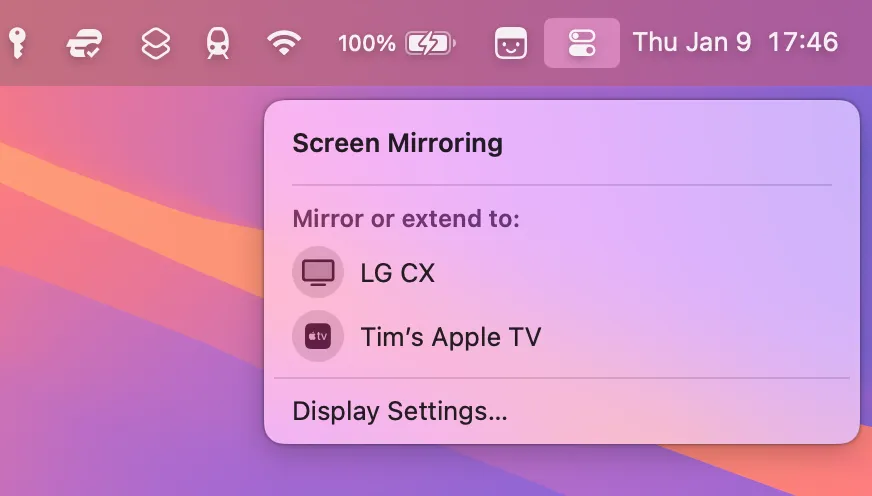
選擇您想要用於鏡像的裝置。如果您是第一次連接,您可能需要輸入配對碼進行身份驗證。
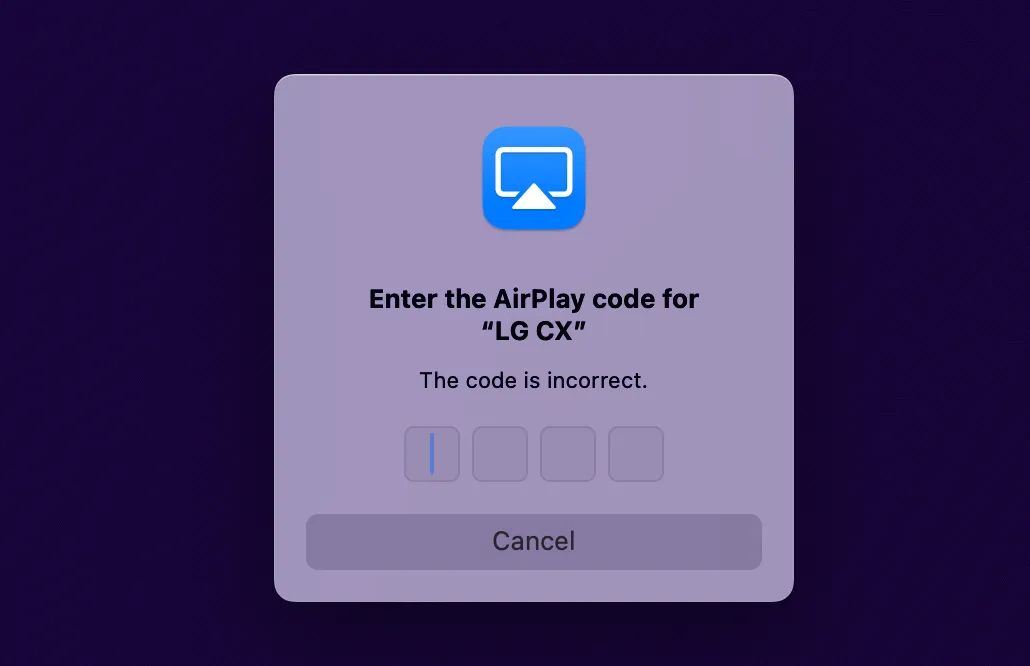
為您的 AirPlay 顯示器優化 macOS
如果您在 AirPlay 接收器上遇到視覺品質不佳的情況,可以進行調整。再次點選 macOS 控制中心中的「螢幕鏡像」選項,然後從選單中選擇「顯示設定」。
現在,調整「最佳化」下拉清單以符合您的 AirPlay 接收器。此操作會變更 Mac 的解析度以最佳化 AirPlay 裝置上的顯示輸出。儘管 Mac 上的顯示器品質可能會受到影響,但所連接裝置上的輸出應該會有所改善。
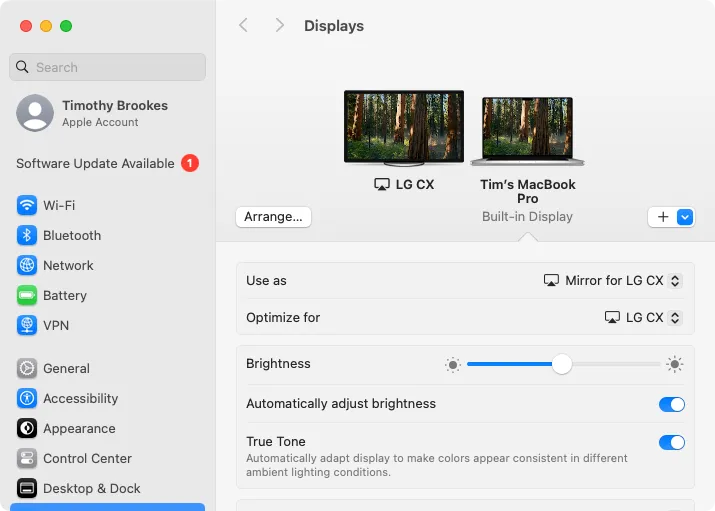
如果您發現調整後物件渲染仍不夠充分,請考慮透過 HDMI 連接線連接 Mac,這對於使用 MacBook 或 Mac Mini 的使用者尤其有效。
擴展您的桌面而不是鏡像它
進入鏡像模式後,您可以選擇將 AirPlay 接收器用作桌面的擴充功能。若要使用此功能,請返回螢幕鏡像選單並選擇「用作擴充顯示」。
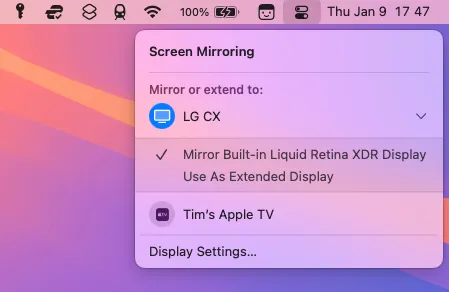
這樣做會將 Mac 的顯示器重設為其原始分辨率,同時優化外部 AirPlay 顯示器。若要調整螢幕的排列,請按一下“螢幕鏡像”選單中的“顯示設定”,然後按一下“排列”。
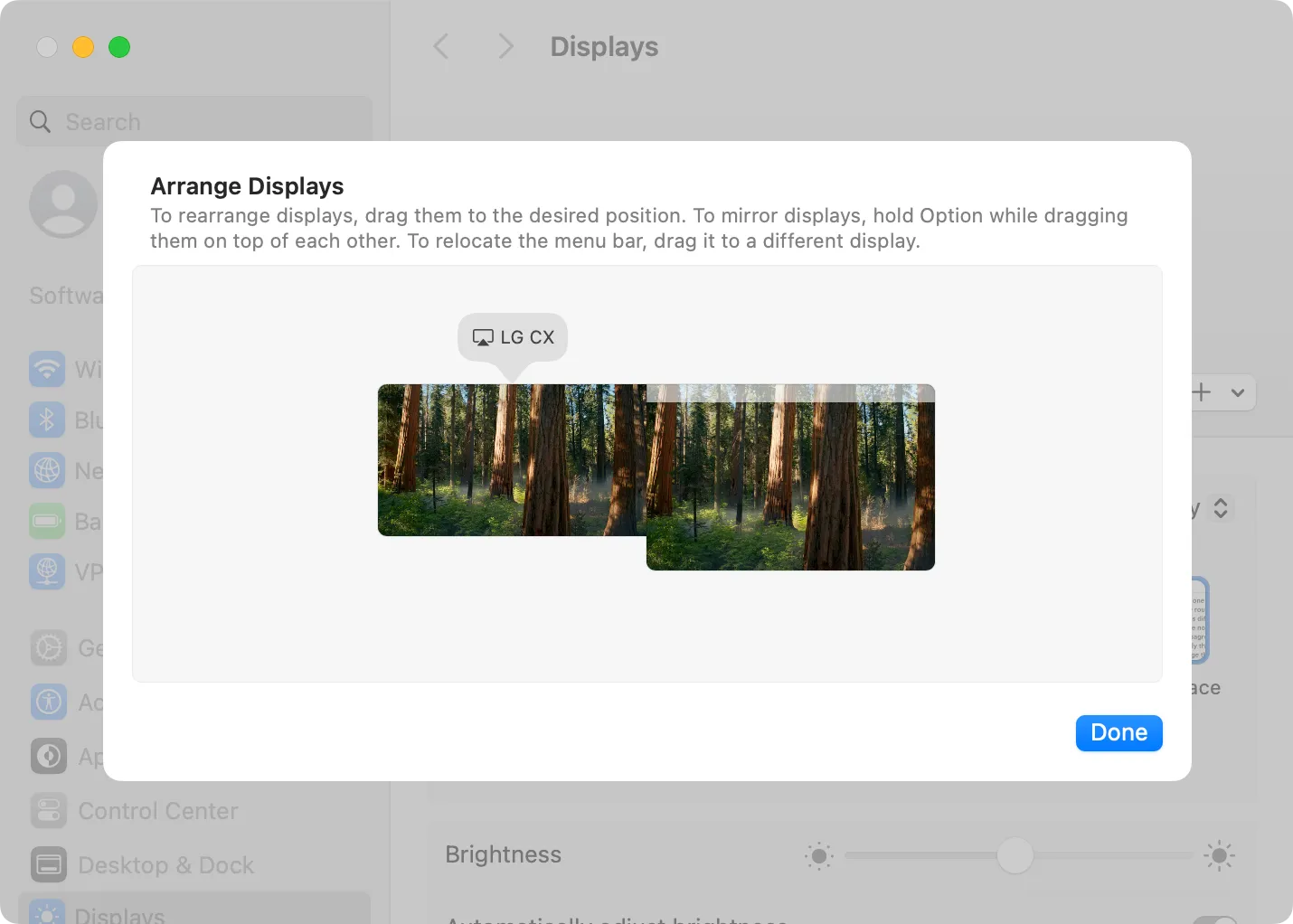
現在您可以在顯示器之間無縫移動視窗。例如,如果您將 AirPlay 顯示器放置在 Mac 主螢幕的左側,則可以向左拖曳視窗以將其轉換到該顯示器上。
停止透過 AirPlay 分享 Mac 螢幕
若要透過 AirPlay 終止螢幕共享功能,請導航回控制中心,選擇“螢幕鏡像”,然後按一下反白的顯示器以斷開連接。您的 Mac 將立即恢復到先前的顯示設定。
值得注意的是,macOS 在螢幕分享期間隱藏通知。這可以防止演示時出現中斷,但可能會導致遺失重要的警報或通知。您可以在 AirPlay 使用期間啟用通知,方法是前往系統設定 > 通知,並將「鏡像或共用顯示器時允許通知」功能切換至開啟位置。
額外的見解
1. 我可以使用 AirPlay 從 Mac 串流到任何智慧電視嗎?
並非所有智慧電視都相容於 AirPlay。確保您的電視明確支援 AirPlay 傳輸串流內容。三星和 LG 等品牌的許多最新型號都支援此功能。
2. 使用AirPlay時遇到延遲怎麼辦?
螢幕串流延遲通常可歸因於網路問題。確保兩台裝置都位於高速 Wi-Fi 網路上,並考慮將它們移近路由器以獲得更好的連線。
3. 在沒有網路連線的情況下是否可以使用AirPlay?
是的,只要兩台裝置都連接到同一 Wi-Fi 網絡,AirPlay 就可以在本機網路上運行,無需上網。請記住,某些功能可能需要更廣泛的網路連線才能實現功能。




發佈留言