在 iPhone 上擷取螢幕截圖是輕而易舉的事,但是捕捉滾動螢幕截圖這一更複雜的任務又如何呢?在iOS 17推出之前,用戶通常依賴第三方應用程式來實現此功能。幸運的是,Apple 讓這一切變得比以往更容易,讓您可以原生擷取整個網頁、文件、PDF 等,而無需額外的軟體。
隨著iOS 17的進步,創建全頁螢幕截圖已成為希望複製滾動螢幕截圖的人的完美解決方案。這些全頁捕獲的工作方式就像滾動螢幕截圖一樣,允許您將它們保存為照片應用程式中的標準圖像。如果您想了解如何在 iPhone 上有效地進行滾動螢幕截圖,請繼續閱讀這份綜合指南!
如何在 iPhone 上進行滾動螢幕截圖
借助 iOS 17 及更高版本,直接從 iPhone 進行滾動螢幕截圖從未如此簡單。這是幫助您完成整個過程的逐步指南!
- 開啟您想要的內容:
首先造訪您想要擷取的網頁、文件或電子郵件。然後,同時按下側邊按鈕和音量增大按鈕即可截圖。 - 預覽螢幕截圖:
擷取後,縮圖預覽將出現在螢幕的左下角。點擊此預覽繼續。 - 選擇整頁:
在螢幕截圖編輯視圖中,切換到右上角的整頁標籤。此選項可讓您存取滾動捕獲功能。 - 滾動捕獲:
您現在將看到滾動螢幕截圖的預覽。使用右側的滑桿瀏覽整個頁面。 - 完成並儲存:
對螢幕截圖感到滿意後,點擊左上角的「完成」按鈕以儲存修改。 - 選擇儲存位置:
將出現提示,允許您選擇「儲存到照片」。這將確認您的螢幕截圖的儲存位置。 - 訪問您的螢幕截圖:
恭喜!您的捲動螢幕截圖現已儲存為照片應用程式中的影像。
如何在 iPhone 上查看滾動螢幕截圖?
您的滾動螢幕截圖將整齊地儲存在照片應用程式內的專用部分中。您可以透過以下方式查看它們:
- 開啟照片應用程式:從主畫面
啟動照片應用程式。 - 導覽至相簿:
進入後,切換到應用程式底部的「相簿」標籤。 - 尋找您的螢幕截圖:
尋找Panoramas相簿。如果您在此處找不到任何圖像,請在「螢幕截圖」相簿中查看。 - 開啟並查看:
點擊滾動螢幕截圖的圖塊即可全螢幕查看。
使用第三方應用程式增強滾動螢幕截圖
如果您需要本機選項以外的更多多功能性或功能,請考慮使用第三方應用程式。這些應用程式可以提供捕獲滾動螢幕截圖的附加功能。以下是三個最重要的建議:
1.圖片展示
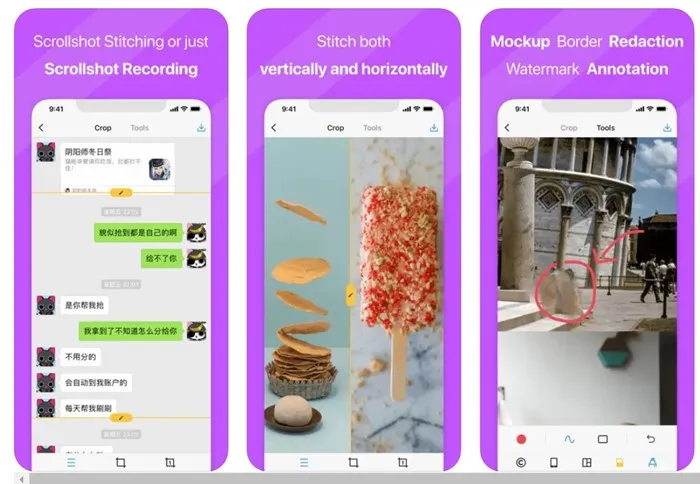
Picsew 合併您現有的螢幕截圖以建立無縫捲動影像。憑藉內建的滾動截圖功能,它提供了螢幕錄製功能,可讓您錄製螢幕並將其轉換為滾動螢幕截圖。請注意,自動拼接等進階功能需要進階版本。
2.裁縫
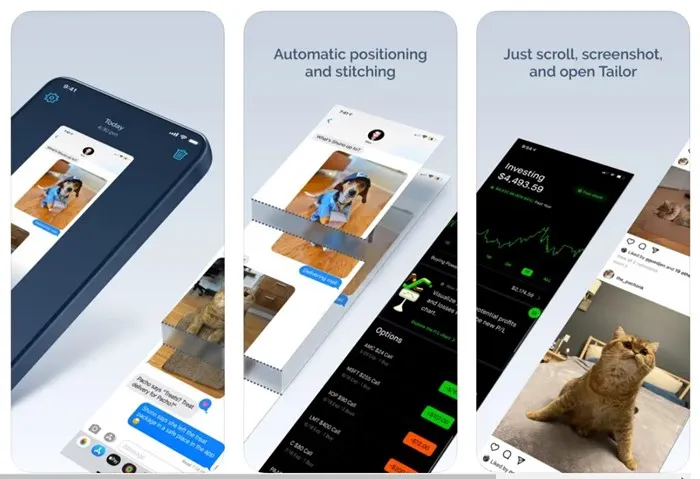
Tailor 簡化了將螢幕截圖拼接成單一綜合影像的過程。它比某些替代方案簡單,並且可以有效地用於各種場景,包括捕獲冗長的對話或部落格文章。
3.澤塔縫合
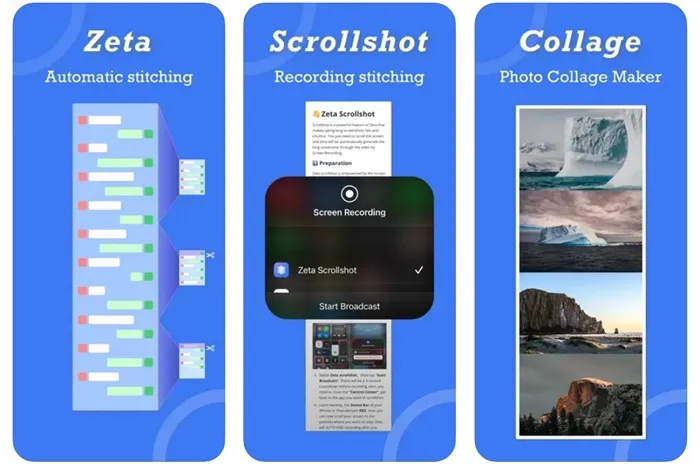
Zeta Stitch 可讓您拍攝連續的螢幕截圖並在應用程式中自動將它們縫合在一起,從而簡化了手動螢幕截圖過程。它的目標是在拼接多個影像的同時保持最高品質,並支援垂直和水平排列。
本指南概述了透過 iPhone 可用的本機選項和第三方應用程式擷取滾動螢幕截圖的可實現步驟。如果您還有其他問題或需要協助,請隨時與我們聯絡。如果您發現本指南有幫助,請與您的朋友分享!
常見問題解答
1. 所有iOS 17的iPhone都可以滾動截圖嗎?
是的,只要您的 iPhone 運行 iOS 17 或更高版本,您就可以本機進行滾動螢幕截圖,而無需任何其他應用程式。
2. 滾動截圖可以截取哪些內容?
您可以擷取網頁、電子郵件、文件、PDF 和筆記的捲動螢幕截圖。本質上,使用此功能可以對不同頁面上顯示的任何內容進行螢幕截圖。
3.使用第三方應用程式和原生截圖功能有什麼不同嗎?
是的,與更簡單的本機功能相比,第三方應用程式可能會提供更進階的功能,例如手動拼接、編輯工具或增強的品質選項。這對於需要對其螢幕截圖進行詳細控制的用戶特別有用。




發佈留言