損壞的系統檔案可能會擾亂您的工作流程並對系統效能產生負面影響。幸運的是,Windows 提供了強大的實用程式來解決此問題,主要是系統檔案檢查器 (SFC)和部署映像服務和管理 (DISM)。雖然 SFC 是許多人的首選工具,但 DISM 是一個強大的替代工具,特別是當 SFC 嘗試失敗時。
本指南將引導您有效使用 DISM 和 SFC 來復原 Windows 11 系統完整性。您將學習如何使用命令列指令檢查、診斷和修復損壞的檔案。讓我們深入了解吧!
使用管理權限執行命令提示符
若要執行任何 DOS 命令進行系統修復,您必須以管理員身分執行命令提示字元。這是簡單的過程:
- 在 Windows 11 搜尋列中鍵入命令提示字元。
- 右鍵單擊命令提示字元並選擇以管理員身份執行。
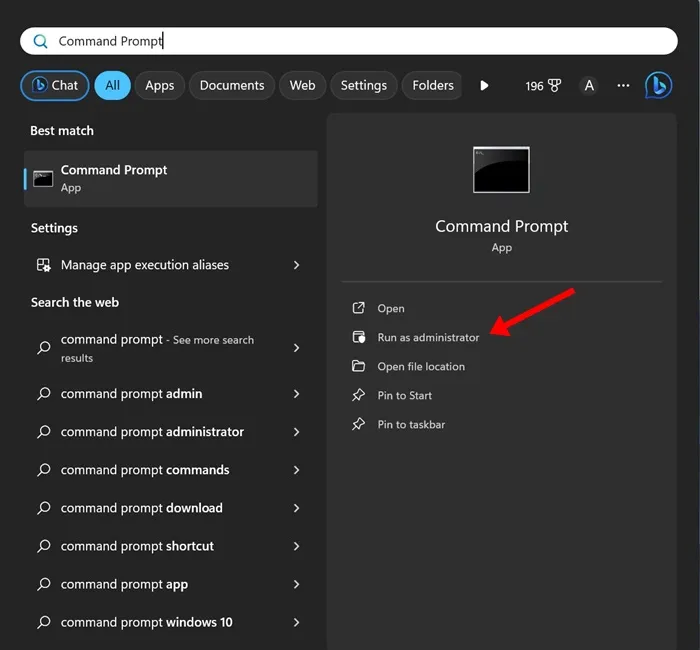
1) 使用 DISM 驗證文件完整性
在進行大規模修復之前,評估目前 Windows 映像的完整性至關重要。
檢查影像的健康狀況
此命令會對 Windows 映像進行初步運作狀況檢查,以便您確定是否有任何問題。使用以下命令:
DISM /online /cleanup-image /checkhealth
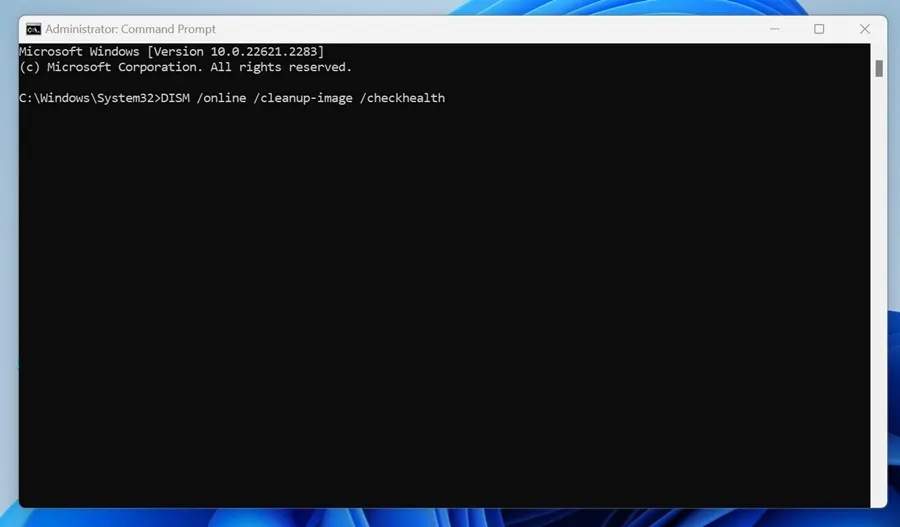
掃描影像是否損壞
如果您懷疑損壞,但運行狀況檢查沒有出現問題,請繼續使用此命令進行更深入的分析:
DISM /online /cleanup-image /scanhealth
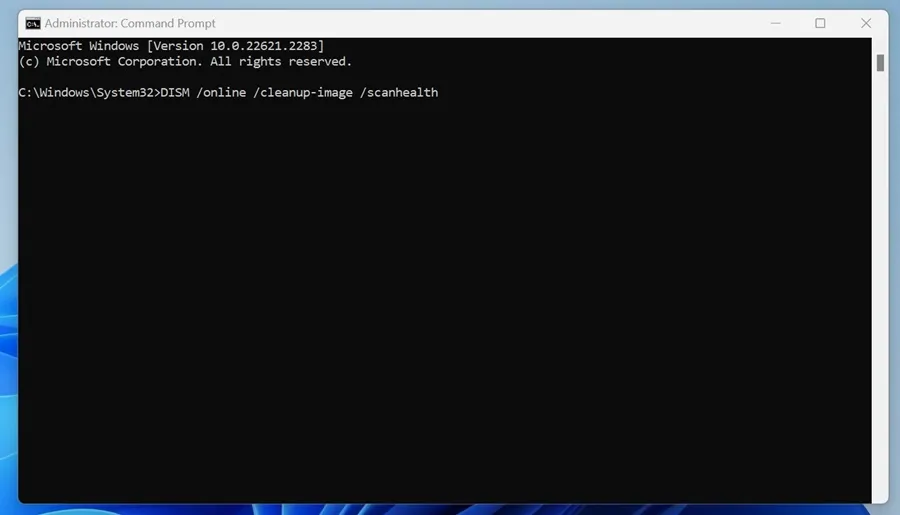
2) 修復任何偵測到的損壞的系統文件
如果先前的檢查表明存在損壞,則需要啟動修復程序。修復損壞的檔案有兩種主要方法:
如果您在線,請執行以下命令以允許 DISM 下載修復所需的檔案:
DISM /Online /Cleanup-Image /RestoreHealth
此命令與 Windows Update 建立連接,需要一些時間,因此請耐心等待直至完成。
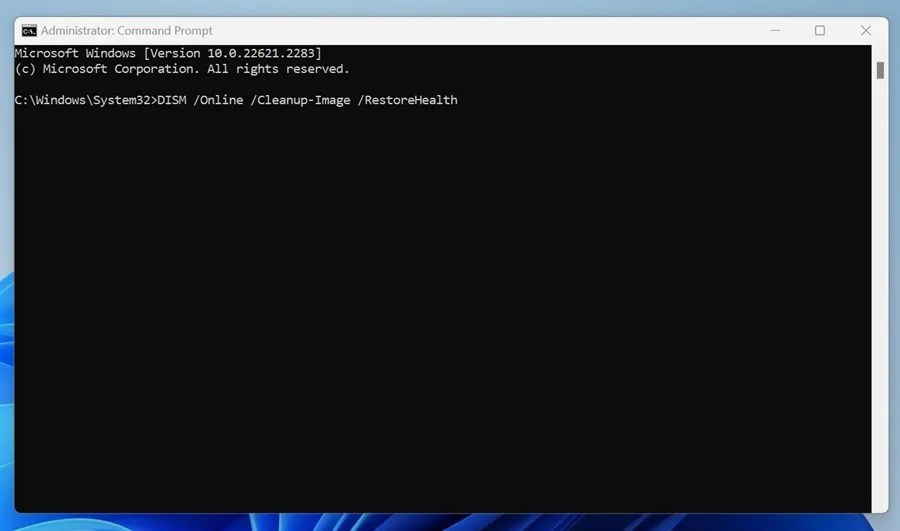
手動修復損壞的文件
如果您喜歡離線解決方案或缺乏網路連接,您可以透過安裝Windows 11 ISO 檔案來手動修復系統映像。安裝完成後,輸入以下命令:
DISM /Online /Cleanup-Image /RestoreHealth /Source:E:\Sources\install.wim
注意:確保將“E”替換為可透過檔案總管存取的實際 ISO 掛載點磁碟機號碼。

防止 Windows 更新充當修復來源
預設情況下,DISM 可能會嘗試利用 Windows Update 進行修復。若要限制這種情況,請使用以下命令:
DISM /Online /Cleanup-Image /RestoreHealth /Source:E:\Sources\install.wim /LimitAccess
此命令限制 DISM 依賴 Windows 更新,從而增強某些情況下的可靠性。

掌握了這些知識後,您現在就可以處理 Windows 11 中損壞的系統檔案了。有任何疑問嗎?請隨時詢問,並隨時與其他可能覺得有幫助的人分享本指南!
額外的見解
1. 如果 DISM 無法修復我的文件,我該怎麼辦?
如果 DISM 報告無法完成修復,請接下來嘗試執行系統檔案檢查器 (SFC) 實用程序,因為它通常可以解決 DISM 無法解決的問題。此外,請檢查您的互聯網連接,如果問題仍然存在,請考慮執行完整的 Windows 重設。
2. 我應該多久在我的系統上運行 DISM 一次?
通常,建議每當遇到重大系統問題、主要 Windows 更新後或定期(每隔幾個月)執行 DISM,以確保維護系統映像的完整性。
3. 我可以在先前版本的 Windows 上使用 DISM 嗎?
是的,DISM 也適用於 Windows 8、8.1 和 Windows 10。但是,命令語法可能略有不同,因此請確保您參考這些版本的正確指南。




發佈留言