概述:在 Windows 11 中實作透明工作列
- Windows 11 目前缺乏完全透明工作列的內建功能。
- 利用 TranslucentTB 應用程序,您可以自訂工作列的透明度。
- 定期更新 TranslucentTB 對於確保與 Windows 更新的兼容性至關重要。
Windows 11 的顯著功能之一是能夠將工作列圖示的對齊方式調整為居中或靠左。然而,尋求完全透明工作列的用戶可能會感到失望,因為微軟並未原生引入此功能。幸運的是,第三方解決方案使您能夠解開這個設計謎題。
將您的 Windows 11 工作列變成透明綠洲
在Windows 7中,微軟為工作列提供了視覺上令人愉悅的透明玻璃效果,讓使用者眼花撩亂。不幸的是,Windows 11 中不存在這種吸引力。的外觀。
如果您決心讓工作列完全透明,那麼 TranslucentTB 應用程式是您的最佳選擇。這個專門的第三方工具就是為此目的而設計的。首先,請造訪Microsoft Store並安裝 TranslucentTB 應用程式。
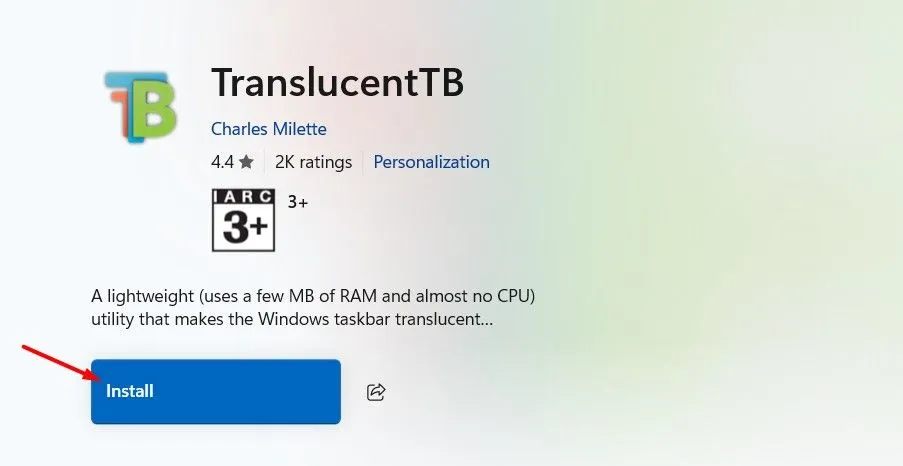
一旦安裝完成,你的工作列就會自動變成一個透明的傑作!
使用 TranslucentTB 自訂工作列
TranslucentTB 的美妙之處在於其巨大的客製化潛力。如果您想透過邊框增強透明工作列以增加定義,只需按照以下說明操作:
- 在系統托盤中找到 TranslucentTB 圖示。
- 按一下該圖標,然後將滑鼠懸停在下拉式選單中的“桌面”選項上。
- 選擇“顯示工作列邊框”以啟用此附加功能。
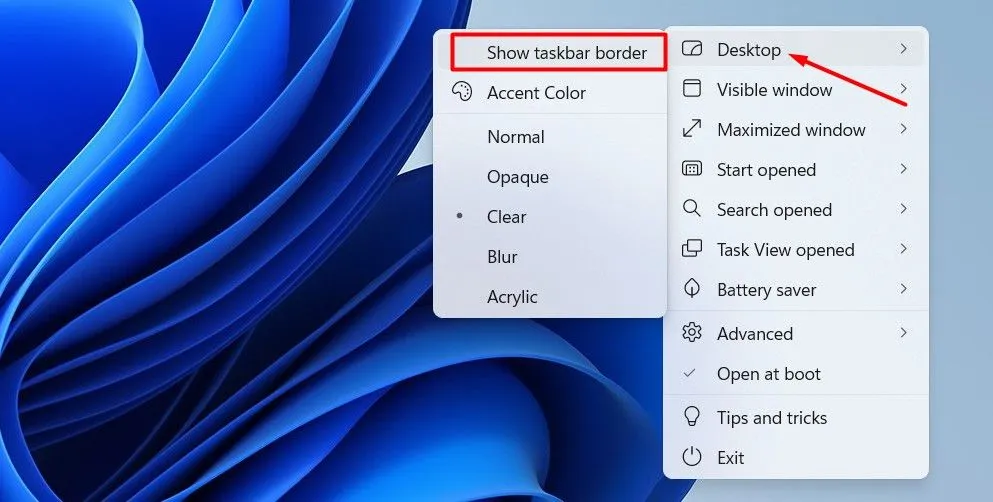
此外,為了確保您的設定在重新啟動後仍然有效,請啟用「啟動時開啟」選項,使 TranslucentTB 能夠隨您的作業系統自動啟動。
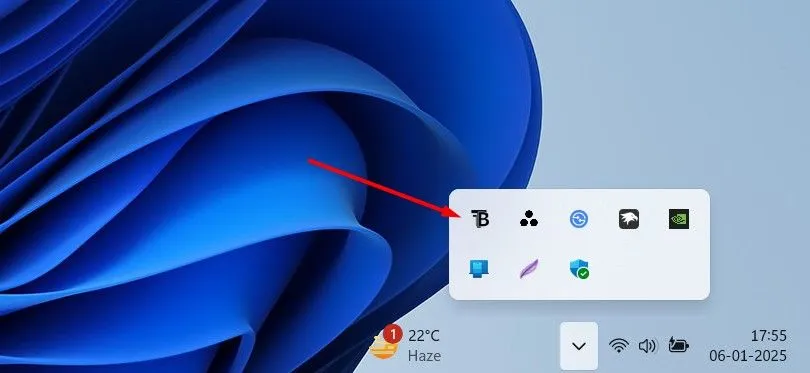
注意:潛在的相容性問題
雖然 TranslucentTB 有效地為您的任務欄提供了時尚透明的外觀,但請記住它是第三方應用程式。 Windows 更新可能會影響其功能,導致您的裝置出現不可預見的問題。為了降低這些風險,在下載任何 Windows 更新後定期檢查 TranslucentTB 的更新至關重要。
若要檢查更新,請開啟 Microsoft Store,從左側側邊欄中選擇“下載”,然後按一下“取得更新”。然後,商店將顯示所有已安裝應用程式的可用更新,包括 TranslucentTB。
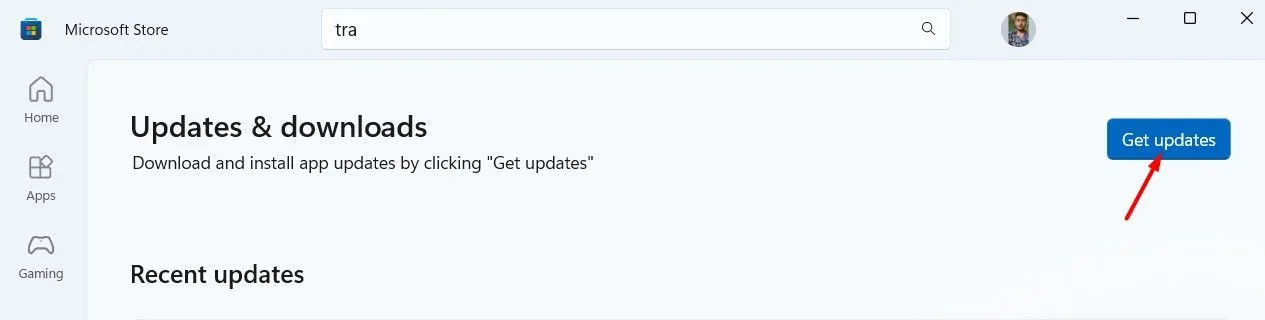
如果您在使用 TranslucentTB 時遇到持續問題並且沒有可用更新,請考慮卸載該應用程序,直到開發人員發布相容更新。
結論:對第三方解決方案的讚賞
在 Windows 11 中引入透明工作列仍然是微軟尚未兌現的承諾,這讓用戶渴望更多的自訂選項。值得慶幸的是,像 TranslucentTB 背後的開發人員這樣的第三方開發人員幫助彌合了這一差距,為用戶提供了一種實現現代且美觀的任務欄外觀的方法。
額外的見解
1. TranslucentTB 是什麼以及它如何運作?
TranslucentTB 是一款第三方應用程序,使用戶能夠自訂 Windows 11 工作列的透明度等級。安裝後,它會自動將工作列變為透明,並提供各種邊框和顏色的自訂選項。
2.是否有其他方法可以實現透明工作列?
雖然 TranslucentTB 是在 Windows 11 中實現透明工作列最受歡迎的方法,但仍有其他自訂工具。但是,它們可能無法提供相同程度的功能或易用性。
3. Windows 更新會影響應用程式效能嗎?
是的,Windows 更新可能會破壞第三方應用程式的效能,包括 TranslucentTB。安裝 Windows 更新後,必須檢查這些應用程式的更新,以確保相容性和功能。




發佈留言 ▼