設定時間機器的摘要
- Time Machine 是所有 Mac 裝置的內建備份功能,可讓使用者執行增量備份、還原資料和瀏覽備份檔案。
- 透過連接相容的 Time Machine 備份磁碟機來啟動該過程,然後導航至“系統設定”>“常規”>“Time Machine”,然後選擇“新增備份磁碟”。
- 設定完成後,每次連接備份磁碟機時,Mac 都會自動執行備份,確保您的資料保持最新狀態。
每個 Mac 用戶都可以受益於 Time Machine 建立本機備份,從而增強資料安全性。不要拖延,立即建立您的 Time Machine 備份。請遵循下面的綜合指南!
了解時間機器
Time Machine 是一款無縫備份解決方案,已整合到自 OS X 10.5 Leopard 以來的每個 macOS 版本中。 2016 年,隨著 macOS 11 Big Sur 的發布,它進行了更新,與 Apple 向 APFS 檔案系統的過渡保持一致。儘管發生了這些變化,其核心功能自 2007 年以來一直保持穩定。
您無需下載或安裝任何東西; Time Machine 是 macOS 框架的一部分。設定後,它可以有效地將您的內部磁碟機備份到外部位置。
備份過程是增量的。這意味著每次備份期間僅傳輸新檔案和修改過的檔案。因此,與初始備份相比,後續備份所需的時間更少。如果您希望加快此過程,請考慮更頻繁地備份,以便每次需要備份的資料更少。
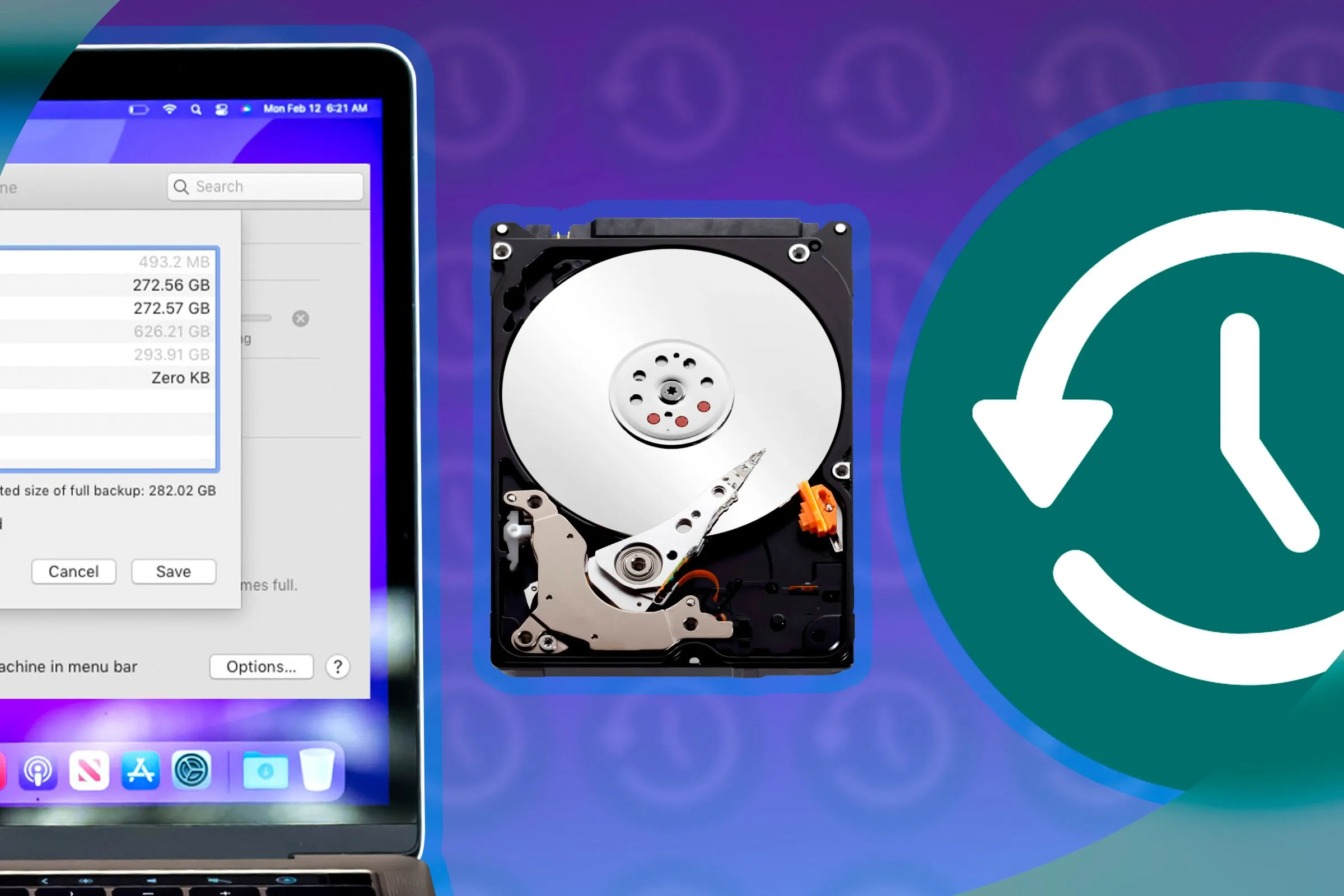
Time Machine 在背景運行,讓您可以在無縫備份的同時繼續使用 Mac。
您不僅可以恢復可能無意中刪除的文件,還可以從 Time Machine 備份恢復全新的 Mac,或在資料遺失事件後恢復現有的 Mac。這種內建功能對於防止資料遺失非常寶貴。
使用時間機器的要求
要開始使用 Time Machine,您只需要兩件事:需要備份的 Mac 和合適的備份目的地。這通常涉及外部備份驅動器,這是本指南的重點。
但是,備份也可以定向到網路位置,包括其他 Mac、NAS 驅動器,甚至 Raspberry Pi。
為了獲得最佳效能,備份磁碟機的容量最好至少是 Mac 內部儲存容量的兩倍。如果空間不足,Time Machine 將首先覆蓋最舊的備份。
驅動器類型和連接速度等考慮因素至關重要。雖然硬碟價格實惠,但速度緩慢且可靠性較差。相反,固態硬碟 (SSD) 提供速度快,但成本較高。此外,選擇 USB 3.0 等現代介面可確保更快的備份和復原時間 — 避免使用 USB 2.0 等過時的技術!
還值得注意的是,您可以對備份磁碟機進行分割,以將其用於額外的檔案儲存;這涉及使用“應用程式”>“實用程式”資料夾中的“磁碟實用程式”。請小心:分割區將擦除磁碟機上目前的所有資料。
逐步:使用 Time Machine 備份 Mac
要開始使用 Time Machine,請選擇您首選的備份磁碟機並將其連接到您的 Mac。然後,存取“系統設定”>“常規”>“Time Machine”,然後點擊“新增備份磁碟”或按一下“+”按鈕。選擇您要指定用於備份的磁碟機。
系統將提示您擦除磁碟機以供時間機器使用。請記住,所選磁碟上的所有資料都會被擦除,因此請確保您事先備份了所有重要檔案。
macOS 將啟動 Time Machine 備份磁碟機的建立。第一次備份可能需要相當長的時間,因為它將所有資料從內部磁碟機複製到外部磁碟機。
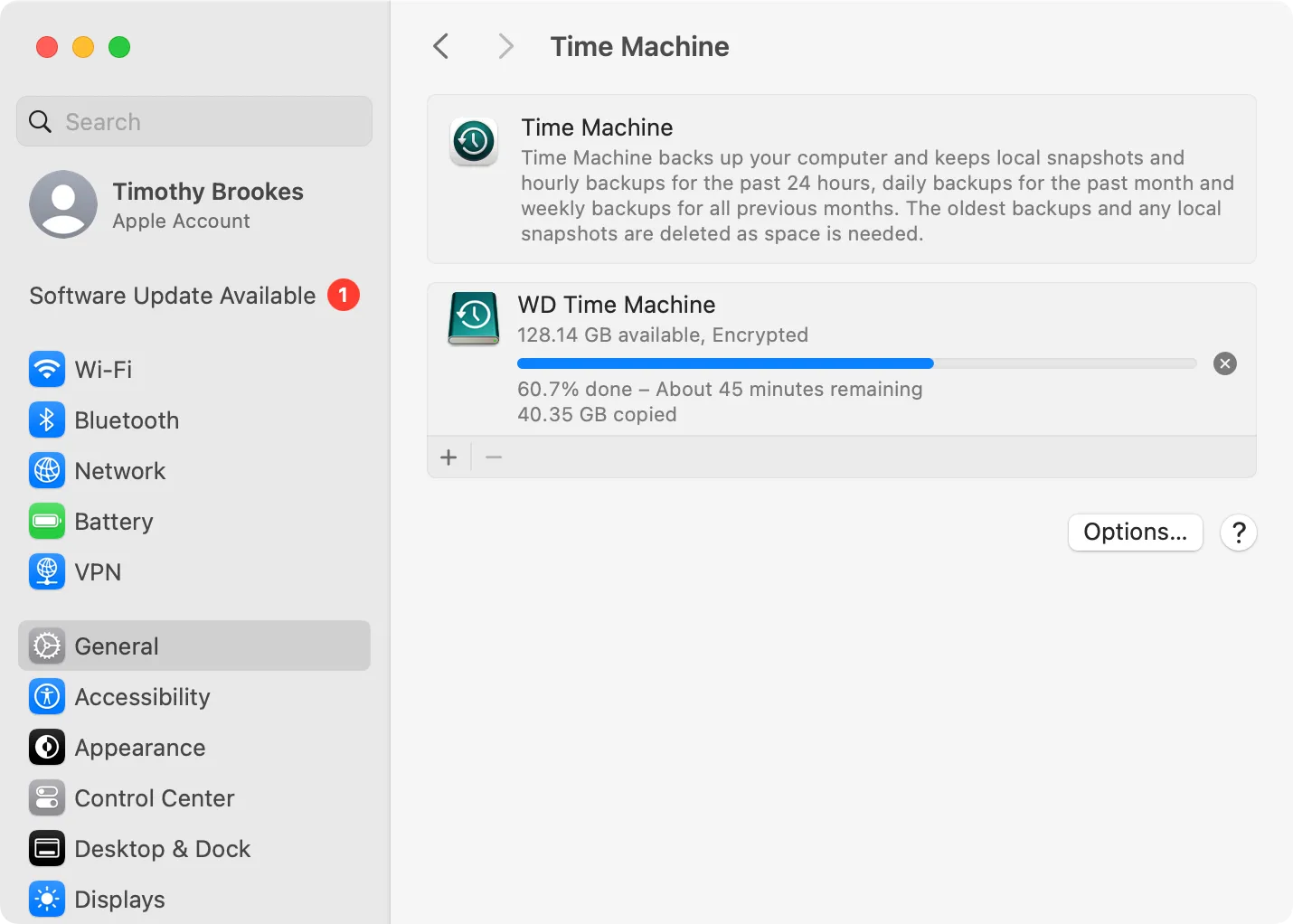
您的備份進度在「系統設定」的「時間機器」部分可見。您也可以透過選單列中的「時間機器」圖示進行監控。
備份完成後,請記住在斷開連接之前從 Finder 的側欄中安全彈出 Time Machine 驅動器。
管理未來的時間機器備份
預設情況下,每次連接 Time Machine 驅動器時,Mac 都會自動備份,無需手動啟動。只需插入驅動器,等待備份通知,然後記得將其彈出。使用功能表列 Time Machine 圖示檢查備份狀態,或在必要時選擇「跳過此備份」選項。
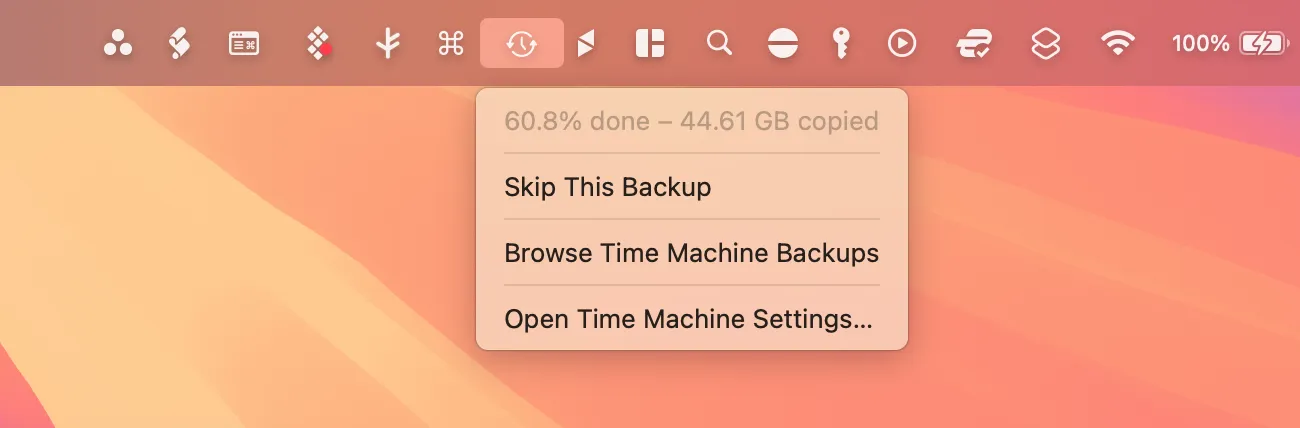
為了獲得最佳安全性,請盡可能頻繁地備份您的 Mac — 對於大多數用戶來說,每週備份通常就足夠了。如果您保持備份磁碟機持續連接,您的 Mac 將每小時備份一次,除非您調整設定。
調整時間機器設定以增強控制
若要微調 Time Machine 的操作,請造訪系統設定 > 常規 > Time Machine 中的「選項」按鈕。在這裡,您可以在驅動器保持連續連接的情況下管理備份頻率,並指定是否在使用電池供電時進行備份(對於 MacBook 用戶來說很方便)。
您也可以透過點擊“+”按鈕將資料夾新增至「從備份中排除」清單。這對於大檔案或不經常使用的應用程式特別有用。
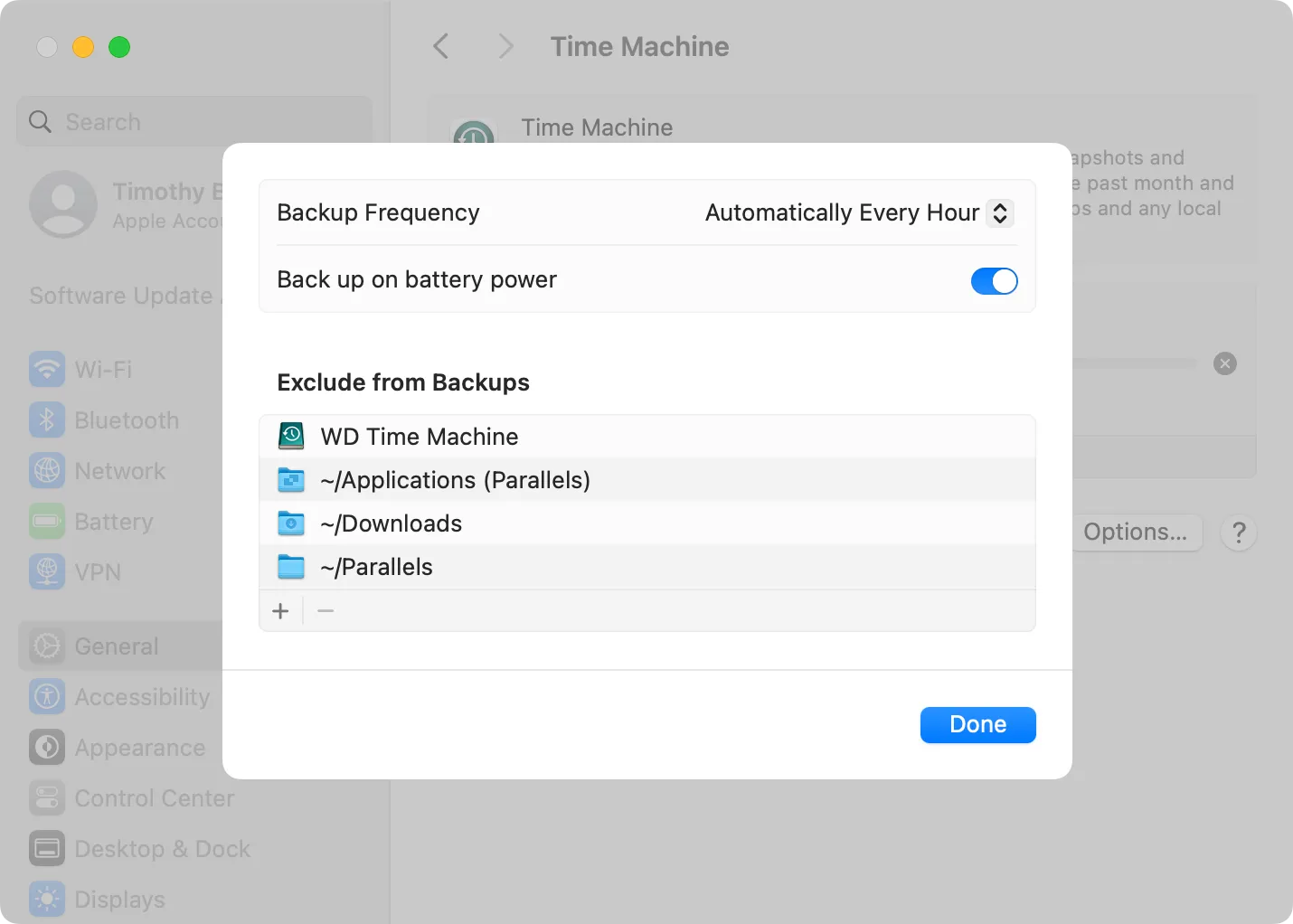
例如,排除「下載」資料夾、虛擬機器或某些應用程式檔案可以幫助節省寶貴的儲存空間。
有趣的是,macOS 會自動將目標磁碟機包含在排除清單中,但僅在連接磁碟機時才顯示 – 這是一個方便的保護措施!
導航時間機器文件
Time Machine 的設計可讓您「回到過去」來復原檔案。為此,請連接您的 Time Machine 驅動器,然後您可以打開“應用程式”資料夾中的“Time Machine”應用程序,或使用功能表列上的 Time Machine 圖示來存取備份。
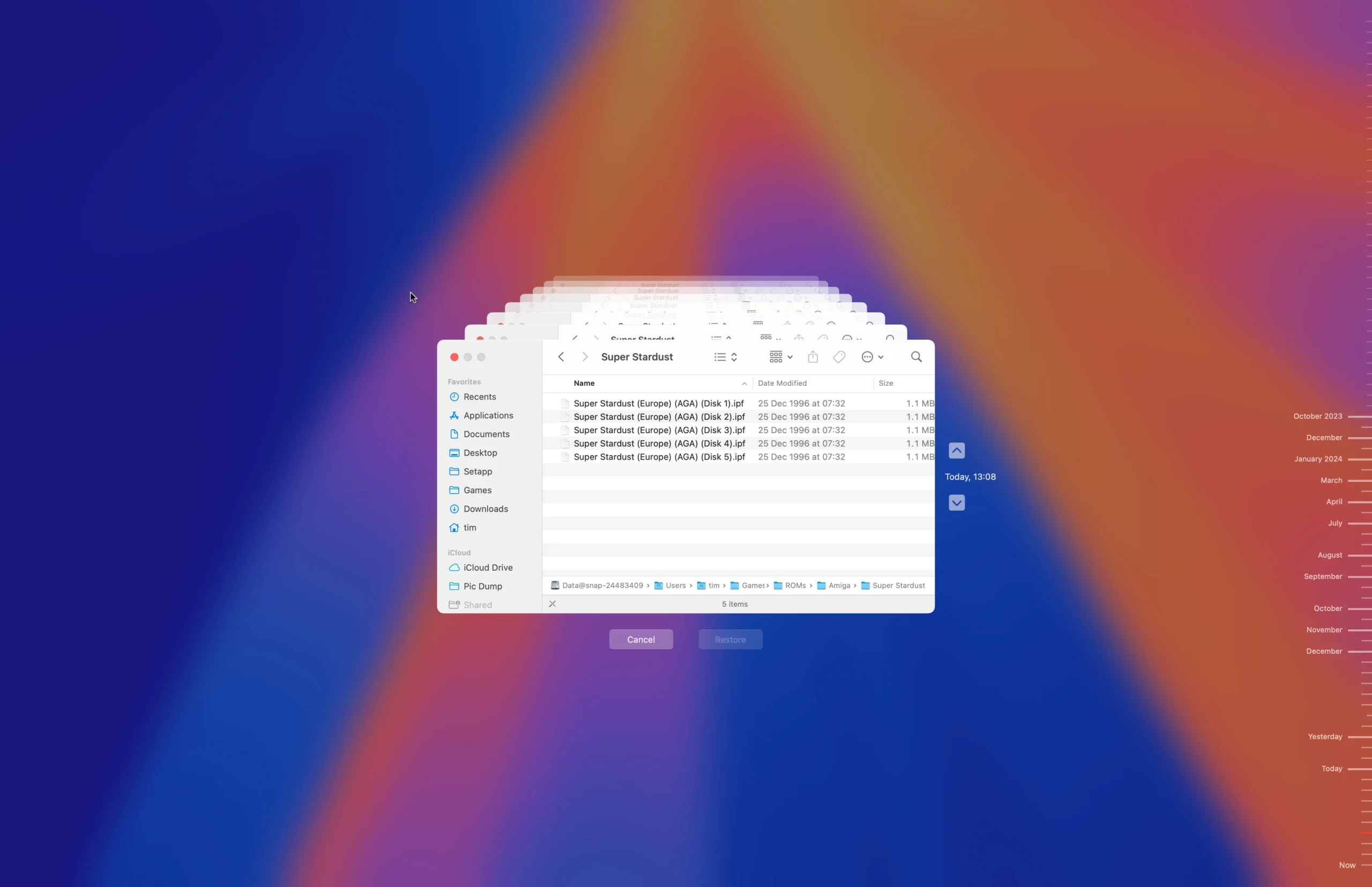
您將看到一個時間軸和一個 Finder 窗口,讓您可以瀏覽先前的快照。只需向後捲動以找到所需的檔案或資料夾,按一下它,然後選擇「復原」即可將其還原至活動磁碟機。
此外,您可以使用 Finder 手動瀏覽 Time Machine 驅動器,從而透過標準複製和貼上方法促進檔案復原。
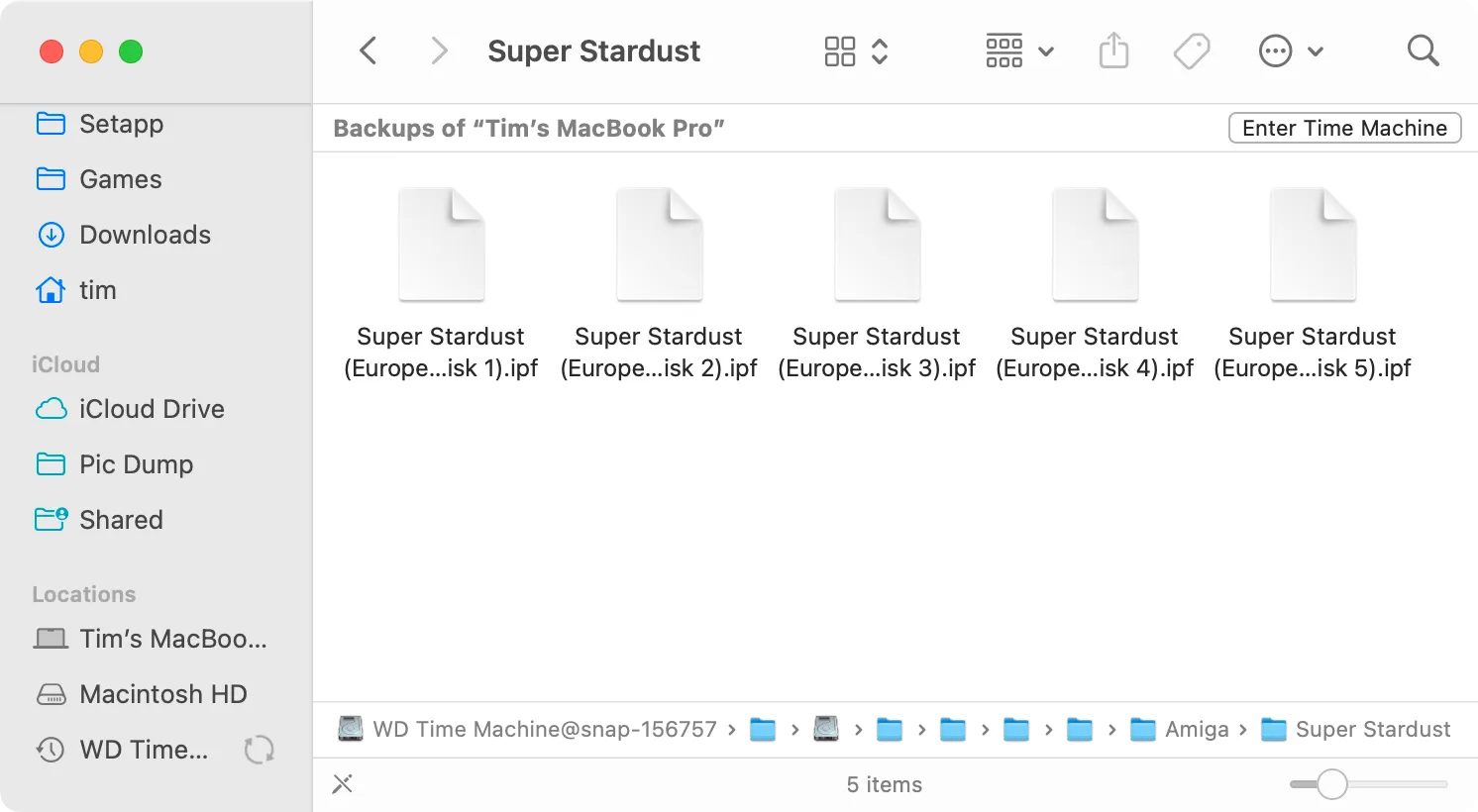
使用 Time Machine 指導您的 Mac 復原流程
如果您發現自己由於硬體變更或故障而需要恢復數據,Time Machine 可以顯著簡化該過程。
設定新 Mac 後(或重新安裝 macOS 或重設 Mac 後),您可以選擇從 Time Machine 備份進行還原。只需連接您的備份驅動器並按照提供的提示操作即可。
如果您的 Mac 已配置並正在運行,您可以透過位於「應用程式」>「公用程式」資料夾中的「遷移助理」進行還原。連接 Time Machine 磁碟機後,開啟遷移助手並選擇「從 Mac、Time Machine 備份或啟動磁碟」匯入檔案。
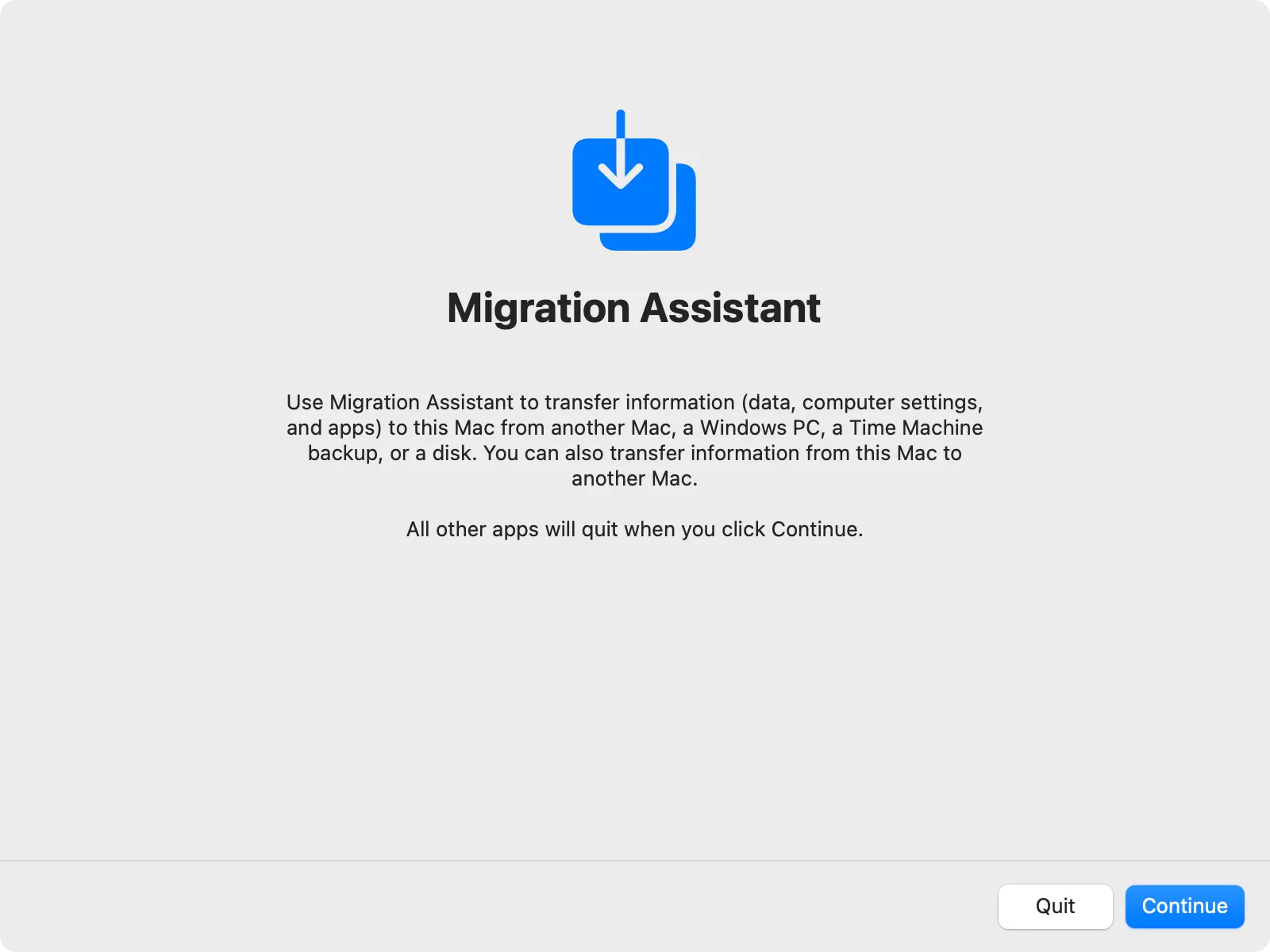
選擇您的 Time Machine 驅動器,選擇一個備份,然後按照指示成功還原您的檔案。如果您使用的是基於 Intel 的 Mac,則可以透過復原模式存取此選項。
時間機器的重要性
到目前為止,很明顯,Time Machine 是防止資料遺失不可或缺的工具。儘管 macOS 可以將文件和桌面同步到 iCloud,但這不能取代成熟的 Time Machine 備份。
由於 Time Machine 是免費的(除了外部驅動器的成本),它可以與您的 Mac 無縫集成,在您需要備份或更改系統時可以有效地恢復所有內容。經過簡單的初始設定後,它可以作為可靠的「一勞永逸」解決方案。
當您可能無意中刪除了檔案並希望稍後檢索它時,存取整個歷史備份的能力非常有用。
雖然存在 Time Machine 的替代方案,但建議先從 Apple 的內建解決方案開始,然後再探索其他選項。
額外的見解
1. 我可以透過網路磁碟機使用 Time Machine 嗎?
是的,Time Machine 可以備份到網路驅動器,包括 NAS 設備,甚至另一台 Mac。在啟動備份之前,請確保網路位置設定正確。
2. 如果我的 Time Machine 備份磁碟機空間不足怎麼辦?
當您的 Time Machine 磁碟機接近滿容量時,它會自動刪除最舊的備份,為新備份騰出空間。建議密切注意儲存可用性,以防止不必要的資料遺失。
3. 我可以在不使用Time Machine的情況下備份檔案嗎?
絕對地!雖然 Time Machine 是一個方便的選項,但您可以手動將檔案複製到另一個外部磁碟機或雲端服務進行備份。但是,請記住,這些手動方法缺乏 Time Machine 增量備份的簡單性和自動化性。




發佈留言