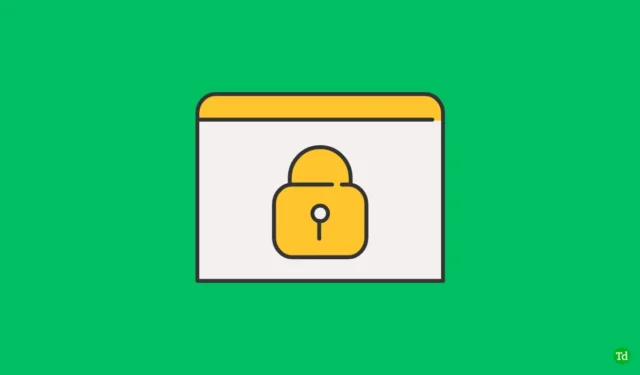
確保共享工作空間中設備的安全至關重要。雖然將手機放在口袋裡很容易,但筆記型電腦需要更多的努力來保護。密碼保護和在離開時定期鎖定筆記型電腦可以顯著減少未經授權的存取。儘管我們努力記住這些安全協議,但人為錯誤可能會導致設備解鎖。在這種情況下,其他人可以趁機存取您的個人資訊。
為了抵銷這種風險,微軟引進了動態鎖定功能。然而,雖然此工具增加了一層安全性,但它並非萬無一失,有時可能會故障。如果您發現動態鎖在 Windows 11 裝置上未如預期執行,本文將提供有效的解決方案。
了解動態鎖定:功能和設置
Windows 10 和 11 中提供的動態鎖定功能利用藍牙連線裝置來增強安全性。透過將智慧型手機等藍牙裝置與電腦配對,系統可以自動鎖定和解鎖功能。例如,如果您的手機已配對並且您離開辦公桌,Windows 會識別出手機超出範圍並自動鎖定您的電腦。
您可能想知道如果您在使用藍牙設備時將其放在包裡,計算機是否會鎖定。答案是否定的;只有當藍牙連線遺失且 30 秒內沒有使用者輸入時,Windows 才會啟動鎖定。
解決 Windows 11 中的動態鎖定問題
即使是最有益的功能也可能會遇到問題。如果動態鎖定未在 Windows 11 裝置上按預期執行,請考慮以下潛在原因:
- 動態鎖定已停用。
- 藍牙服務可能遇到問題。
- 藍牙驅動程式過時或損壞。
- 電源管理設定幹擾藍牙連線。
- 影響動態鎖定功能的系統檔案已損壞。
- 您的電腦和藍牙裝置之間的連線問題。
- Windows 設定設定錯誤也可能影響效能。
如何修復動態鎖定不起作用
如果您很難讓動態鎖定在 Windows PC 上正常運作,請按照下列故障排除步驟操作:
1.啟用動態鎖定
首先,請確保您的電腦上啟用了動態鎖定。請依照下列步驟操作:
- 按Windows + I開啟「設定」應用程式。
- 選擇帳戶選項卡。
- 按一下「登入選項」。
- 找到「動態鎖定」選項,然後勾選「允許 Windows 在您離開時自動鎖定您的裝置」複選框。
2. 重新連接您的藍牙設備
即使您的手機已連接,斷開連接並重新連接也可以解決問題。方法如下:
- 開啟「設定」,然後導覽至「藍牙和裝置」。
- 選擇查看更多設備。
- 找到您的手機,點擊三個點,然後點擊「刪除裝置」。
- 在手機上,導航至藍牙設定並取消與電腦的配對。
- 透過「新增設備」在 PC 上重新新增設備,然後按照配對提示進行操作。
3.更新藍牙驅動
如果該功能仍然沒有響應,請檢查是否有過時的藍牙驅動程式:
- 透過Windows + X選單開啟裝置管理員。
- 展開藍牙部分。
- 右鍵單擊您的藍牙驅動程式並選擇更新驅動程式。
- 選擇自動搜尋驅動程式以查找更新。
4.重新安裝藍牙驅動程式
如果您的驅動程式已經是最新的,請考慮重新安裝它們:
- 開啟裝置管理員。
- 右鍵單擊您的藍牙驅動程式並選擇卸載裝置。
- 確認卸載並重新啟動您的電腦。
5. 重啟藍牙服務
您可能需要重新啟動相關藍牙服務:
- 開啟“開始”功能表並蒐索“服務”。
- 找到並右鍵單擊“藍牙支援服務”,然後選擇“啟動”。
- 同時重新啟動BluetoothUserService。
6. 運行 SFC 掃描
若要解決潛在的系統檔案損壞問題,請執行 SFC 掃描:
- 按Windows + S並搜尋CMD。右鍵單擊並選擇以管理員身份執行。
- 在命令提示字元下輸入
sfc /scannow並按 Enter。 - 掃描完成後關閉命令提示字元並重新啟動電腦。
7. 檢查電源管理設定
電源設定可能會幹擾藍牙連接:
- 從開始功能表開啟裝置管理員。
- 右鍵單擊您的藍牙驅動程式並選擇屬性。
- 在「電源管理」標籤上,取消勾選「允許電腦關閉此裝置以節省電量」。
8.修改群組原則編輯器設置
如果您使用的是 Windows 11 Pro,則群組原則編輯器中的變更可以解決該問題:
- 按Windows + R,輸入gpedit.msc,然後按Enter。
- 導航至:
Computer Configuration > Administrative Templates > Windows Components > Windows Hello for Business。 - 開啟配置動態鎖定因素並選擇啟用。儲存變更並重新啟動您的裝置。
9.調整登錄編輯器設置
對於無法存取群組原則編輯器的 Windows 11 家庭使用者:
- 搜尋註冊表編輯器並打開它。
- 導航至:
Computer\HKEY_CURRENT_USER\Software\Microsoft\Windows NT\CurrentVersion\Winlogon。 - 雙擊EnableGoodbye並將其值資料設為1。儲存並退出註冊表編輯器。
10.考慮重置你的電腦
如果所有其他方法都失敗,恢復原廠設定可以解決問題:
- 開啟「開始」功能表,鍵入「重設此電腦」,然後按Enter。
- 按一下「重設電腦」 ,然後選擇「刪除所有內容」或「保留我的檔案」。
- 依照提示完成重置程序。
結論
動態鎖定功能在協同工作環境中非常寶貴,可無縫提升裝置安全性。但是,如果您在 Windows 11 上遇到其功能問題,提供的解決方案可以協助有效地進行故障排除。





發佈留言