遇到藍色畫面死機 (BSOD)錯誤可能會令人沮喪,尤其是當螢幕因DRIVER_OVERRAN_STACK_BUFFER錯誤而凍結時。此錯誤會突然中斷您的工作流程,導致您的電腦無回應,直到執行重新啟動為止。如果不解決,您在使用計算機時可能會遇到重大挑戰。
當裝置驅動程式嘗試在其指定的記憶體區域之外寫入資料時,會出現DRIVER_OVERRAN_STACK_BUFFER錯誤。有幾個潛在原因可能導致此問題,包括:
- 處理器超頻或配置錯誤
- 系統檔案損壞或遺失
- 故障的設備驅動程式
- 與 Windows 10 或 Windows 11 不相容的周邊設備
- 惡意軟體或病毒感染
了解這些常見因素對於有效解決DRIVER_OVERRAN_STACK_BUFFER錯誤至關重要。那麼,讓我們開始解決這個問題。
在 Windows 中修正 DRIVER_OVERRAN_STACK_BUFFER BSOD 的步驟
以下是旨在幫助您解決這個令人沮喪的 BSOD 錯誤的詳細方法。請務必嚴格遵循這些步驟以獲得最佳結果。
1. 更新裝置驅動程式
DRIVER_OVERRAN_STACK_BUFFER錯誤背後的罪魁禍首是過時或損壞的驅動程式。如果特定連接的裝置無法正常運作,其驅動程式可能是問題的根源。
要確定導致錯誤的驅動程序,您可能需要分析記憶體轉儲。確定後,請依照以下步驟更新必要的驅動程式:
- 在 Windows 搜尋框中鍵入裝置管理員並啟動該應用程式。
- 找到聲音、視訊和遊戲控制器部分並將其展開。
- 右鍵單擊有問題的裝置並選擇“更新驅動程式”。
- 選擇“自動搜尋更新的驅動程式軟體”。
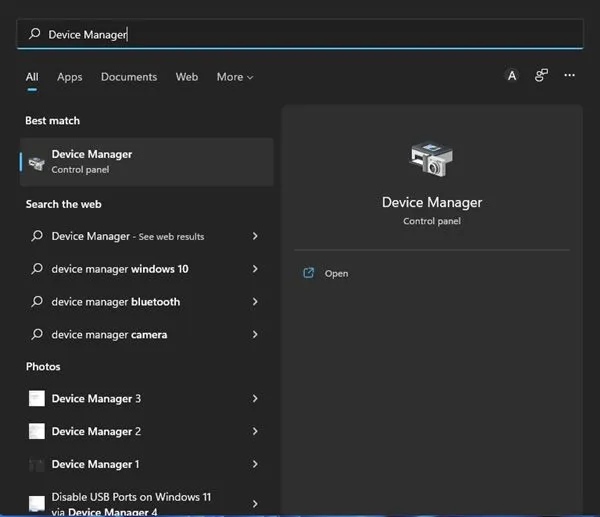
2.確保Windows是最新的
如果確定確切的有問題的驅動程式最終讓您感到沮喪,請考慮更新整個 Windows 作業系統。 Windows 10 和 Windows 11 都有內建機制來在系統更新期間檢查和安裝相容的驅動程式。
- 開啟“開始”功能表並選擇“設定”。
- 轉到Windows 更新並點擊它。
- 點擊“檢查更新”,讓 Windows 尋找並安裝必要的更新。
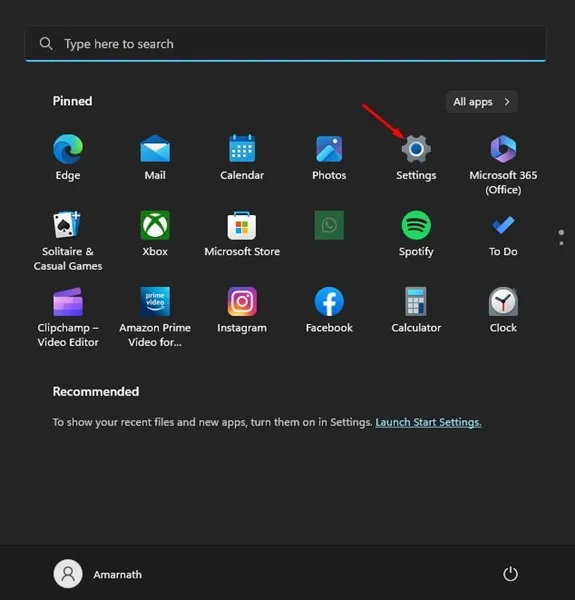
3.重新安裝裝置驅動程式
如果更新無法解決問題,可能需要完全重新安裝裝置驅動程式。確保您了解目標驅動程式。請依照以下快速步驟操作:
- 開啟裝置管理員。
- 右鍵單擊有問題的驅動程式並選擇卸載設備。
- 按一下提示上的「卸載」進行確認。
- 重新啟動電腦以允許 Windows 重新安裝必要的驅動程式。
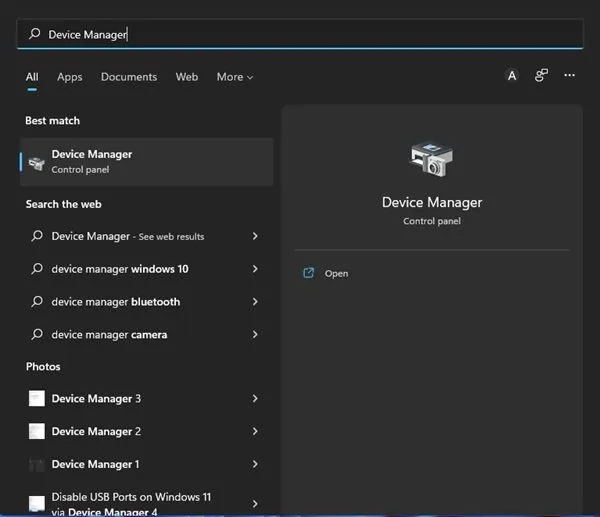
4.停用快速啟動
雖然快速啟動旨在使啟動過程更快,但它偶爾會造成 BSOD 錯誤。關閉此功能可能會解決 DRIVER_OVERRAN_STACK_BUFFER 問題。
- 搜尋並開啟電源選項。
- 點選更改電源按鈕的功能。
- 選擇更改目前不可用的設定。
- 取消選取標有「開啟快速啟動並儲存變更」的選項。

5.利用硬體和設備故障排除程序
鑑於硬體問題可能會導致 DRIVER_OVERRAN_STACK_BUFFER 錯誤,執行內建的故障排除程序可能會有所幫助。您可以這樣做:
- 按Windows 鍵 + R開啟「執行」對話方塊。
- 鍵入msdt.exe -id DeviceDiagnostic,然後按 Enter。
- 依照提示操作,讓故障排除程序偵測並解決問題。
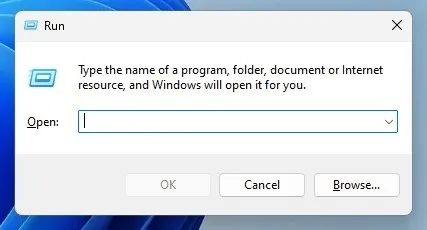
6. 檢查記憶體問題
儘管不常見,但 RAM 問題可能會觸發此 BSOD。 Windows 包含記憶體診斷工具,非常有價值:
- 按Windows 鍵 + R開啟「執行」對話方塊。
- 輸入mdsched.exe並按 Enter 鍵。
- 選擇立即重新啟動並檢查問題。
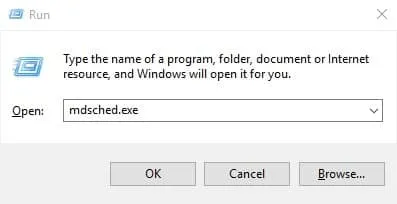
7. 執行 SFC 和 DISM 掃描
系統檔案檢查器 (SFC) 和部署映像服務和管理 (DISM) 公用程式可協助修復可能導致 BSOD 的損壞的系統檔案。要執行 SFC 掃描:
- 搜尋命令提示符,右鍵單擊,然後選擇以管理員身份執行。
- 鍵入並按 Enter 鍵。
sfc /scannow
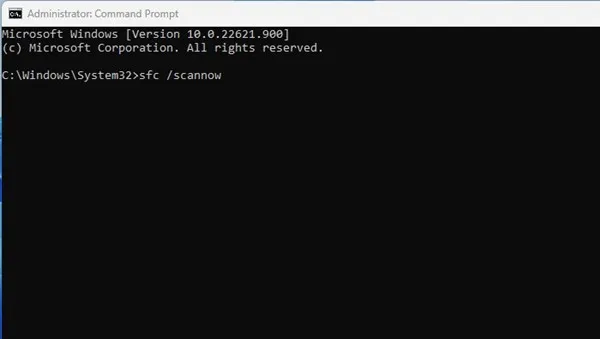
8. 執行檢查磁碟實用程式
檢查磁碟實用程式 (CHKDSK) 可以識別並修復可能導致 DRIVER_OVERRAN_STACK_BUFFER 錯誤的磁碟相關錯誤。請按照本指南運行 CHKDSK:
- 使用管理權限開啟命令提示字元。
- 輸入並按 Enter 鍵。
chkdsk /f - 如果出現提示,請確認並允許系統掃描並解決問題。
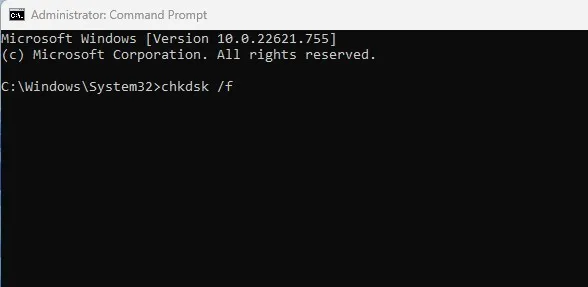
9. 進行反惡意軟體掃描
您安裝的惡意軟體可能會對您的系統檔案造成嚴重破壞。使用內建防毒程式 Windows Security 可以幫助:
- 開啟 Windows 安全性並選擇病毒和威脅防護。
- 按一下“掃描選項”並選擇“全面掃描”。
- 點擊“立即掃描”並在完成後查看結果。
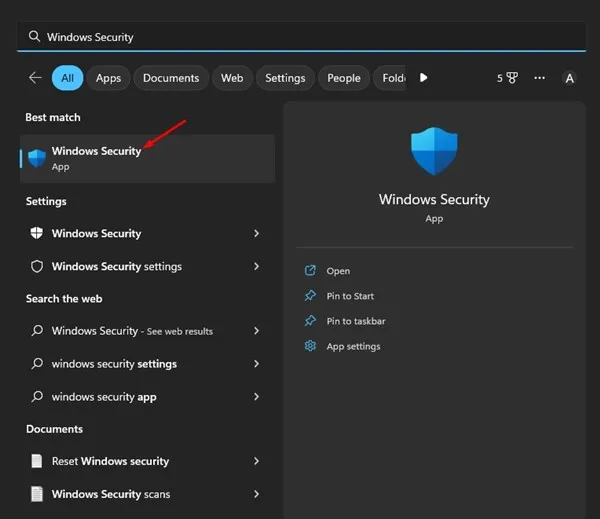
10.重設你的Windows電腦
如果一切都失敗了,重置電腦可能是最後的選擇。這會將所有設定還原為預設值並刪除所有已安裝的應用程序,因此請提前備份您的重要資料。重置方法如下:
- 導航至“設定”並選擇“更新和安全性”。
- 轉到“恢復”並點擊“重置此電腦”下的“開始”。
- 依照指示重置計算機。
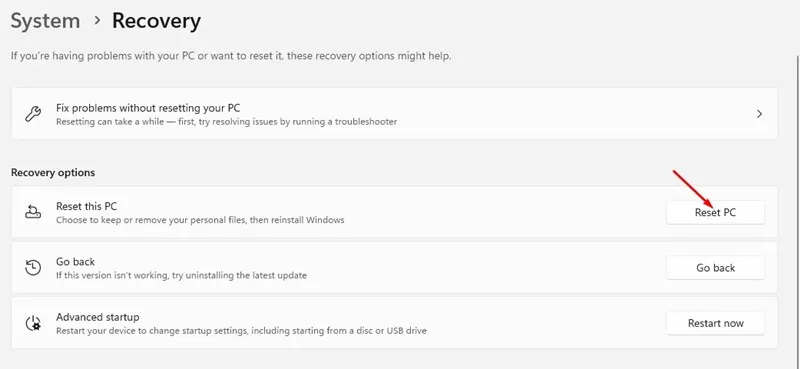
遇到DRIVER_OVERRAN_STACK_BUFFER BSOD 可能會非常不方便,但這是一個可以解決的問題。實施此處討論的方法提供了各種解決方案,從簡單的驅動程式更新到完整的系統重置。如果您仍然遇到困難,請隨時在下面發表評論尋求幫助!
常見問題解答
1. 是什麼原因導致DRIVER_OVERRAN_STACK_BUFFER BSOD錯誤?
此錯誤通常是由過時或損壞的裝置驅動程式、系統檔案、硬體衝突甚至損害系統穩定性的惡意軟體感染等問題引起的。
2. 更新Windows可以解決DRIVER_OVERRAN_STACK_BUFFER錯誤嗎?
是的,更新 Windows 可以幫助識別和安裝正確的裝置驅動程序,從而可能解決觸發此 BSOD 錯誤的任何相關問題。
3. 重設Windows PC之前是否有必要備份重要文件?
絕對地!重置電腦將擦除應用程式和設置,這意味著任何未備份的資料可能會遺失。在進行系統重置之前,請務必確保您已備份重要文件。




發佈留言