Windows 10 和 Windows 11 提供了一個方便的功能,讓使用者可以建立多個使用者設定檔。此功能對於家庭特別有用,因為它使每個成員都可以在共享電腦或筆記型電腦上擁有自己的個人化體驗,並具有不同的設定、應用程式和檔案。
雖然 Techviral 之前提供了有關在 Windows 11 中切換使用者帳戶的深入指南,但本文將特別關注識別作業系統上所有登入使用者的方法。
1. 透過開始功能表識別登入用戶
查看所有登入使用者最簡單的方法之一是使用 Windows 11 中的「開始」功能表。
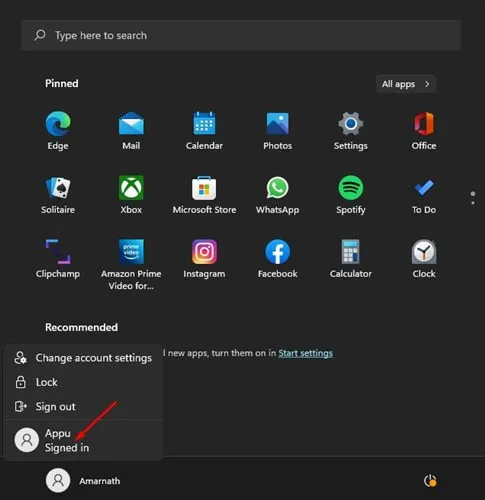
- 首先按 Windows 鍵或選擇「開始」按鈕。
- 點擊位於「開始」功能表左下角的個人資料圖片。
- 尋找帶有「已登入」標籤的使用者名稱。
您目前活動的使用者帳戶將在「開始」功能表中顯示「已登入」標籤。
2.透過任務管理器檢查登入用戶
確定登入帳戶的另一種有效方法是透過工作管理員。若要存取此功能,請按照以下簡單步驟操作:
1. 按一下 Windows 搜尋欄,輸入工作管理員,然後從結果開啟該應用程式。
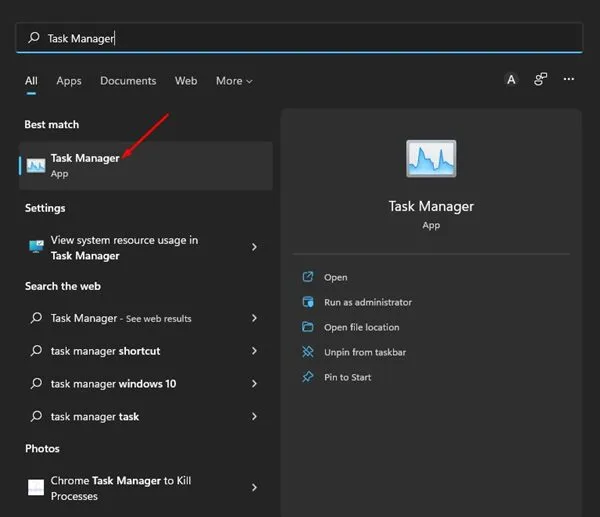
2. 在「任務管理器」視窗中,導覽至「使用者」標籤。
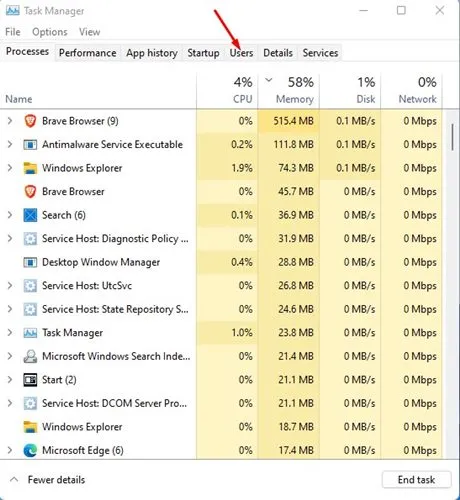
3. 此標籤將列出所有活躍的登入使用者。

3. 使用命令提示字元尋找登入用戶
命令提示字元是另一個用於發現活動使用者帳戶的有用工具。若要使用此方法,請執行下列步驟:
1. 存取 Windows 搜尋功能,輸入命令提示符,然後從搜尋結果中選擇它。
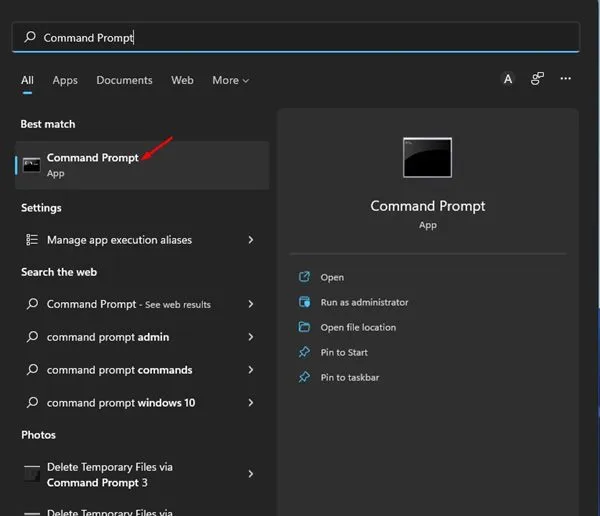
2. 在「命令提示字元」視窗中輸入命令「query user」,然後按下「Enter」。
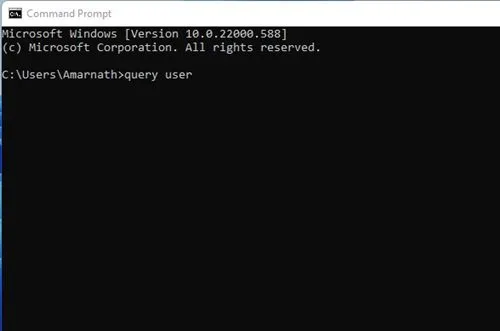
3. 結果清單將顯示所有使用者帳戶,您可以在其中檢查「狀態」列。任何列為「活動」的帳戶目前均已登入您的裝置。
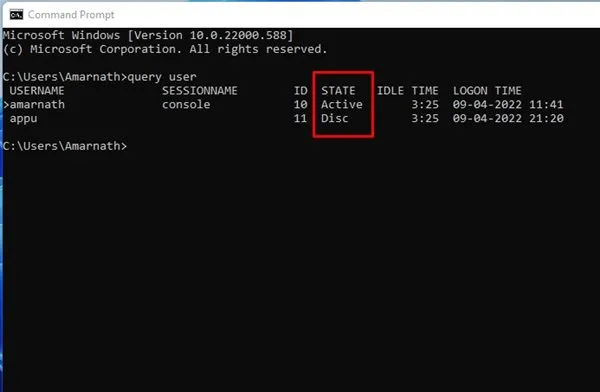
4. 使用 PowerShell 尋找登入使用者帳戶
除了命令提示字元之外,PowerShell 還可以用於列出所有活動使用者帳戶。以下是執行該方法的方法:
1. 在Windows 11中搜尋PowerShell,右鍵單擊,選擇以管理員身分執行。
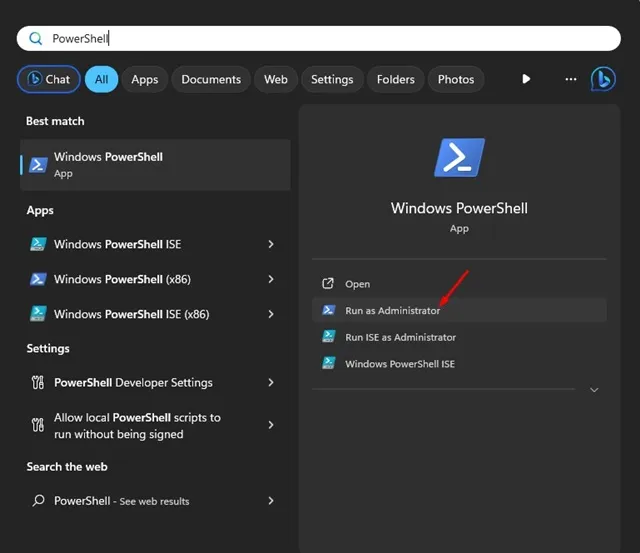
2. 在PowerShell介面中,執行以下腳本:
$users = quser.exe | Select-Object -Skip 1
$unames = @()
foreach ($u in $users) {
$uname = ($u.trim() -replace '\s+',' ' -replace '>','' -split '\s')[0]
$unames += New-Object psobject -Property ([ordered]@{
'Logged in Users' = [string]$uname
})
}
Write-Output $unames
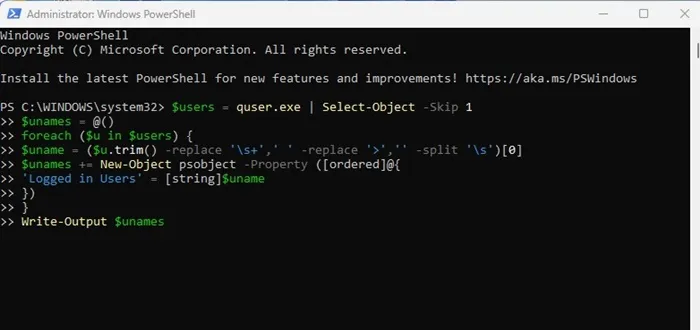
3. 輸出將顯示所有登入用戶,其中「登入用戶」部分指示哪些帳戶在您的電腦上處於活動狀態。
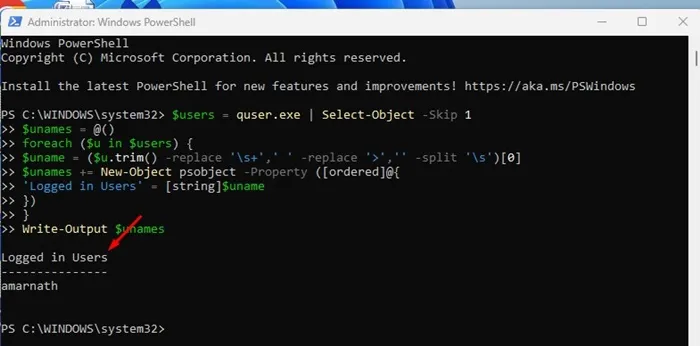
管理 Windows 11 上的所有使用者帳戶
前面提到的方法專門幫助您識別目前登入的帳戶。但是,如果您希望檢視和管理 Windows 11 中的所有使用者帳戶,請使用電腦管理工具執行下列步驟:
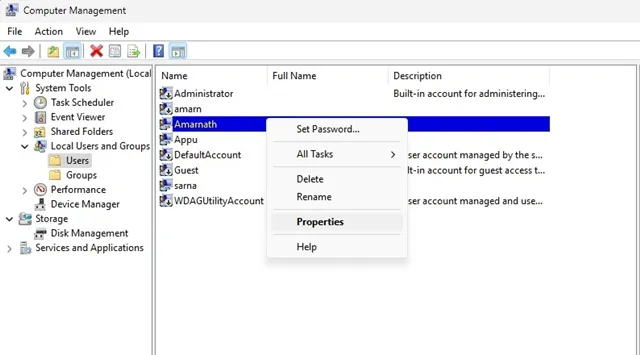
- 在 Windows 11 中搜尋電腦管理。
- 開啟電腦管理實用程式。
- 導覽至系統工具 > 本機使用者和群組 > 使用者。
- 在右側面板上,您將看到所有使用者帳戶的清單。
- 右鍵單擊您想要管理的任何使用者帳戶,然後選擇“屬性”。
從那裡,您可以停用帳戶、設定密碼過期原則以及管理其他帳戶設定。
這些方法提供了一種全面的方法來識別 Windows 11 上的所有登入使用者。請隨時與您的朋友分享此資訊。如果您有任何疑問或需要進一步說明,請在下面發表評論。




發佈留言 ▼