如果您曾經開啟過設備,您可能會注意到 Windows 11 用輕柔的啟動聲音來迎接您。雖然旋律優美,但許多用戶更喜歡安靜的啟動,尤其是在專業和平靜的環境中。如果您想在 Windows 11 上停用啟動聲音,那麼您來對地方了。讓我們探索各種有效的方法來輕鬆完成這項任務。
1.透過Windows設定停用啟動聲音
將啟動聲音靜音的最簡單方法是透過 Windows 設定應用程式。請按照以下步驟將其關閉:
- 存取設定:先按一下 Windows「開始」按鈕,然後選擇「設定」。
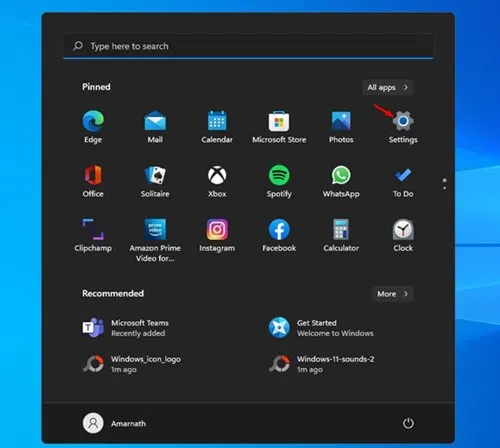
- 導覽至個人化:在「設定」選單中,按一下「個人化」選項。
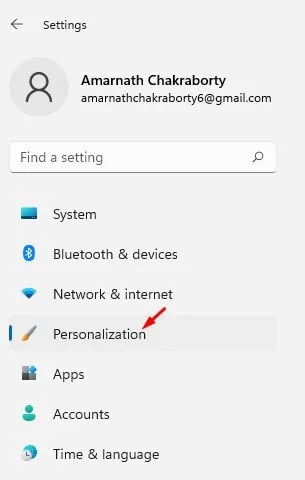
- 選擇主題:現在,在右側窗格中選擇主題。
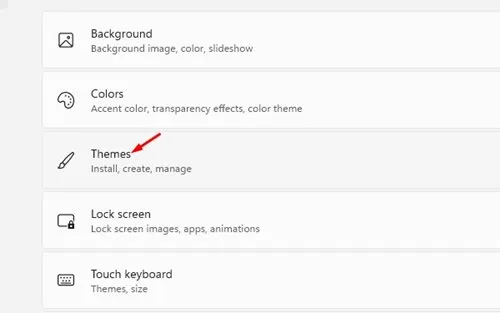
- 存取聲音設定:點選聲音開啟聲音設定。
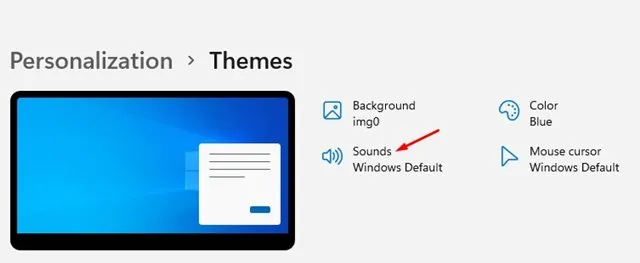
- 關閉聲音:取消選取「播放 Windows 啟動聲音」選項,然後點選「套用」按鈕儲存變更。
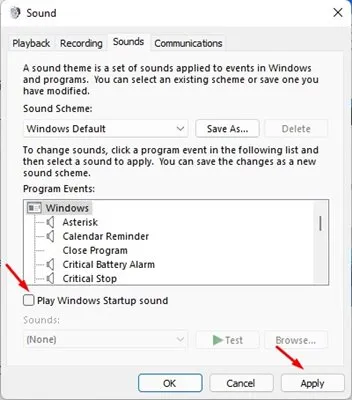
這個簡單的步驟將確保您平靜地啟動您的裝置。非常適合那些不喜歡在會議期間或集中註意力時分心的人!
2.使用群組原則編輯器停用啟動聲音
如果您使用的是 Windows 11 Pro 或更高版本,則可以利用群組原則編輯器來實現此目的。這是演練:
- 開啟執行對話框:按Windows 鍵 + R開啟執行對話框,然後鍵入「gpedit.msc」並按 Enter 鍵。
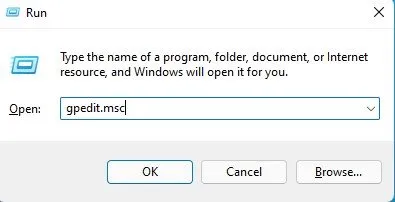
- 導覽至正確的路徑:在群組原則編輯器中,前往:
Computer Configuration\Administrative Templates\System\Logon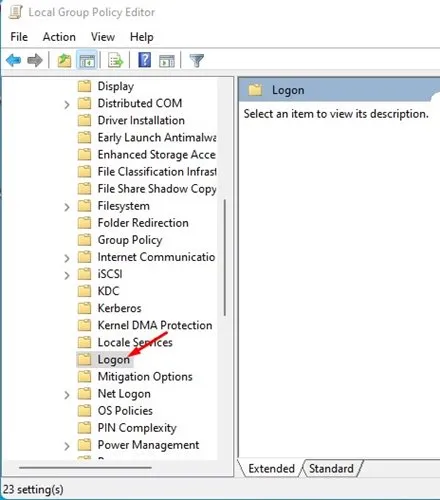
- 編輯啟動聲音策略:在右側窗格中找到「關閉 Windows 啟動聲音」選項,然後雙擊它。
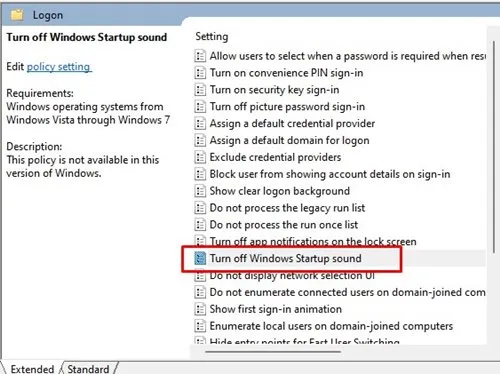
- 啟用設定:在彈出視窗中選擇「啟用」 ,然後按一下「確定」以套用變更。

使用群組原則編輯器不僅可以停用啟動聲音,還可以讓您有效地管理其他啟動設定。
3.透過登錄編輯器停用啟動聲音
對於高級用戶,註冊表編輯器提供了更精細的方法來停用啟動聲音。操作方法如下:
- 啟動「執行」對話方塊:再次按Windows 鍵 + R,輸入regedit,然後按 Enter。
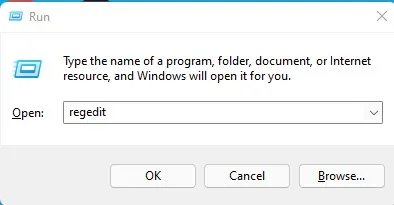
- 找到正確的登錄路徑:導覽至:
HKEY_LOCAL_MACHINE\SOFTWARE\Microsoft\Windows\CurrentVersion\Authentication\LogonUI\BootAnimation - 編輯啟動聲音設定:在右窗格中,按兩下「DisableStartupSound」。
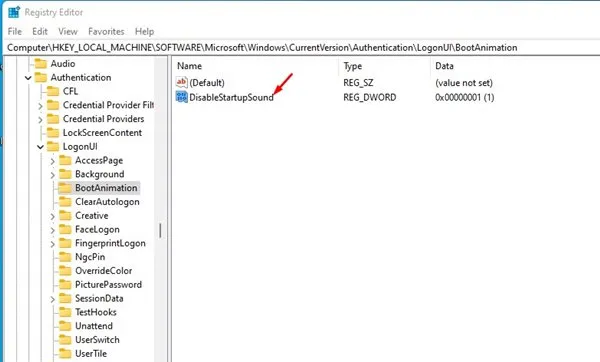
- 設定值:將值資料變更為0,然後按一下「確定」。
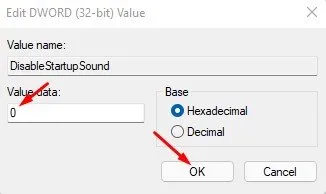
注意:如果您使用的是 Windows 11 家用版,這種透過登錄機碼停用啟動聲音的方法可能不適用。
若要使用其他選項管理啟動聲音:再次存取登錄編輯器,然後導覽至:
HKEY_LOCAL_MACHINE\SOFTWARE\Microsoft\Windows\CurrentVersion\Policies\System
- 更改值:找到DisableStartupSound,並將其值資料設為1。按 Enter 確認並儲存您的變更。
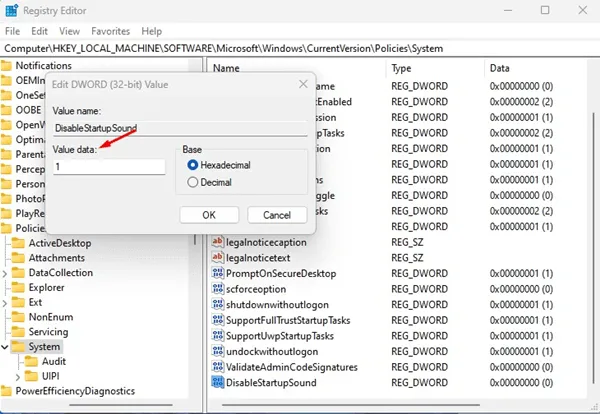
- 如果需要,請重新啟用:如果您希望稍後恢復啟動聲音,請將值變更回0並按一下「確定」。
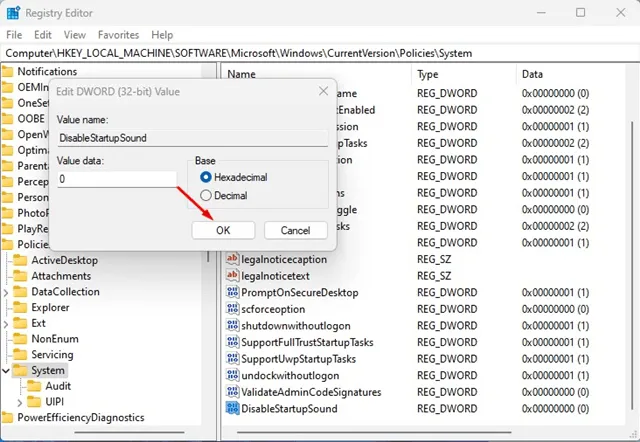
使用這些方法中的任何一種禁用啟動聲音都是輕而易舉的事。遵循概述的步驟將幫助您獲得更安靜的啟動體驗。如果您發現本指南有幫助,請考慮與其他人分享!請隨時在下面的評論部分留下您的問題。
額外的見解
1. 停用啟動聲音有什麼好處?
停用啟動聲音有助於保持安靜的環境,這在會議期間或在共享空間工作時特別有用。它還消除了啟動電腦時潛在的干擾。
2. 關閉開機聲音會影響其他系統聲音嗎?
不會,關閉啟動聲音只會在系統啟動期間使特定聲音靜音。其他聲音,例如通知和媒體播放,將不受影響。
3. 我可以恢復所做的變更以重新啟用啟動聲音嗎?
絕對地!您可以輕鬆返回設定、群組原則編輯器或登錄編輯器,並撤銷所做的變更以恢復啟動聲音。




發佈留言