檔案總管是您瀏覽電腦上的內部和外部磁碟機、資料夾以及各種檔案類型的主要工具。如果您在 Windows 11 上使用非管理員帳戶登錄,它將以標準權限打開,這可能會限制您對某些檔案和資料夾的存取。
在這些受限權限下操作時,您可能經常會遇到使用者帳戶控制 (UAC) 提示,特別是在嘗試存取 C: 磁碟機或其他受保護目錄上的檔案時。如果這些提示的頻率變得令人煩惱,您可能會發現本文中的資訊非常寶貴。在這裡,我們將探討在 Windows 11 中以提升的權限來執行檔案總管的幾種方法。
1. 以管理員身分啟動 Windows 11 檔案總管
第一種方法涉及瀏覽 Windows 資料夾以提升檔案總管的權限。請遵循以下簡單說明:
- 在您的電腦上開啟檔案總管(您可以在「此電腦」下找到它)。
- 導航至
C:\Windows. - 找到Explorer應用程序,右鍵單擊它,然後選擇以管理員身份執行。

透過執行這些步驟,您將能夠使用管理權限成功執行檔案總管。
2.使用PowerShell以管理員身分執行檔案總管
使用管理權限開啟檔案總管的另一種方法是透過 PowerShell。操作方法如下:
- 存取 Windows 搜索,輸入Windows PowerShell,右鍵單擊,然後選擇以管理員身份執行。
- 在 PowerShell 中,輸入以下命令並按Enter:
C:\windows\explorer.exe /nouaccheck
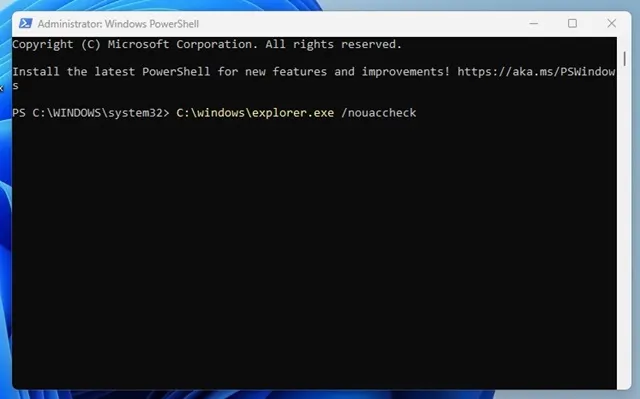
此命令將立即以提升的權限執行檔案總管。
3.透過搜尋以管理員身分存取檔案總管
您也可以利用 Windows 搜尋功能以管理員身分執行檔案總管:
- 點擊“Windows 搜尋”並輸入explorer.exe。
- 右鍵單擊Explorer.exe條目並選擇以管理員身份執行。
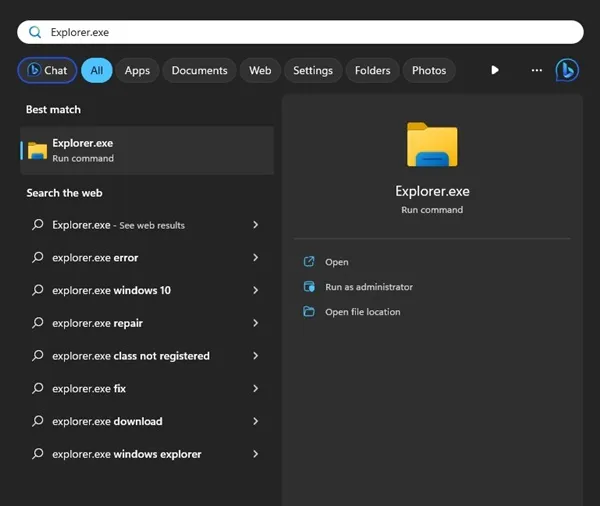
就是這樣!您已透過搜尋以管理員權限成功開啟檔案總管。
4.使用工作管理員以管理員身分執行檔案總管
此方法使用工作管理員來提升檔案總管的權限:
- 打開 Windows 搜索,輸入任務管理器,然後啟動該應用程式。
- 在任務管理器中,按一下「檔案」功能表並選擇「執行新任務」。
- 在「建立新任務」視窗中,輸入explorer.exe並勾選「使用管理權限建立此任務」選項。按一下“確定”繼續。
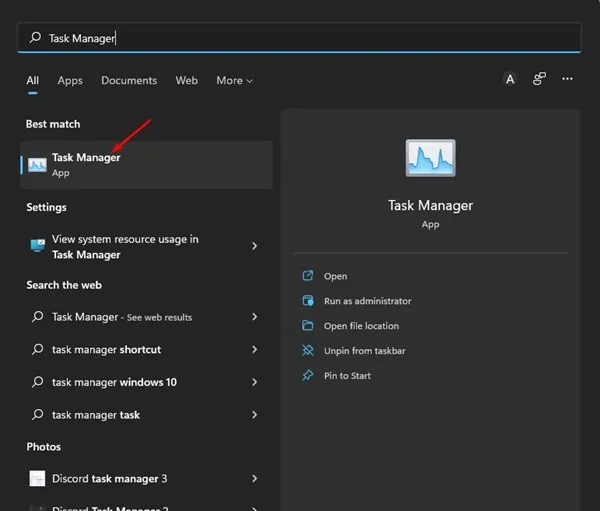
然後,檔案總管將以提升的權限重新啟動,從而允許更大的存取權限。
5.在Windows 11上使用預設管理員帳戶
對於經常需要管理員存取權限的用戶,請考慮登入內建管理員帳戶。此方法避免了對上述方法的需要,並預設以提升的權限開啟檔案總管。
請參閱我們有關啟動管理員帳戶的詳細指南,以了解如何進行設定。
為什麼以管理員身分執行檔案總管?
使用管理權限執行檔案總管有以下幾個主要優點:
- 存取受限制的文件和資料夾。
- 能夠更改受保護的系統設定。
- 文件所有權和權限的管理。
- 能夠批次執行操作。
- 存取和修改系統檔案的權限。
這些方法說明如何使用管理權限來執行 Windows 11 檔案資源管理器。我們希望本指南對您有所幫助!請隨時與您的朋友分享,如果您有任何疑問,請隨時在下面的評論部分中與我們聯繫。




發佈留言 ▼