
從網路下載圖像是滿足各種需求的常見活動,但瀏覽不同的檔案格式可能具有挑戰性。雖然 JPG、JPEG 和 PNG 等大多數格式都很容易訪問,但 WebP 格式卻存在一個獨特的障礙,因為它無法在所有系統上直接開啟。本文深入探討了 WebP 影像是什麼,並提供了在裝置上開啟此特定檔案類型的綜合方法。
了解 WebP 影像
WebP 是 Google 開發的一種現代圖像格式,優先考慮品質和高效儲存。透過使用先進的壓縮技術,與 JPG 和 PNG 等傳統格式相比,WebP 檔案通常具有較小的檔案大小,而不會影響影像品質。這使得減少載入時間對於網站來說特別有吸引力。然而,這種格式的採用僅限於特定的瀏覽器和應用程序,主要是 Google Chrome 和 Opera,這可能會導致各種裝置上的相容性問題。
如果您最近下載了 WebP 映像並且難以在裝置上開啟它,請不要擔心!以下是幫助您輕鬆存取 WebP 影像的有效策略。
在 Windows 10 上開啟 WebP 映像的主要方法
儘管已經存在了一段時間,Windows 10 本身並不支援 WebP 檔案。因此,有必要利用替代方法來查看這些圖像。
方法一:安裝WebP編解碼器
存取 WebP 映像的最簡單方法之一是下載適用於 Windows 的 WebP 編解碼器。請依照下列步驟操作:
- 取得WebP 編解碼器安裝程式並將其安裝在您的 PC 上。
- 安裝後,您可以透過Windows照片檢視器無縫查看WebP影像。
方法2:使用ImageGlass或123照片檢視器
ImageGlass 是一款免費的圖像檢視器,與多種格式相容,包括 WebP。要使用它,只需在 Windows 10 系統上下載 ImageGlass即可。
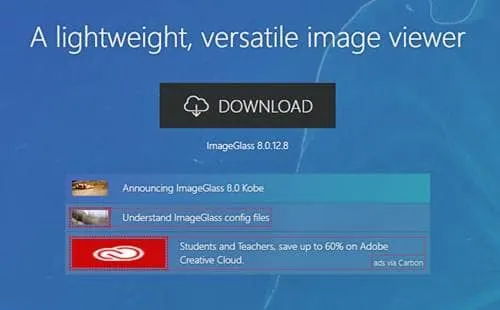
另一個選擇是 123 Photo Viewer,它支援 WebP 以及各種文件類型。您可以透過此連結從 Windows 10 應用程式商店取得它。
方法3:重新命名WebP檔案副檔名
如果您熱衷於使用 Windows 10 中的預設照片應用程序,則可以先將 WebP 影像轉換為更熟悉的格式(如 JPG 或 PNG)來開啟它們。操作方法如下:
- 導航至包含 WebP 影像的資料夾。點擊頂部選單中的“檢視”標籤。
- 選取檔案副檔名框以使檔案副檔名可見。
- 右鍵點選 WebP 檔案並選擇「重新命名」,或只需按F2鍵。
- 更改擴展名。 webp 到. .jpg,. jpeg,或。 png,然後按 Enter。
- 重新命名後,右鍵單擊該文件,選擇“開啟方式”,然後選擇“照片”應用程式以查看圖像。
除了照片應用程式之外,任何圖像檢視器都足以開啟新轉換的檔案。
方法 4:使用 Photoscape X
另一個用戶友好的選項是 Photoscape X。
方法 5:使用 Chrome、Edge 或 Paint 打開
或者,您可以使用 Google Chrome、Microsoft Edge 或 Windows 10 上的內建畫圖應用程式開啟 WebP 映像。
如果您喜歡能夠順利處理多種格式的應用程序,請考慮安裝 Photoscape X 或 ImageGlass 以獲得更好的整體體驗。


發佈留言