Windows 防火牆的設定是 Microsoft Defender Security 的重要安全功能。它們在監控入站和出站網路連接方面發揮著重要作用。
此功能可保護您的系統免受間諜軟體、特洛伊木馬、病毒和各種類型的惡意軟體的侵害。此外,它還有助於規範和限制網路存取。但是,不正確的配置可能會導致問題。
如果您因防火牆設定配置不當而遇到困難,將其重設為預設狀態是一個明智的解決方案。下面,我們概述了在 Windows 11 中重置防火牆設定的最佳方法。
如何在 Windows 11 上重設防火牆設置
Windows 提供了使用者友善的作業系統,讓調整變得簡單。為了您的方便,我們提供了幾種在 Windows 11 上重置防火牆設定的簡單方法。
1. 使用 Windows 安全性重設防火牆設置
所有防火牆和安全性相關的設定都整合到「設定」應用程式的「Windows 安全性」部分中,可以快速進行調整。以下是使用 Windows 安全性重設防火牆設定的方法:
- 按Windows > 設定 > 隱私權和安全性。
- 接下來,按一下「Windows 安全性」。

- 找到並點選“防火牆和網路保護”。這將引導您進入 Windows 安全性中的設定視窗。
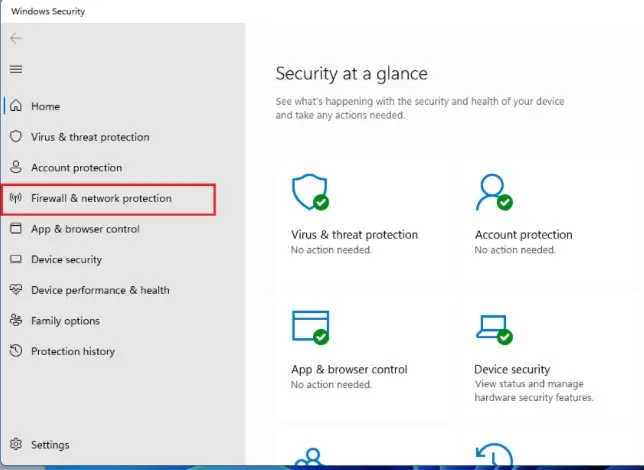
- 現在點擊將防火牆恢復為預設值,這將帶您進入控制面板。

- 再次按一下恢復預設值。

- 將彈出確認視窗;按一下「是」確認防火牆設定的重設。
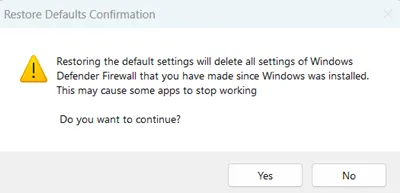
2. 使用控制台進行 Windows Defender 防火牆預設設定
控制面板對於更改作業系統以及管理軟體和硬體配置至關重要。透過控制面板重設為防火牆預設設定是一種可靠的方法。
- 按Windows >搜尋控制台 >按一下開啟。
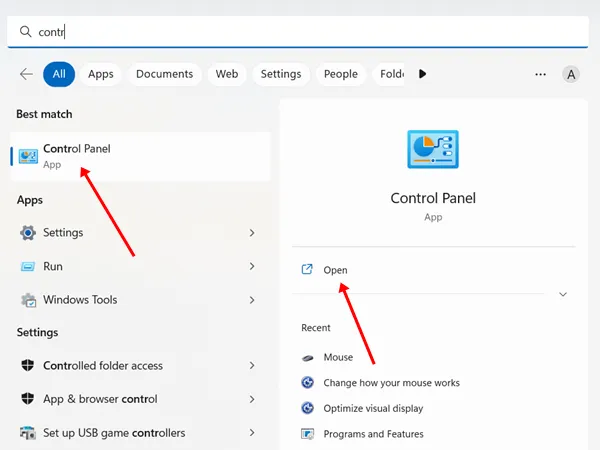
- 在視窗中,找到Windows Defender 防火牆並點擊它。
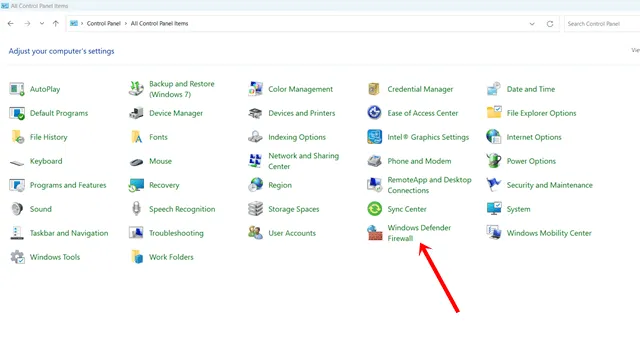
- 然後,按一下恢復預設值。
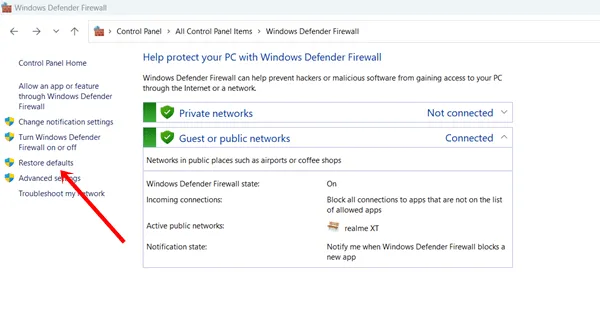
- 在接下來的步驟中,按一下恢復預設值。

- 最後,按一下「是」按鈕執行防火牆設定的重設。
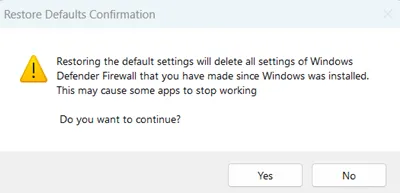
3. 使用 PowerShell 將 Windows 防火牆規則重設為預設值
PowerShell 可作為組態管理框架,可讓您管理各種任務並自動執行活動。它也可用於將 Windows 防火牆規則重設為其預設值。
- 按Windows >搜尋PowerShell >並點選以管理員身分執行。
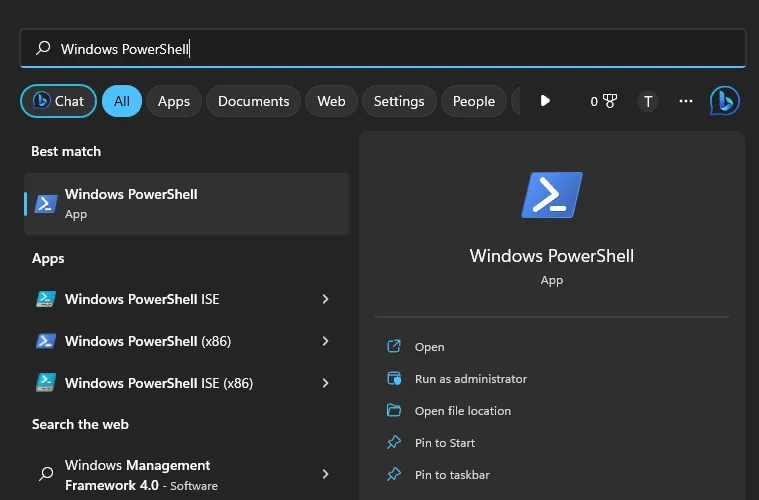
- 點選“是”繼續。
- 現在複製以下命令並將其貼上到 PowerShell 中:
(New-Object -ComObject HNetCfg.FwPolicy2).RestoreLocalFirewallDefaults() 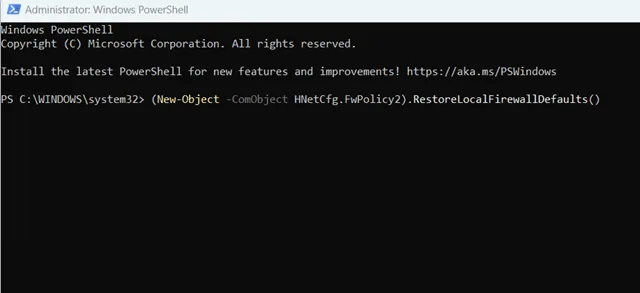 之後,按Enter鍵執行指令並重設防火牆設定。
之後,按Enter鍵執行指令並重設防火牆設定。
4. 使用命令提示字元將 Windows 防火牆恢復為預設值
雖然命令提示字元 (CMD) 和 PowerShell 看起來很相似,但它們的用途不同。對於更改系統設置,CMD 通常是更快的選擇。
- 按Windows >搜尋命令提示字元 >並點選以管理員身分執行。

- 點選“是”開啟 CMD。
- 然後在 CMD 中輸入以下命令:
netsh advfirewall reset  現在按回車鍵,防火牆設定將迅速重置。
現在按回車鍵,防火牆設定將迅速重置。
5.透過進階安全重置防火牆設置
進階安全性是 Windows 安全生態系統的重要方面,有助於保護您的系統。您也可以透過此功能重設防火牆設定。請依照下列步驟操作:
- 按Windows >搜尋執行工具 > 開啟它。 (或者,您可以按Windows + R啟動運行工具)。
- 在「執行」對話方塊中鍵入wf.msc ,然後按Enter。這將開啟具有進階安全性的 Windows Defender 防火牆。
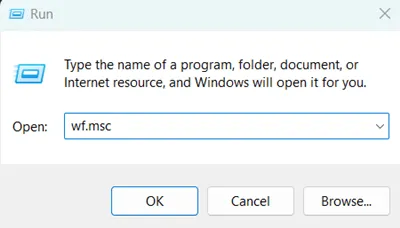
- 右鍵單擊本機電腦上的進階安全性 Windows Defender 防火牆,然後選擇復原預設原則。
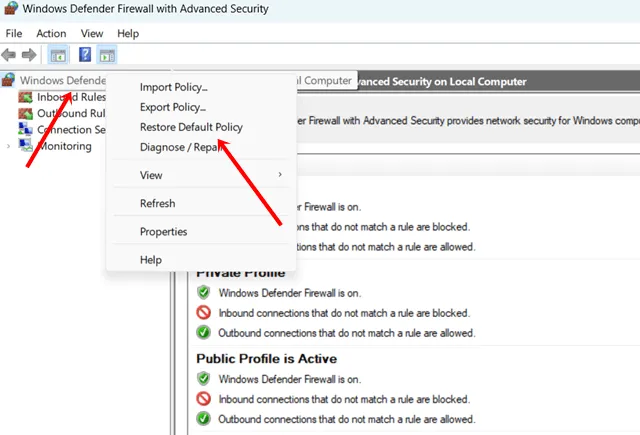
- 若要確認該操作,請按一下“是”按鈕。
最後的想法
如果您不是網路和防火牆的專家,建議除非必要,否則不要更改設定。通常,除非您需要限制特定的網路訪問,否則防火牆會發揮最佳作用。即使您“不小心進行了更改”,您也可以輕鬆重置 Windows 11 上的防火牆設定。




發佈留言