顯示卡通常稱為 GPU(圖形處理單元),是與 RAM 和處理器一樣重要的硬體元件。了解顯示卡的規格非常有益。
例如,了解 Windows 11 電腦中存在的 GPU 可能會影響您執行特定遊戲的能力,或確定您的系統是否能夠處理高階影片編輯應用程式。
如果您不確定 Windows 11 裝置上安裝的顯示卡,可以透過多種簡單的方法進行查找。讓我們探討一下這些選項。
1.透過設定檢查您的顯示卡
您可以依照下列步驟透過 Windows 11 設定應用程式輕鬆發現裝置的顯示卡:
1. 開啟 Windows 11 上的「開始」選單,然後選擇「設定」。
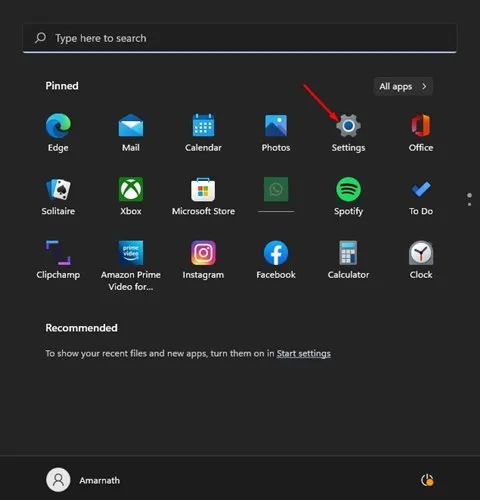
2. 在「設定」視窗中,按一下左側窗格中的「系統」部分。
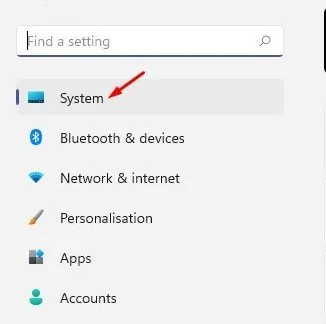
3. 接下來,從右側的選項中選擇「顯示」 。
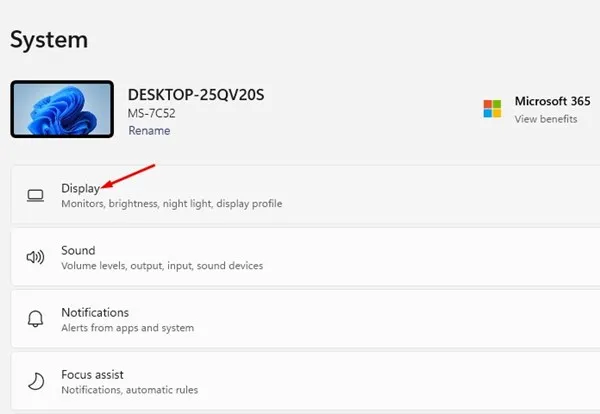
4. 向下捲動並點選進階顯示。

5. 在顯示資訊部分,將顯示您的顯示卡的詳細資訊。
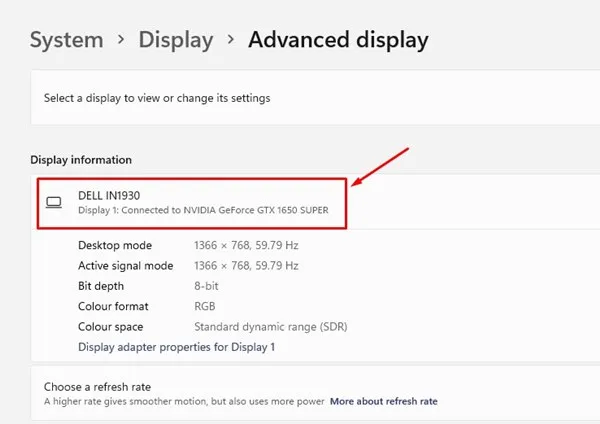
這是在 Windows 11 設定中檢查顯示卡的過程。
2.使用系統資訊工具尋找顯示卡詳細信息
您可以使用系統資訊工具來尋找 Windows 11 系統上安裝的顯示卡。這是一個簡單的指南:
1. 按Windows Key + R鍵盤開啟「執行」對話方塊。鍵入msinfo32並按Enter。
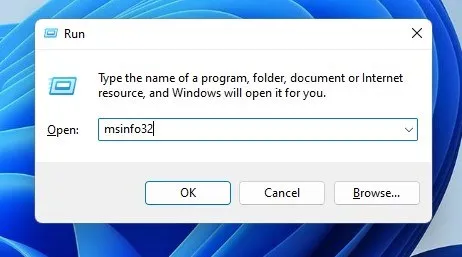
2. 在「系統資訊」視窗中,導覽至「組件」部分。
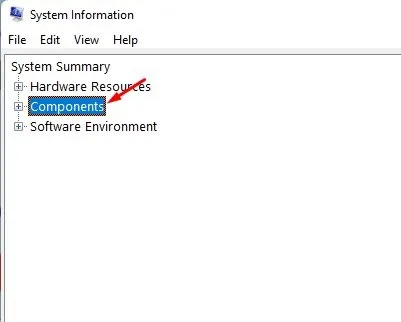
3. 按一下「顯示」以查看右側面板,您可以在其中找到顯示卡的名稱。
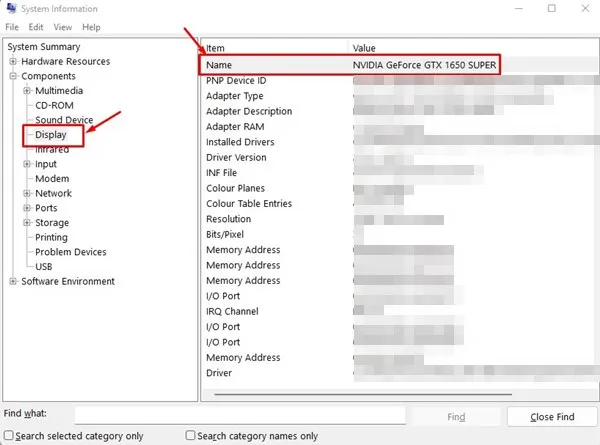
這樣您就可以透過 Windows 11 中的系統資訊工具輕鬆確定您的顯示卡資訊。
3.透過任務管理器發現您的顯示卡
1. 按一下 Windows 11 搜尋列並輸入“工作管理員”,然後從結果中選擇“工作管理員”應用程式。
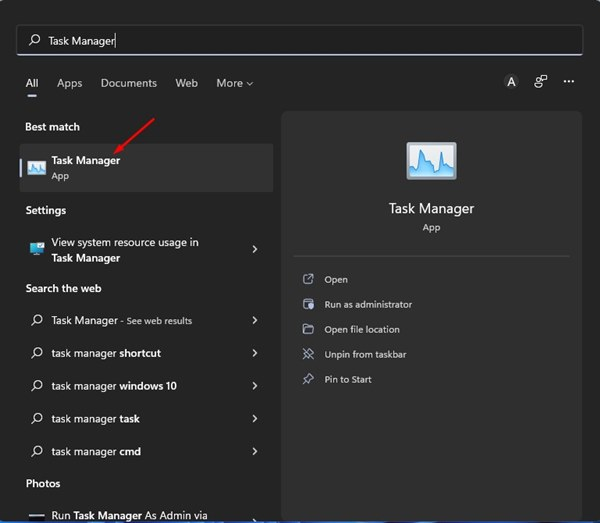
2. 在任務管理器中,導覽至「效能」標籤。
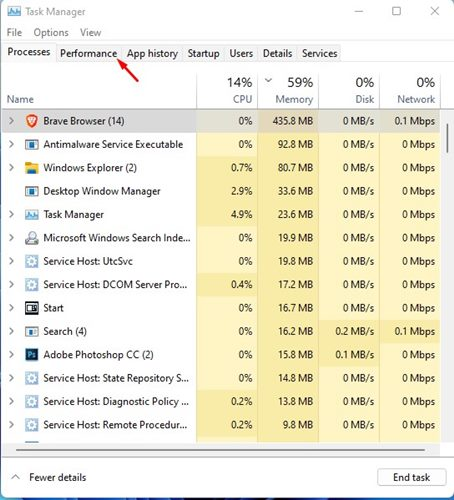
3. 點選右側效能標籤中的 GPU 選項。

4. 在這裡您將找到您的顯示卡的名稱。
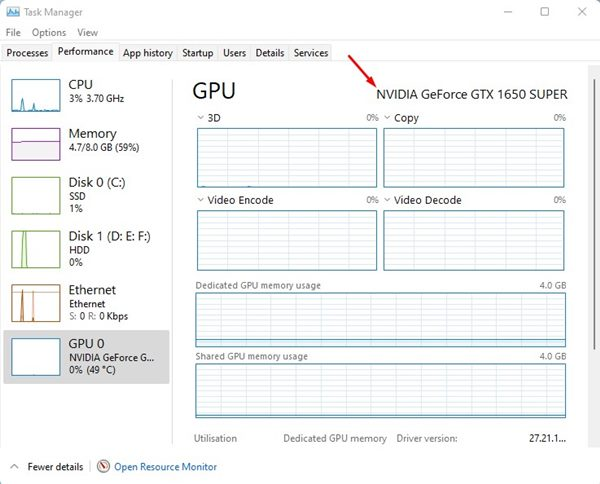
透過執行下列步驟,您可以透過 Windows 11 中的工作管理員尋找顯示卡詳細資訊。
4.透過裝置管理員識別您的顯示卡
您也可以使用 Windows 11 上的裝置管理員來找到您的顯示卡。方法如下:
1. 使用 Windows 11 搜尋功能輸入裝置管理員並從結果開啟應用程式。
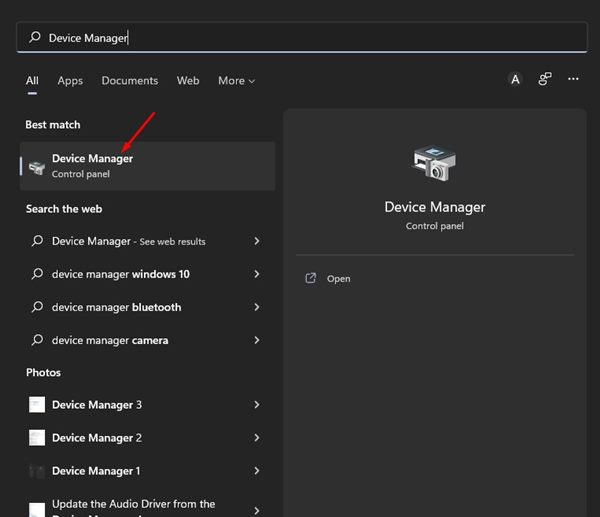
2. 在裝置管理員中,尋找並展開顯示適配器部分。

3. 此操作將在「顯示適配器」部分顯示您的顯示卡類型。
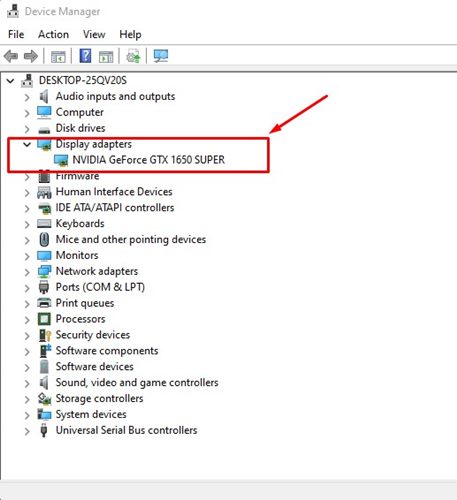
4. 要收集有關顯示適配器的更多信息,請雙擊圖形卡的名稱。

這是在 Windows 11 系統上使用裝置管理員尋找顯示卡資訊的方法。
5.透過DirectX診斷工具檢索顯示卡訊息
DirectX 診斷工具是一款應用程序,可提供有關 Windows 11 電腦上存在的 DirectX 元件和驅動程式(包括顯示卡)的深入詳細資訊。若要使用此工具,請按照下列步驟操作:
1. 按下Windows Key + R啟動「執行」對話方塊。輸入dxdiag並按下Enter鍵。
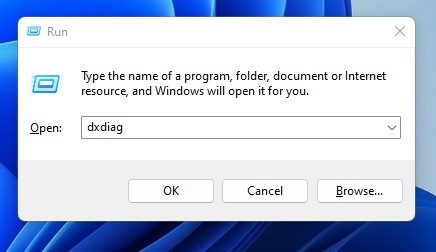
2. 等待該工具收集驅動程式資訊。完成後,切換到“顯示”標籤。

3. 顯示部分將提供有關您的 GPU 的全面詳細信息,包括其名稱、製造商、總內存、顯示模式、驅動程式版本等。
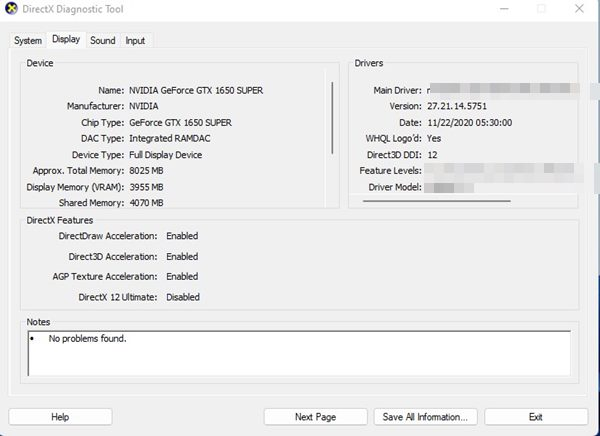
您可以透過這種方式使用 Windows 11 中的 DirectX 診斷工具收集顯示卡詳細資訊。
6. 使用 PowerShell 取得顯示卡詳細信息
PowerShell 是一個功能強大的命令列實用程序,可讓您擷取各種裝置信息,包括有關 GPU 的詳細資訊。以下是使用 PowerShell 檢查顯示卡的方法:
1. 在 Windows 11 中搜索PowerShell,右鍵單擊該應用程序,然後選擇以管理員身份運行。
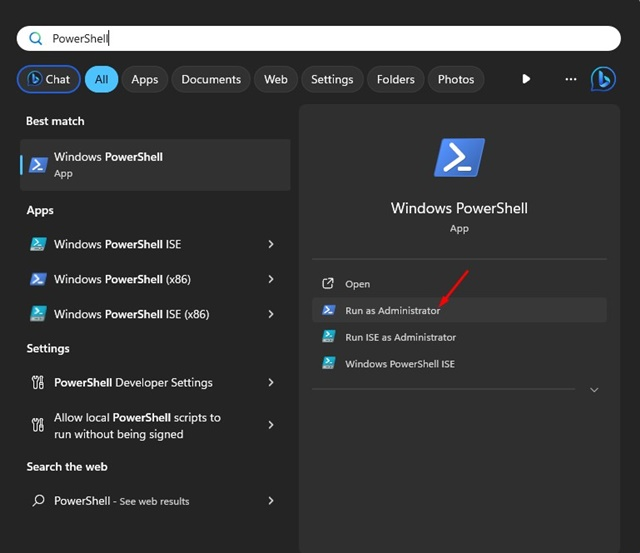
2. PowerShell 開啟後,輸入以下指令並按Enter:
Get-CimInstance win32_VideoController
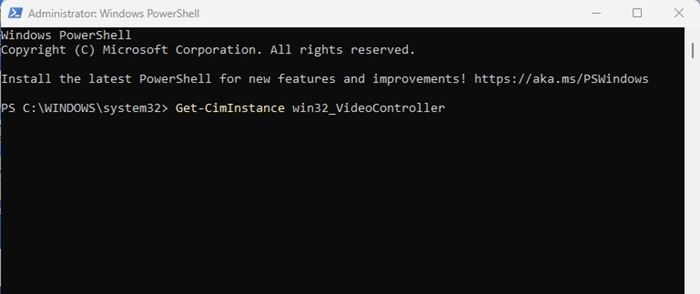
3. 執行此命令將顯示有關顯示卡的各種詳細資訊。
4. 特別注意重要資訊的標題、說明和名稱。
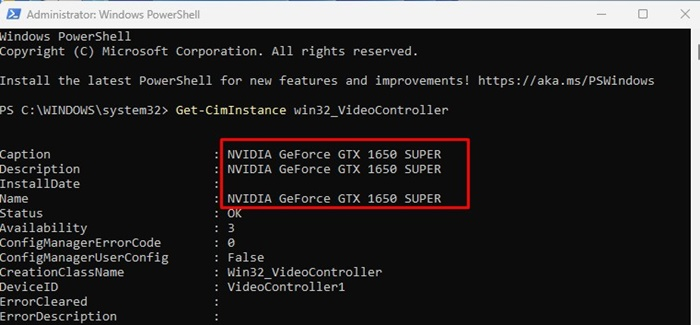
這是使用 PowerShell 公用程式在 Windows 11 上擷取顯示卡資訊的方法。
如何增強 Windows 11 上的圖形效能?
在了解如何在 Windows 11 中檢查 GPU 規格後,您可能對提升其效能感興趣。
若要增強 Windows 11 上的圖形效能,請考慮以下提示:
- 保持您的圖形驅動程式更新。
- 從 GPU 製造商的網站下載並安裝最新的驅動程式。
- 確保您的 Windows 11 系統是最新的。
- 終止不必要的應用程式和背景進程。
- 盡可能啟用硬體加速。
- 確保您的應用程式和遊戲始終是最新的。
- 盡量減少 Windows 11 中動畫的使用。
這涵蓋了與在 Windows 11 上檢查顯示卡相關的所有內容。請隨意分享您所知道的用於查找顯示卡詳細資訊的任何其他技術。




發佈留言 ▼