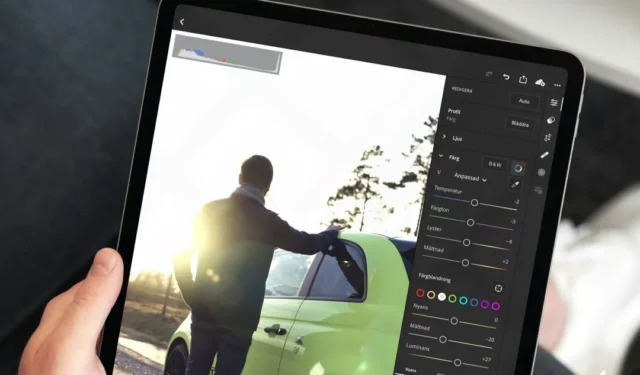
iPhone 或 iPad 上的 Apple Photos 應用程式擁有編輯照片和影片的所有工具。它配備了各種編輯選項、濾鏡和效果,可幫助您增強媒體效果,而無需在應用程式之間切換。如果您無法在 iPhone 或 iPad 上編輯照片和視頻,請查看本指南。讓我們來看看。
1.嘗試編輯另一個文件
無法在 iPhone 或 iPad 上編輯照片或影片的常見原因是其檔案格式。在這種情況下,您可能會看到“無法編輯視頻”彈出窗口,並顯示“無法編輯該視頻,因為它不受支援”訊息。如果您嘗試編輯的照片或影片已損壞,也可能會出現此類錯誤。
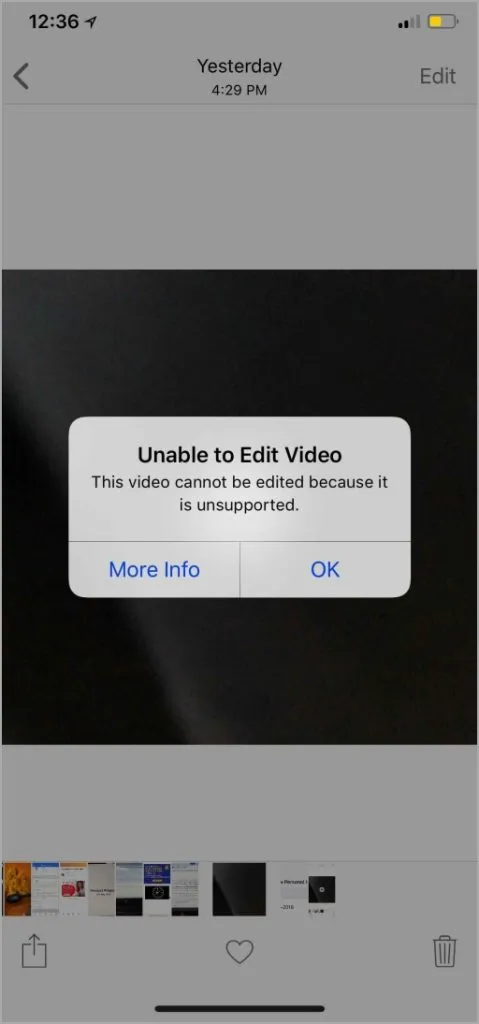
嘗試在 iPhone 或 iPad 上編輯其他照片或視頻,看看是否有效。如果您的 iPhone 或 iPad 可以編輯另一張照片,那就沒問題。那麼問題可能出在您要編輯的照片檔案上。
2. 重新啟動您的 iPhone 或 iPad
多個卡住的後台進程可能會阻止您的 iPhone 或 iPad 保存編輯。您只需重新啟動 iPhone或 iPad 即可停止這些進程。這也將重置“照片”應用程式中的所有問題。
按住 iPhone 上的側邊按鈕和音量按鈕之一,直到出現電源滑桿。如果您使用的是 iPad,請同時按住音量增大或減少按鈕以及頂部按鈕。然後,拖曳滑桿以關閉您的裝置。
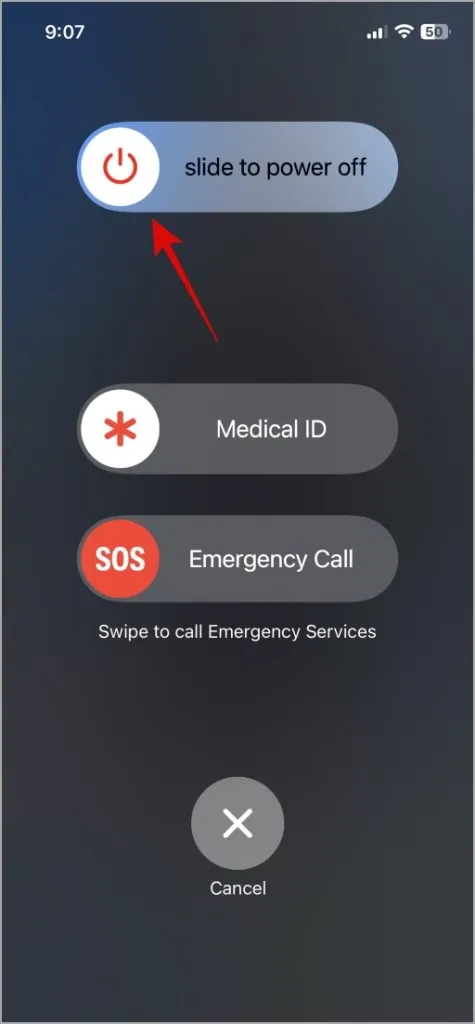
等待一分鐘,然後按住 iPhone 的側邊按鈕(或 iPad 的頂部按鈕),直到出現 Apple 標誌。
3. 停用並重新啟用 iCloud 照片同步
iCloud 照片庫的同步問題也可能導致 Apple 照片應用程式中的編輯選項顯示為灰色。您可以嘗試停用並重新啟用 iCloud 照片同步,看看是否能解決問題。
開啟iPhone 或 iPad 上的「設定」 ,然後向下捲動以選擇「照片」。然後,關閉iCloud 照片旁邊的開關。稍等片刻,然後再次啟用iCloud 照片切換。
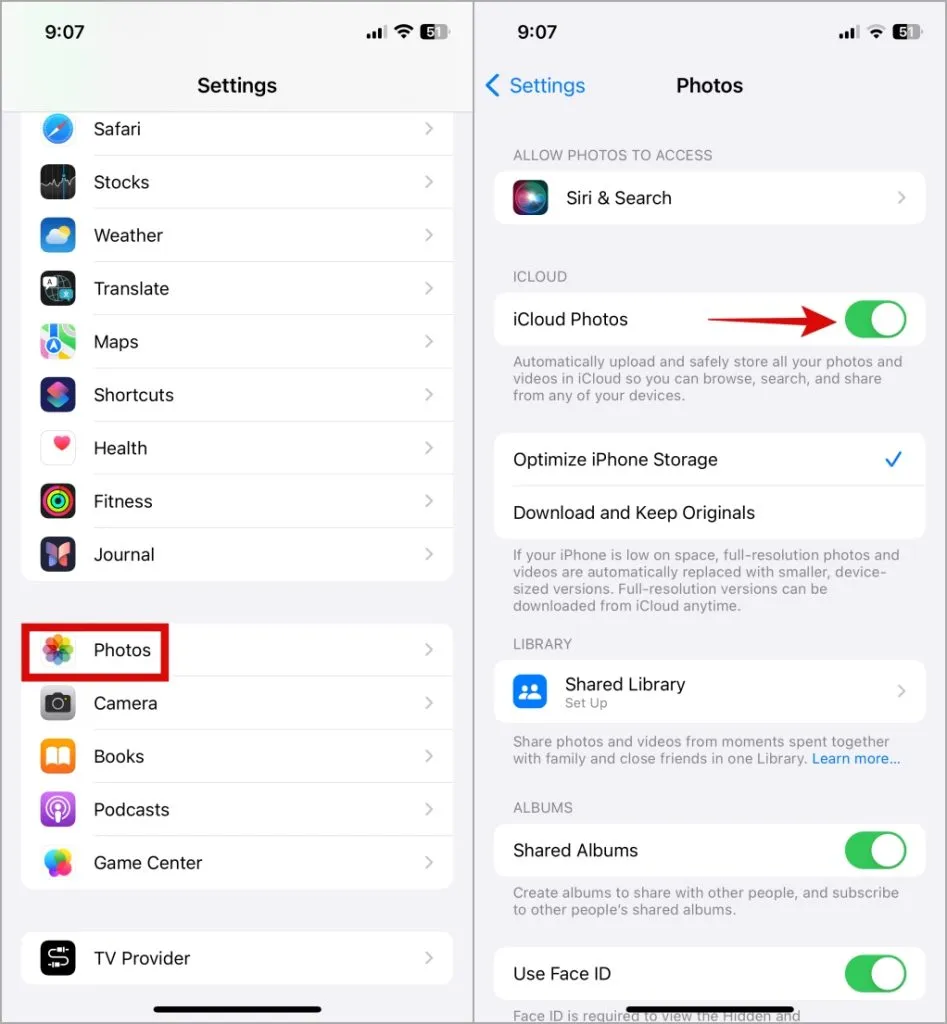
之後,請嘗試編輯照片或影片以檢查問題是否仍然存在。
4.檢查設備的儲存狀態
您的 iPhone 或 iPad 儲存空間不足嗎?如果是這樣,編輯後的照片或影片可能無法儲存。為避免這種情況,最好確保設備的儲存空間未滿。
開啟「設定」應用程式並前往「常規」>「iPhone 儲存」或「iPad 儲存」以檢查儲存狀態。如果儲存已滿,請刪除任何不需要的應用程式或檔案以檢查是否可以解決問題。
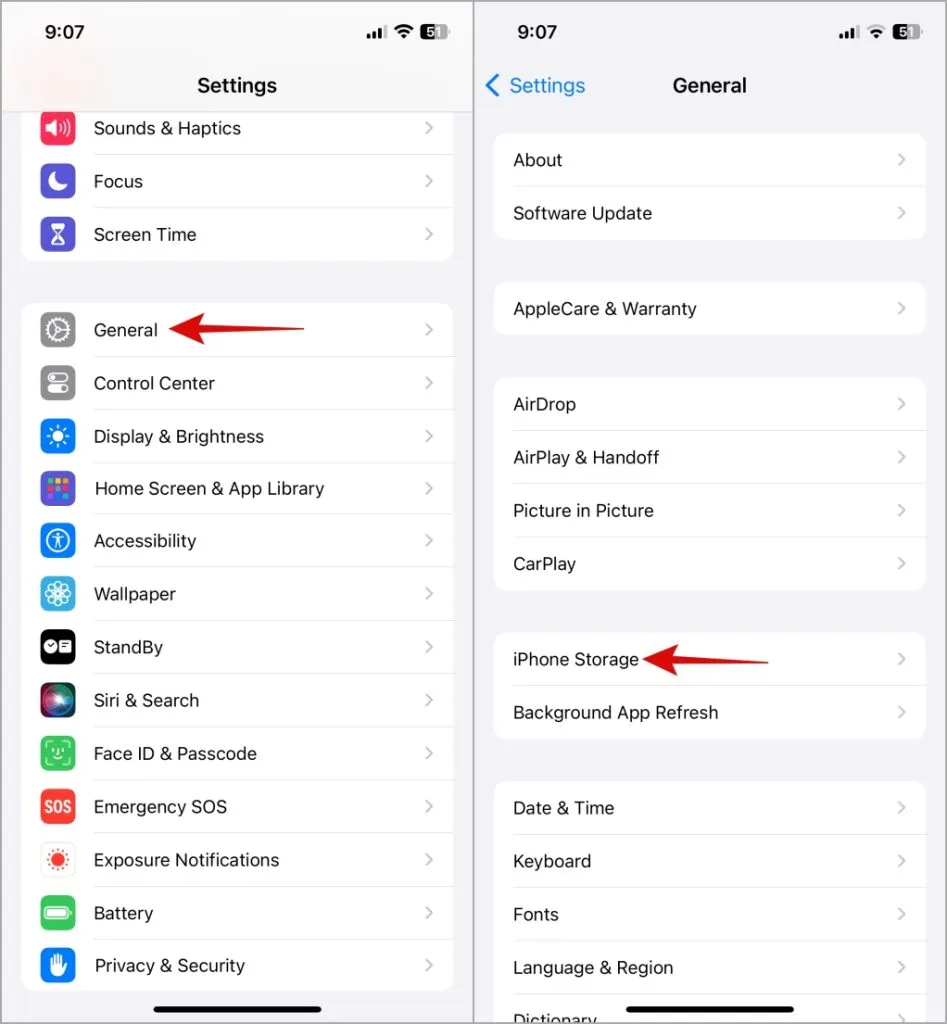
5. 安裝軟體更新
由於軟體相關問題,您可能無法在 iPhone 或 iPad 上編輯照片或影片。好消息是蘋果通常很快就能解決這類問題。因此,最好安裝任何待處理的軟體更新。
開啟「設定」並前往「常規」>「軟體更新」下載並安裝待處理的更新。之後,檢查您是否可以編輯照片和影片。
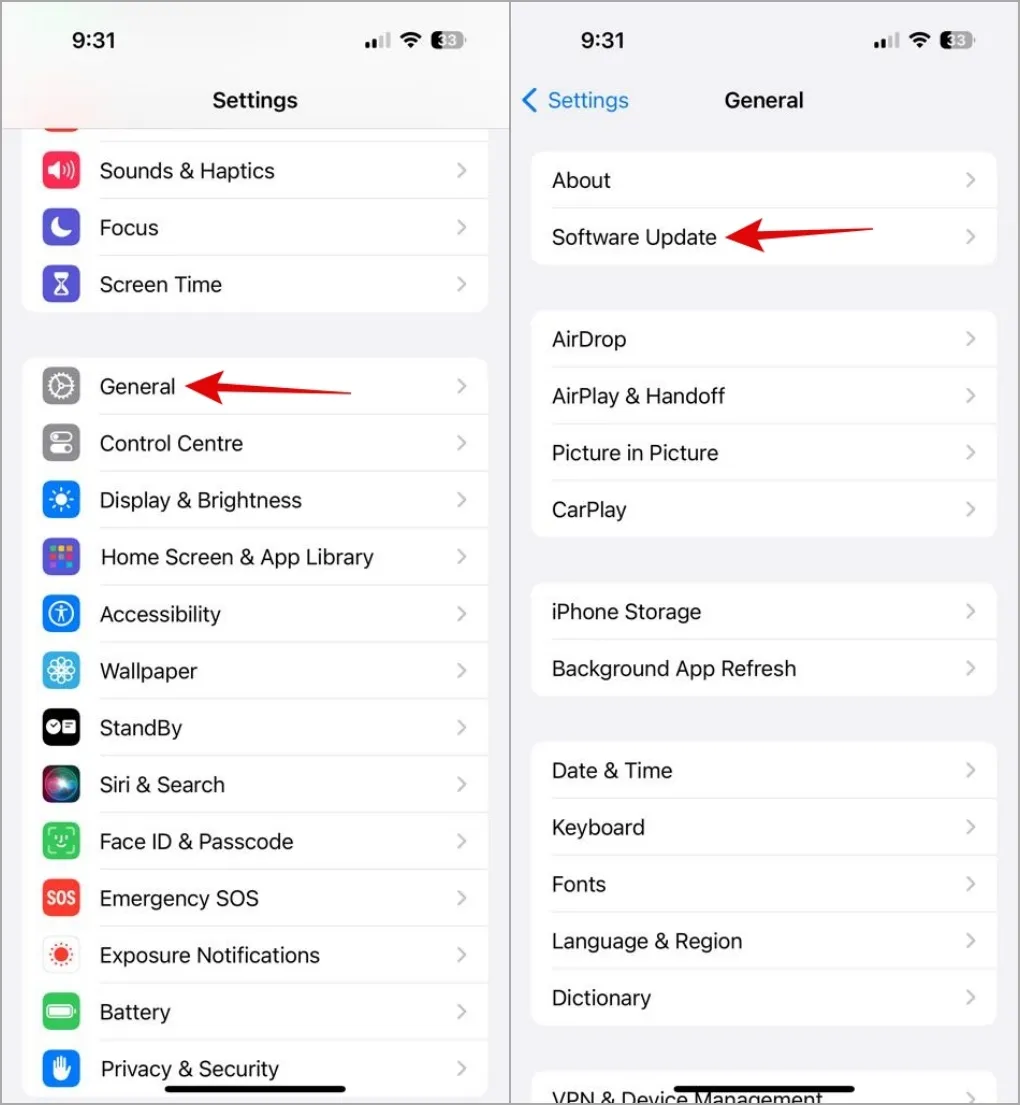
6. 使用 iMovie 應用程式
如果您的 iPhone 或 iPad 仍然無法使用“照片”應用程式編輯視頻,您可以改用 Apple 的 iMovie 應用程式。它提供了廣泛的影片編輯功能,包括添加效果、過渡、標題等。
從 App Store下載並安裝iMovie 應用程式。將您的影片匯入應用程式並嘗試對其進行編輯。
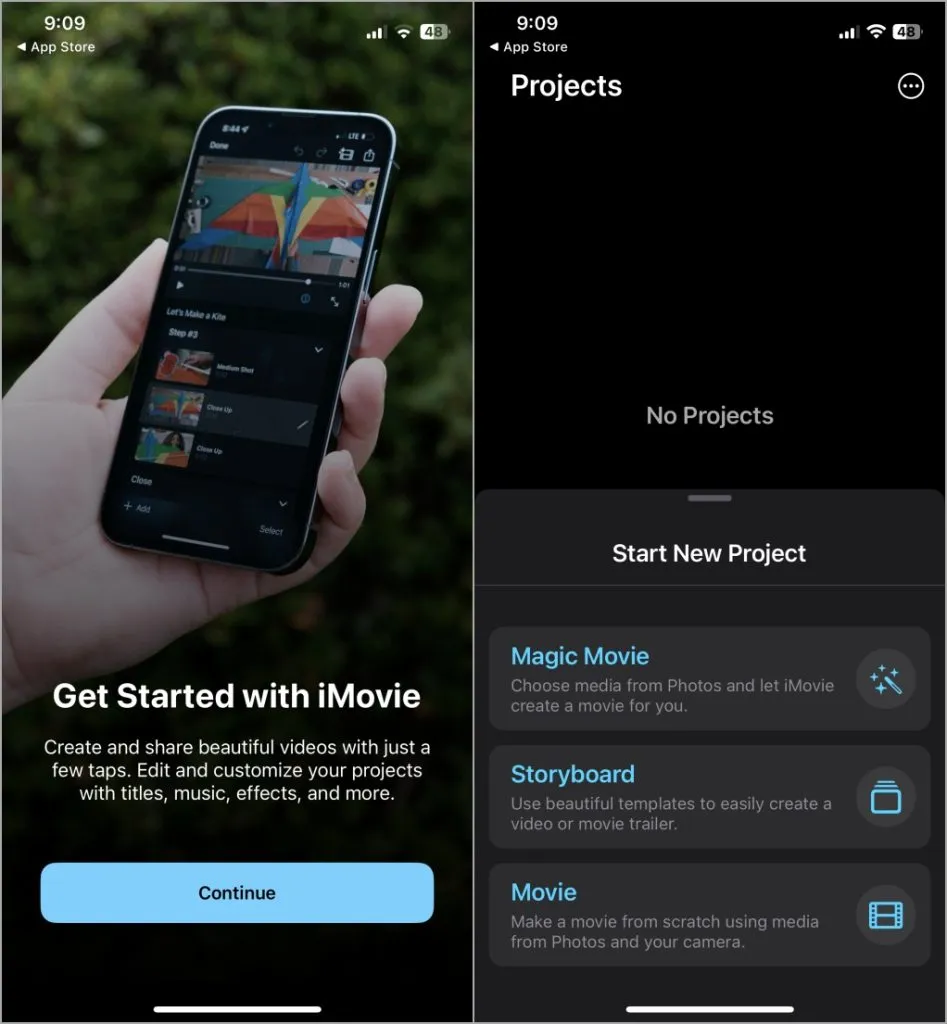
7.使用第三方應用程式
Apple App Store 中充滿了功能豐富的照片和影片編輯應用程序,這些應用程式提供了 Apple 照片應用程式提供的所有功能。如果不起作用,請考慮使用第三方應用程式在 iPhone 或 iPad 上編輯照片和影片。
輕鬆編輯等待您
當 iPhone 或 iPad 不允許您編輯照片和影片時,事情可能會讓您感到困惑並且常常感到沮喪。有時問題是部分下載的圖片或軟體。在放棄並改用電腦之前,請嘗試上述提示以恢復編輯照片和影片的能力。





發佈留言