無論您使用的是 Android 裝置、iPhone 還是最新的 Windows 11 作業系統,擷取螢幕截圖從未如此簡單。螢幕截圖是快速、直觀地分享資訊的寶貴工具,使複雜的想法更容易理解。
在 Windows 11 中,有許多內建和第三方選項可用於高效截取螢幕截圖。本綜合指南將探討在 Microsoft 最新作業系統上擷取螢幕的最佳和最簡單的方法。讓我們深入了解細節!
1.使用 PrtSc 鍵擷取螢幕
在 Windows 11 中截取螢幕截圖的最快方法之一是使用鍵盤上的PrtSc (列印螢幕)鍵。此方法適用於各種 Windows 版本,既熟悉又方便。
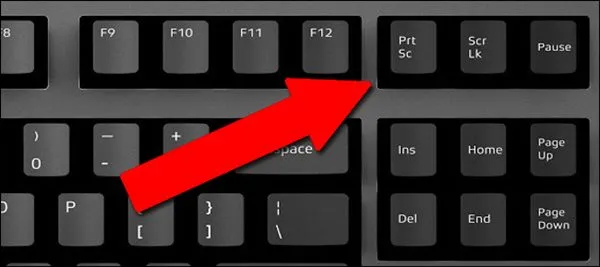
- 只需按PrtSc鍵即可捕捉全螢幕。捕獲的影像將複製到剪貼簿。
- 若要儲存螢幕截圖,請開啟「畫圖」等影像編輯器,然後使用CTRL + V貼上影像。
- 請注意,此方法不允許滾動捕獲或選擇性區域捕獲,因此如果您需要顯示的特定區域,可能需要額外的步驟。
2.使用 Windows + PrtSc 組合鍵擷取螢幕截圖
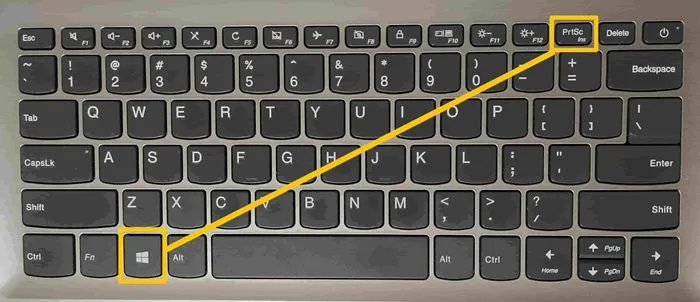
如果您希望繞過剪貼簿,Windows + PrtSc組合鍵會自動將螢幕截圖儲存到圖片資料夾中:
- 同時按Windows + PrtSc鍵。
- 您的螢幕截圖將儲存在圖片 > 螢幕截圖中,方便將來參考。
3.使用 OneDrive 整合擷取螢幕截圖
如果您使用 OneDrive,您可以將其設定為自動將螢幕截圖直接儲存到雲端,以便跨裝置輕鬆存取:
- 右鍵單擊任務欄中的 OneDrive 圖標,然後選擇“設定”。
- 導航至“同步和備份”標籤。
- 啟用將我捕獲的螢幕截圖儲存到 OneDrive 的開關。
啟用後,使用PrtSc鍵拍攝的任何螢幕截圖都會自動儲存到您的 OneDrive 螢幕截圖資料夾中,以便快速分享和擷取。
4.使用截圖工具截圖
多年來,截圖工具一直是 Windows 環境的可靠組成部分,允許用戶輕鬆捕獲螢幕的特定部分。 Windows 11 包含這個方便的工具:
- 透過在 Windows 搜尋列中鍵入或按Windows + Shift + S來啟動截圖工具。
- 從四個擷取選項中進行選擇:矩形截圖、自由形式截圖、視窗截圖和全螢幕截圖。
- 截圖後,右鍵單擊圖像並選擇另存為,將螢幕截圖保存到本地。
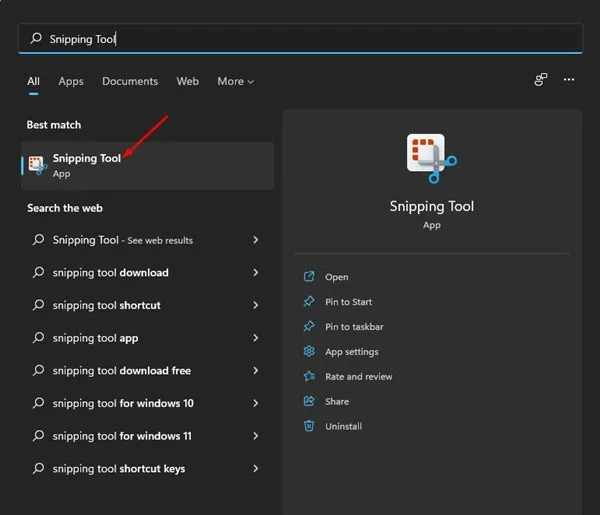
5.使用 Xbox 遊戲列進行螢幕截圖
Xbox Game Bar 是 Windows 11 中另一個用於擷取螢幕截圖的出色工具,對玩家特別有用:
- 按Windows + G開啟 Xbox Game Bar 介面。
- 存取“小工具”選單並選擇“捕獲小工具”。
- 點擊相機圖示拍攝螢幕截圖,該螢幕截圖會直接儲存到您的影片 > 擷取目錄中。
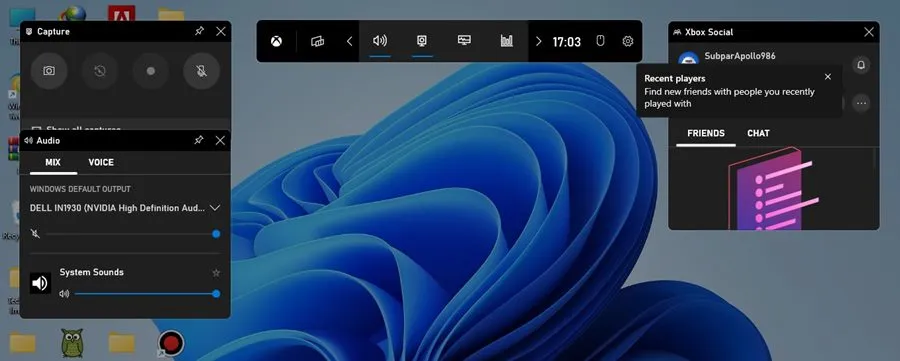
6.使用 Lightshot 截圖
對於那些喜歡第三方實用程式的人,Lightshot 提供了用於捕獲和編輯螢幕截圖的輕量級解決方案:
- 下載並安裝Lightshot。
- 該應用程式將駐留在您的系統托盤中以便快速存取。
- 選擇螢幕的一個區域來捕獲和編輯它或立即建立可共享的連結。
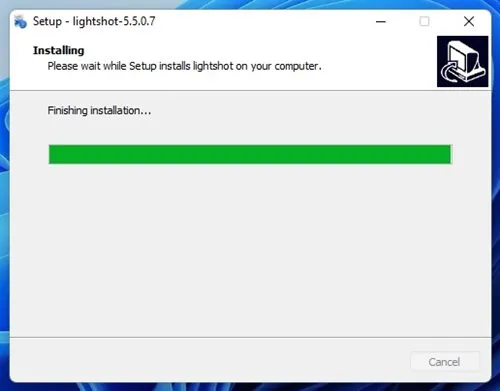
7.探索其他第三方截圖應用程序
雖然 Lightshot 是一種流行的選擇,但其他幾個第三方螢幕截圖工具也提供了獨特的功能。這些應用程式通常允許您透過註釋、文字和各種編輯功能來增強螢幕截圖:
- 查看Greenshot和Snagit等資源以獲取更多功能。
- 利用第三方應用程式可以提供更多靈活性,例如即時共享、進階編輯和可自訂設定。
- 有關可用的最有效的螢幕截圖工具的完整列表,請參閱我們的最佳 Windows 螢幕截圖工具指南。
透過使用這些不同的方法,您現在可以擷取 Windows 11 中的任何螢幕內容。請與可能認為此資訊有用的其他人分享。如果您有任何問題或疑慮,請隨時在下面發表評論。
常見問題解答
1.如何在Windows 11上進行滾動截圖?
Windows 11預設不支援滾動螢幕截圖。您可以使用 Snagit 等提供此功能的第三方工具,讓您可以無縫捕獲整個頁面和較長的內容。
2.使用截圖工具時,我的螢幕截圖會去哪裡?
當您使用截圖工具時,它不會自動保存您的螢幕截圖。您必須右鍵單擊截取的影像,然後選擇“另存為”以選擇將其儲存在裝置上的位置。
3.我可以更改透過OneDrive截取的螢幕截圖的預設儲存位置嗎?
目前,透過 OneDrive 儲存的螢幕截圖儲存在預設的「圖片」>「螢幕截圖」資料夾中。如果不變更 OneDrive 應用程式本身的設置,則無法直接變更此位置。




發佈留言