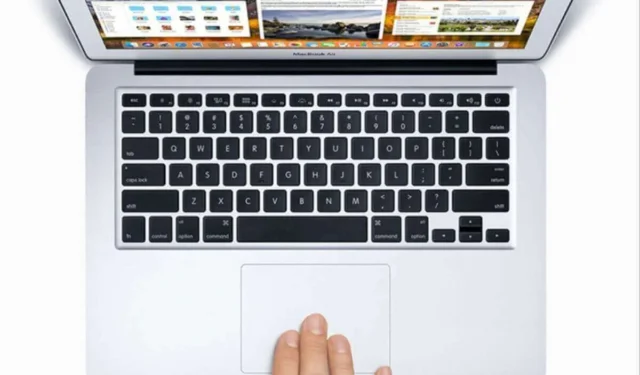
如果您在 Mac 上的右鍵功能上遇到困難,那麼您並不孤單。本指南提供了一系列旨在幫助您恢復功能的故障排除技術。通常,右鍵單擊功能可能已停用或管理不當,從而導致挫折感。
使用者在使用外接滑鼠時可能會遇到此問題,特別是在某些設定配置不正確的情況下。此外,如果您使用Apple Magic Mouse滑鼠,如果其功能未適當啟用,也可能導致類似的問題。在某些情況下,故障的外部滑鼠可能是罪魁禍首,或者您可能在 macOS 中遇到軟體故障。
Mac 上右鍵問題的有效解決方案
以下是幾種簡單的故障排除方法,可恢復 Mac 上的右鍵功能。
1. 重新啟動 Mac
有時,最簡單的解決方案是最有效的。重新啟動 Mac 可以解決小故障。
- 按一下位於螢幕左上角的Apple 標誌。
- 選擇重新啟動並允許您的 Mac 重新啟動。
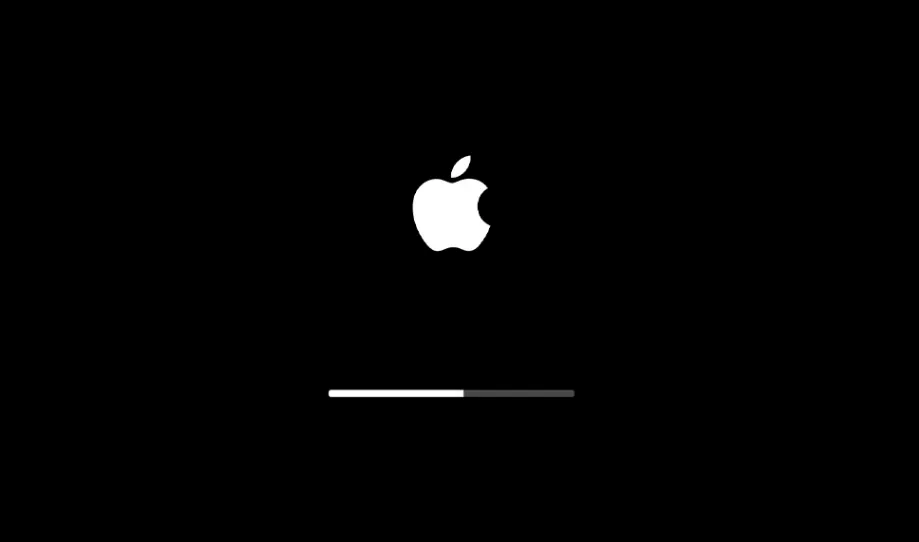
重新啟動後,檢查右鍵功能是否再次運作。如果不是,請繼續下一個解決方案。
2. 檢查 macOS 更新
軟體錯誤會嚴重影響您的使用者體驗。保持 macOS 更新非常重要。
- 點擊左上角的Apple 徽標。
- 選擇「關於本機」,然後按一下「軟體更新」。
- 確保您的 Mac 已連接到 WiFi,並允許其檢查更新。
- 按照螢幕上的指示下載並安裝任何可用的更新。
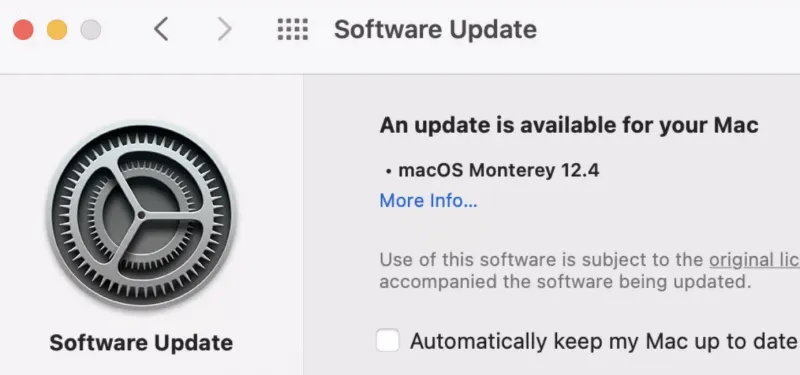
3. 檢查您的外接滑鼠
如果您使用的是外接滑鼠,請嘗試斷開連線。隨著時間的推移,此類設備可能會磨損,從而導致功能問題,尤其是在右鍵單擊按鈕時。考慮使用不同的滑鼠進行測試以排除硬體缺陷。
4.利用鍵盤快速鍵
如果觸控板的右鍵功能不起作用,您可以使用鍵盤快速鍵作為臨時解決方法。只需按住 Control 鍵,同時按一下任何檔案或資料夾即可。此方法將模仿右鍵單擊操作,讓您繼續順利工作。
5. 啟動外接滑鼠的右鍵功能
對於使用外接滑鼠的使用者來說,確保啟用右鍵選項至關重要。
- 按Command + 空白鍵開啟 Spotlight 搜尋。
- 輸入“系統偏好設定”並點選“回車”。
- 選擇滑鼠。
- 在「輔助點選」下拉清單中,選擇「按一下右側」。
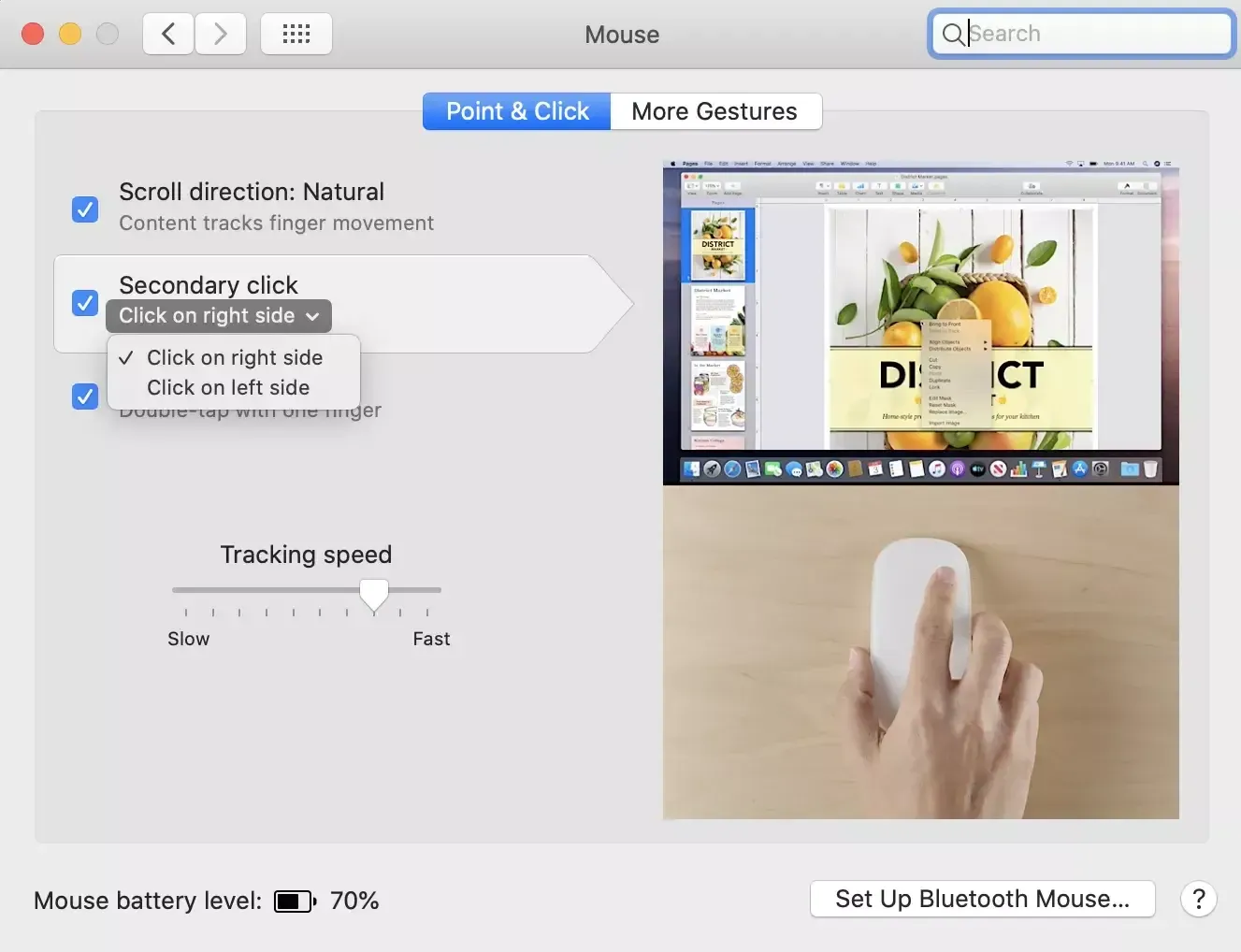
6. 重置系統管理控制器 (SMC)
如果您使用的是基於 Intel 的 Mac,重置 SMC 可以解決硬體級問題。
- 按住電源按鈕關閉 Mac。
- 幾秒鐘後,按住Shift + 向左 Option + 向左 Control + 電源按鈕。
- 繼續按住這些按鍵,直到 Mac 開機並出現 Apple 標誌。
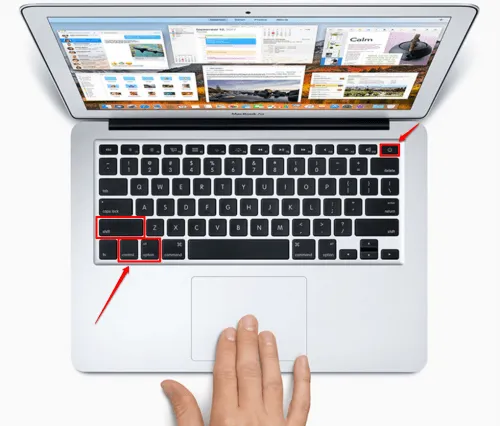
啟動後,檢查右鍵功能是否可用。對於配備 M 系列晶片的較新 Mac,只需重新啟動即可。
7. 配置觸控板設置
- 按Command + 空白鍵開啟 Spotlight 。
- 輸入“系統偏好設定”並按Return 鍵。
- 選擇觸控板。
- 導航至“指向並點擊”標籤並選擇“輔助點擊”。
- 從下拉選項中選擇您喜歡的方法:用兩根手指點擊或點擊、點擊右下角或點擊左下角。

8.聯繫蘋果支持
如果您已嘗試上述所有補救措施但均未成功,則可能需要向 Apple 支援尋求協助。雖然很少見,但您的設備可能有缺陷。如果它在保固期內,請毫不猶豫地尋求維修或更換選項。

結論
觸控板或滑鼠出現問題可能會擾亂您的工作流程。但是,本指南提供了全面的解決方案來排查和解決 Mac 上的右鍵功能問題。透過這些方法,您可以克服技術困難並有效地返回您的任務。





發佈留言