Google Chrome 在全球擁有龐大的用戶群,因其快速的效能、強大的擴充功能和直覺的使用者介面而受到青睞。儘管它有許多優點,但也有一些顯著的缺點,特別是在文件下載方面。
如果您發現自己無法在 Google Chrome 上下載文件,請不要擔心 – 這是一個有效的解決方案。我們探索了各種故障排除步驟,並確定了解決 Google Chrome 無法在 PC 上下載檔案問題的最有效方法。
本指南概述了幾種可靠的解決方案來解決 Chrome 中的檔案下載問題。我們建議您仔細遵循每種方法,以有效解決您的問題。這些說明包含詳細的逐步指導,並附有圖像以增強您的理解。讓我們深入研究如何解決 Chrome 中的下載問題。
解決 PC 上 Google Chrome 檔案下載問題的最佳解決方案
沒有什麼比無法使用 Chrome 下載檔案更令人沮喪的了。但是,您可以透過遵循本文中概述的解決方案來消除此麻煩。
1.檢查您的防毒軟體
如果您遇到下載問題,罪魁禍首可能是您的防毒軟體。它旨在保護您的電腦免受潛在威脅,但它可能會無意中阻止 Chrome 執行下載。
以下是檢查防毒設定的快速步驟。請記住,關閉防毒軟體可能會使您的電腦面臨風險。
- 首先右鍵點選桌面工作列右下角的防毒圖示。
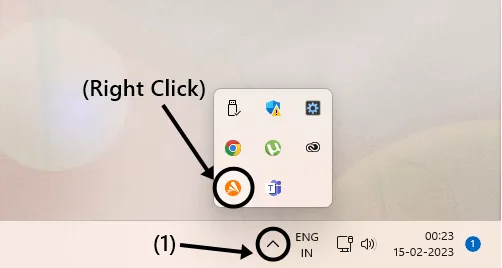
- 尋找標有「關閉」或「停用」的選項,然後選擇您希望停用防毒軟體的持續時間。
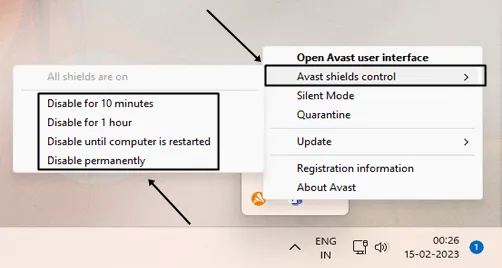
如果任務欄上看不到該圖標,您可以直接存取防毒程式以找到類似的選項。嘗試在防毒軟體關閉時下載所需的檔案。如果問題仍然存在,請考慮嘗試下一個方法。
2. 驗證您的網路連接
網路連線緩慢或不穩定可能會導致下載停滯。使用線上速度測試工具測試您目前的網路速度。如果您的結果不佳,請考慮切換到更穩定的連線。
Chrome 會儲存暫存檔案(稱為快取和 Cookie),這些檔案可能會幹擾下載。清除這些可以解決您的問題。
- 點擊Chrome 視窗右上角的「三個垂直點」圖示。

- 導航至「更多工具」,選擇「清除瀏覽器資料」,或使用快速鍵(ctrl+shift+del)。
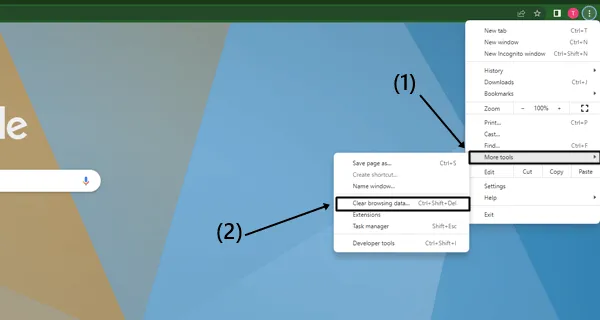
- 在「進階」標籤中,將時間範圍設為「所有時間」 ,勾選「Cookies」和「快取」框,然後點擊「清除資料」按鈕。
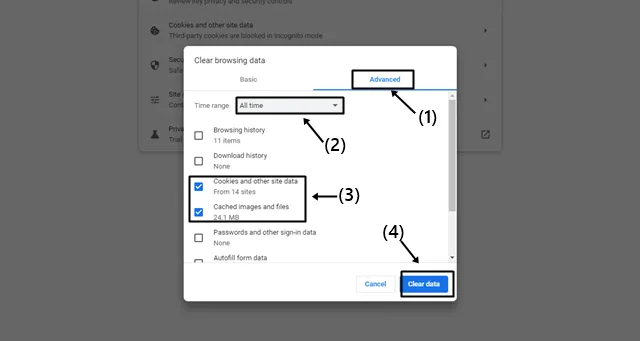
- 重新啟動 Chrome 並再次嘗試下載。如果問題仍然存在,請繼續下一個解決方案。
4.重置Chrome設置
有時,錯誤和故障可能會中斷下載。將 Chrome 重置回預設設定會有所幫助。請記住備份所有重要數據,因為此操作將刪除瀏覽器保存的資訊。
- 按一下「三個垂直點」以存取 Chrome設定。
- 選擇“重置並清理”。
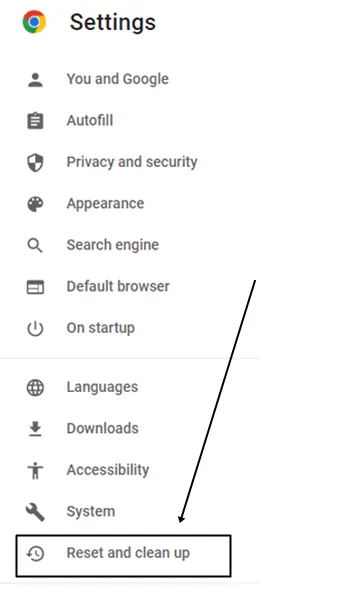
- 選擇「將設定恢復為原始預設值」 ,然後點擊「重設設定」按鈕進行確認。
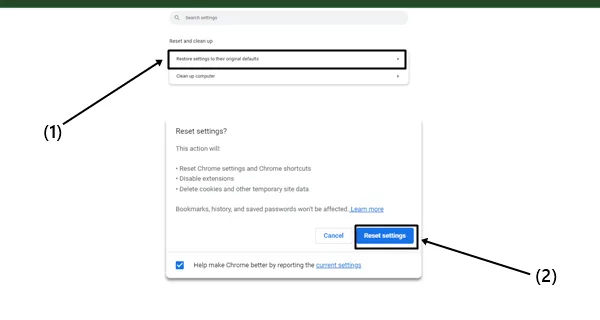
5. 確保有足夠的可用儲存空間
您的電腦上缺乏可用儲存空間可能會阻礙下載。若要解決此問題,請刪除不必要的檔案或將 Chrome 中的下載位置變更為具有更多空間的磁碟機。這應該可以讓您的下載順利進行。
6. 更新Google瀏覽器
使用過時版本的 Chrome 可能會導致下載問題。谷歌透過修復錯誤和整合新功能不斷改進其瀏覽器。
- 導覽至 Chrome設定。
- 選擇“關於 Chrome”選項,這將啟動自動更新。
- 更新完成後,只需重新啟動瀏覽器即可。
7.使用第三方下載管理器
如果您仍然遇到困難,請考慮使用下載管理器,例如IDM(Internet 下載管理器)或 JDownloader。這些工具提供的功能可讓您暫停和恢復下載,與 Chrome 提供的功能相比,通常可以更快地檢索檔案。
8. 嘗試不同的瀏覽器
如果上述解決方案沒有產生結果,可能是時候嘗試不同的網頁瀏覽器了。如果您不確定要測試哪些其他瀏覽器,請查看我們有關適用於 Windows 的最快瀏覽器的文章,以確定適合您的理想選擇。
結論
上述詳細解決方案已被證明是有效的,我相信透過實施這些解決方案,您的問題將會得到解決。如果您有進一步的問題或問題,請隨時透過下面的評論部分與我們聯繫。




發佈留言 ▼