隨著 Windows 10 和 11 現在在作業系統技術方面處於領先地位,人們很容易忘記,就在十年前,Windows XP 在用戶中佔據著至高無上的地位。
Windows XP 因其速度、易用性、效能和可靠性而享有盛譽。然而,它現在已經過時並達到了支援週期的終點。儘管如此,Windows XP 在教育和測試場景中找到了自己的位置。
不幸的是,為 XP 設計的應用程式與 Windows 10 不相容。雙啟動方法和相容模式也可以作為有用的替代方案。
請記住,相容模式在 Windows 10 中受到限制,僅支援 Windows 8 及更早版本。讓我們探討一下在 Windows 10 上執行 Windows XP 模擬器所需的步驟。
在 Windows 10 上模擬 Windows XP 的基本需求
在深入進行設定之前,擁有所有必要的可用資源至關重要,以避免安裝過程中出現任何混亂。
1. 取得 Windows XP ISO 映像
第一個任務是保護Internet Archive 中的Windows XP ISO 映像,該映像是免費提供的並且被認為是安全的。建議使用 Windows XP 作為輔助作業系統,而不是用於日常活動。
2. 取得並設定 Virtual Box
雖然有多種虛擬機器選項可用,但我們將使用 Oracle Virtual Box 來執行此程序。替代方案包括Vmware Player 和 Hyper-V。
由於 Hyper-V 會隨 Windows 10 預先安裝,因此如果您打算避免使用第三方軟體,您可能會更喜歡該選項。
要下載Virtual Box,請點擊連結並安裝它。與任何其他 Windows 應用程式一樣,設定此可執行檔非常簡單。
3. 儲存要求
另一點需要考慮的是為虛擬作業系統分配足夠的 RAM 和磁碟空間。雖然磁碟空間不應該是一個重要問題,但請確保您的系統至少有 512 MB RAM 以獲得最佳功能。
透過 Virtual Box 在 Windows 10 上設定 Windows XP 模擬器的步驟
下載虛擬盒和必要的先決條件後,您就可以順利地進行設定。嚴格按照以下步驟操作。
設定虛擬盒
- 啟動Virtual Box並點擊“新建”按鈕以啟動新的虛擬機器。

- 彈出視窗將提示您輸入一些基本資訊:
名稱:提供一個可識別的名稱。
機器資料夾:會自動產生一個資料夾;如果您願意,可以調整它。
類型:選擇 Microsoft Windows。
版本:選擇Windows XP(32位元)。填寫詳細資料後,按一下「下一步」。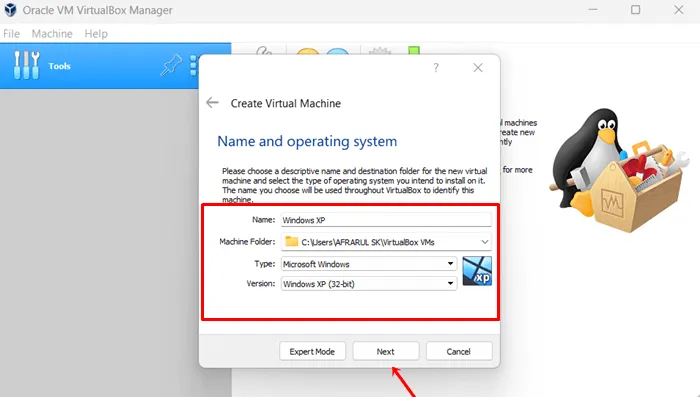
- 您需要指定適當的 RAM 量。虛擬盒建議 192 MB,但建議至少分配512 MB ,以便更流暢的操作。
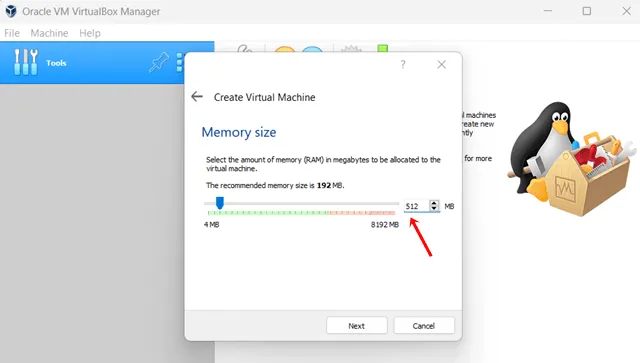
- 分配足夠的 RAM 後,為虛擬機器選擇虛擬硬碟大小。按一下立即建立虛擬硬碟。
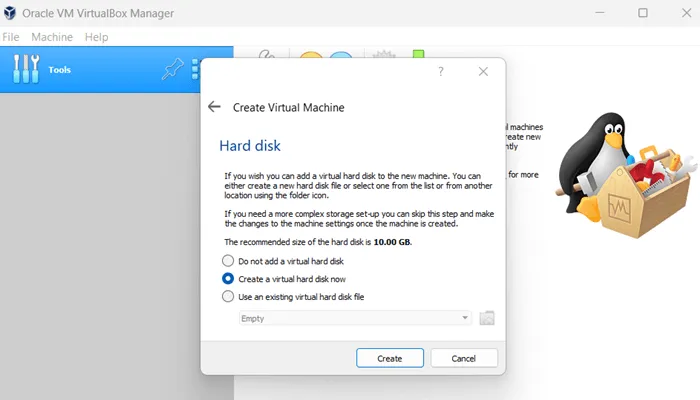
- 選擇虛擬磁碟映像 (VDI),然後按下一步。
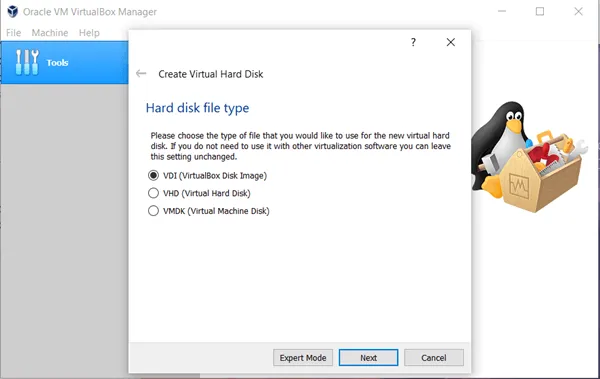
- 您將有兩個磁碟選項:動態分配或固定大小。選擇動態分配選項。
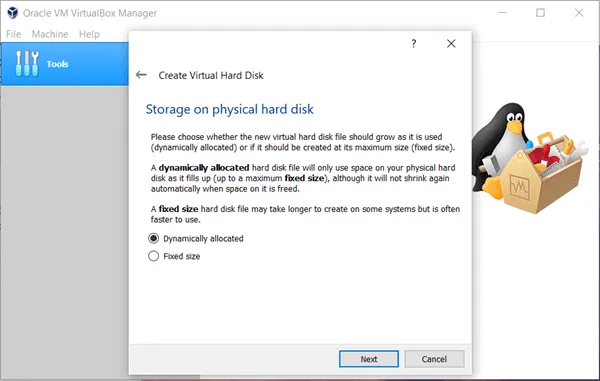
- 接下來,設定磁碟大小最大為2 TB;對於此設置,我們將使用 10 GB。只需點擊“建立”按鈕,您就成功產生了虛擬機器。
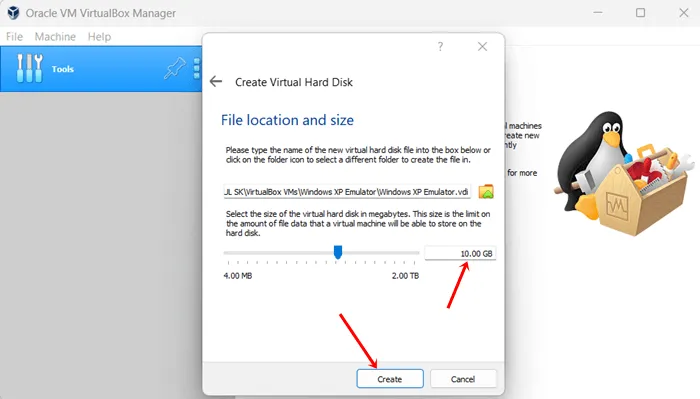
在虛擬機器上安裝 Windows XP
現在我們已經建立了虛擬機,是時候安裝 Windows XP ISO 映像了。請仔細遵循這些說明。
- 首先點擊虛擬機器上的“開始”按鈕。
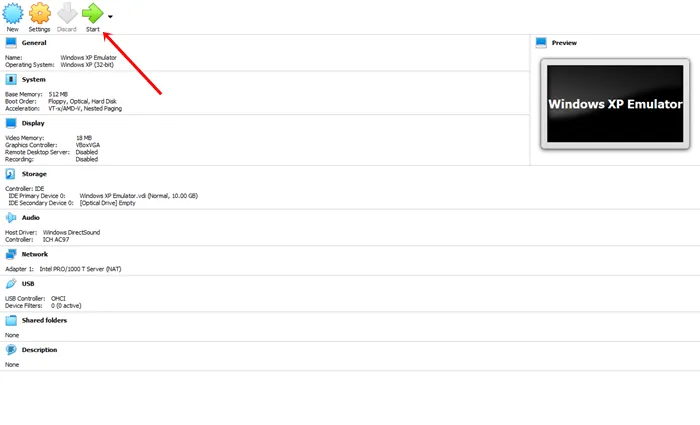
- 將出現一個標有“選擇啟動磁碟”的視窗。點選資料夾圖示繼續。
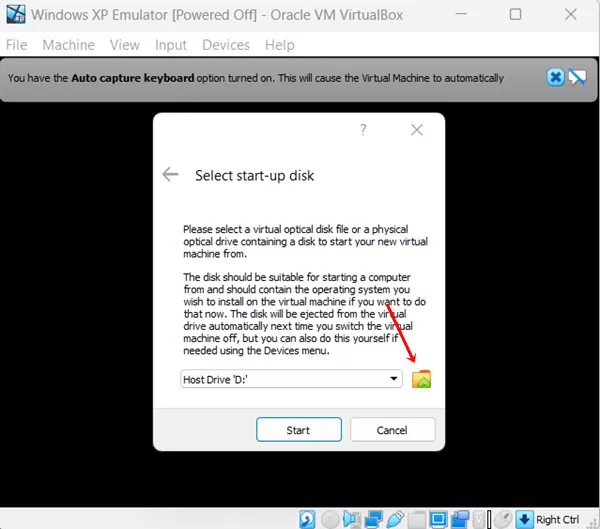
- 接下來,按一下「新增」選項匯入 Windows XP ISO 映像。
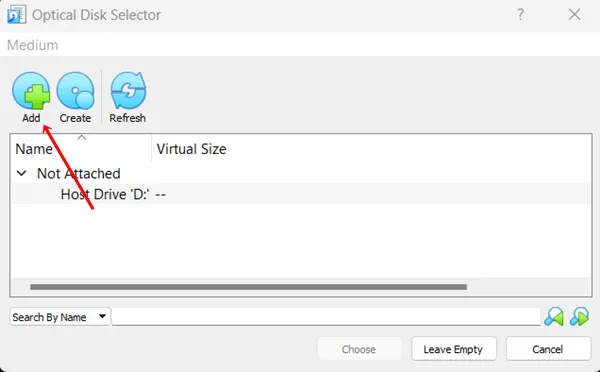
- 找到Windows XP ISO 映像文件,然後按一下「開啟」。
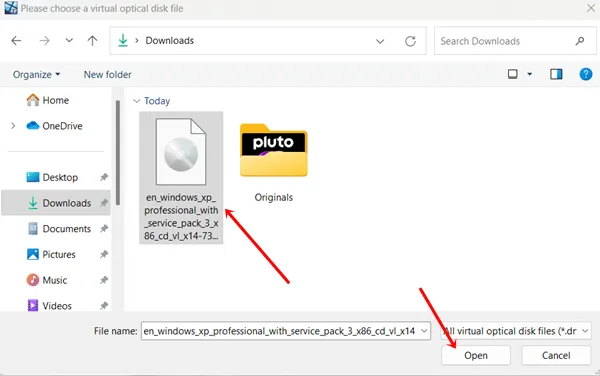
- 之後,選擇“選擇”。
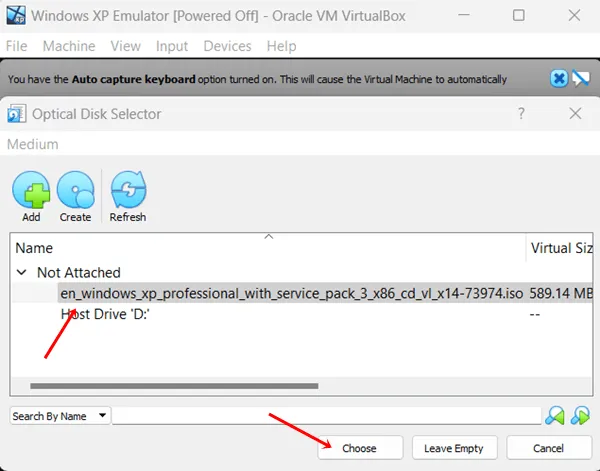
- 成功上傳 Windows XP ISO 映像後,按一下「開始」按鈕啟動安裝。
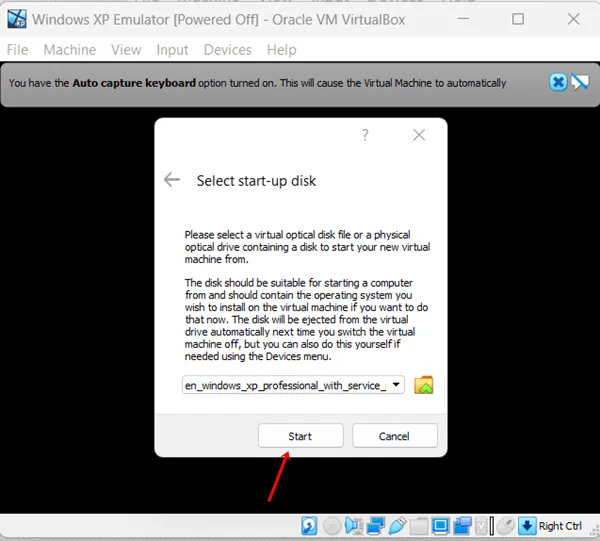
- 在即將出現的畫面上,Windows XP 將向您打招呼。
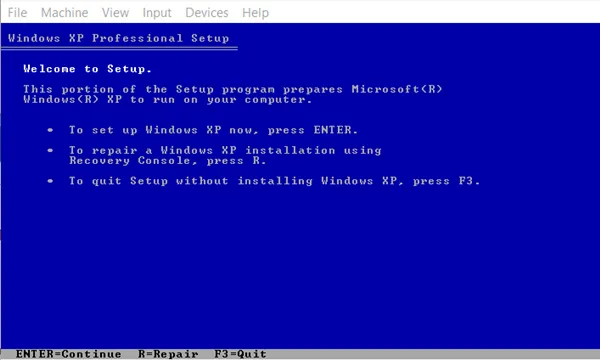
- 繼續正常完成 Windows XP 設定,這將需要輸入有關磁碟分割區、語言、區域等的資訊。
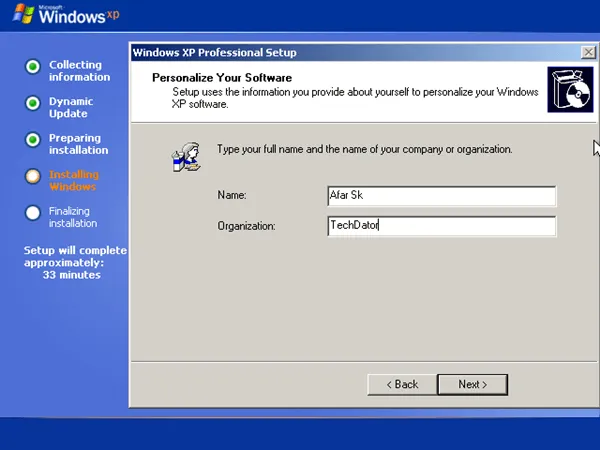
結論
本指南說明如何在 Windows 10 上操作 Windows XP 模擬器。如果您遇到任何困難,請隨時在下面發表評論。




發佈留言 ▼