如果您在 Windows 11 上遇到令人煩惱的「未找到 WiFi 網路」錯誤,此問題通常是由網路介面卡故障引起的。值得慶幸的是,有幾種關鍵方法可以有效地排除和解決此問題。
雖然 WiFi 連線問題的確切原因尚不清楚,但我們可以利用已被證明對許多使用者有效的一般故障排除策略。下面,您將找到一份全面的指南來幫助您瀏覽這些解決方案!
1. 檢查飛航模式狀態
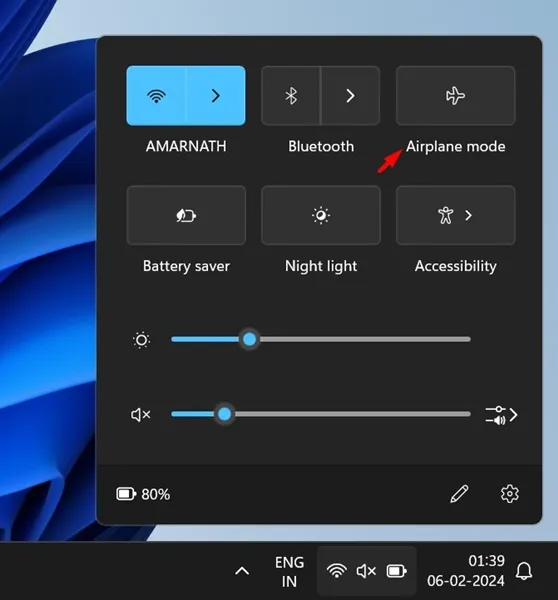
Windows 11 保留了 Windows 10 所熟悉的飛航模式功能,該功能會停用裝置上的所有無線通訊。如果您無法偵測到 WiFi 網絡,請先驗證飛行模式是否已關閉。
關閉飛航模式可以快速解決您的連線問題。完成此操作後,嘗試再次搜尋可用的 Wi-Fi 網路 – 結果應反映所有可存取的網絡,以便您可以毫無問題地進行連接。
2. 更新您的 Windows 作業系統
針對「未找到 WiFi 網路」錯誤的最有效的初始解決方案之一是執行 Windows 更新。定期更新通常包括可以解決影響連接的錯誤的補丁。
若要更新 Windows 11,請依照下列步驟操作:
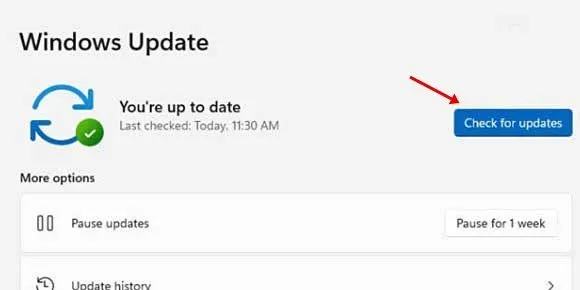
- 按一下 Windows 11「開始」按鈕並導覽至「設定」。
- 在「設定」功能表中,從左側側邊欄中選擇「Windows 更新」 。
- 在右側,按一下“檢查更新”按鈕。
如果有可用更新,系統將提示您安裝它們。完成此操作可能會快速解決網路問題!
3. 切換WiFi連接
有時,只需重新啟用 WiFi 連線即可創造奇蹟。即使它看起來已打開,切換它也可以重新建立連接。
檢查工作列中的 WiFi 圖示。如果不存在,請前往「設定」並選擇「網路和 Internet」。確保關閉 WiFi 設定然後再開啟。此操作將刷新連線並使任何可用於連線的本機網路可見。
4. 啟動您的 WiFi 網路適配器
Windows 11 允許手動控製網路介面卡。如果您的 WiFi 適配器已停用,您將看不到可連接的可用網路。要檢查其狀態:
- 首先啟動控制台並選擇網路和 Internet。
- 導航至網路和共用中心。
- 從左側邊欄中選擇更改適配器設定。
- 右鍵單擊您的 WiFi 網路適配器並選擇啟用。
之後重新啟動電腦可能有助於鞏固所做的變更。
5. 更新您的 WiFi 適配器驅動程式
如果您的 WiFi 仍然無法正常運作,更新 WiFi 適配器驅動程式可以提供解決方案。操作方法如下:
- 存取 Windows 11 搜尋欄,鍵入裝置管理員,然後將其開啟。
- 展開網路介面卡以找到您的 WiFi 適配器。
- 右鍵單擊 WiFi 適配器並選擇更新驅動程式。
- 選擇自動搜尋更新的驅動程式軟體。
- 請依照螢幕上的指示安裝更新(如果有)。
6. 將驅動程式回退到先前的版本
如果您的 WiFi 問題在最近更新後開始出現,則將驅動程式回滾到先前的版本可能有助於恢復連線。要回滾驅動程式:
- 再次存取裝置管理員並展開網路介面卡。
- 右鍵單擊您的 WiFi 適配器並選擇屬性。
- 導覽至「驅動程式」標籤,然後按一下「回滾驅動程式」(如果該選項可用)。
此操作可以將您的適配器設定恢復為更穩定的配置。
7. 調整WiFi通道設定
將 WiFi 通道設定更改為“自動”可以解決檢測問題。設定方法如下:
- 開啟「設定」並選擇「網路和 Internet」。
- 導航到進階網路設置,然後導航到更多網路適配器選項。
- 右鍵單擊您的 WiFi 適配器並選擇“屬性”。然後選擇“Internet 協定版本 4”並按一下“配置”。
- 在「進階」標籤中,選擇802.11並將頻道值設為「自動」。
套用這些變更後,按一下「確定」儲存您的設定。
8. 執行網路故障排除程序
Windows 11 具有內建的故障排除程序,可識別並解決網路連線問題。若要使用此工具:
- 選擇“開始”功能表並前往“設定”。
- 按一下「系統」 ,然後按一下「故障排除」。
- 選擇其他疑難排解。
- 在「最常用」部分中,按一下「Internet 連線」旁邊的「執行」按鈕。
按照後續提示繼續進行故障排除過程,這對於診斷 WiFi 問題的根本原因非常有幫助。
9.重置您的網路設置
作為最後的手段,您可能需要重置網路設定。請記住,這將刪除所有自訂網路設置,將所有內容恢復為預設值。因此,明智的做法是備份所有重要的內容,包括代理設定和自訂 DNS 配置。
重置後,請確保重新啟動裝置以重新初始化網路。
10. 透過乙太網路線連接到互聯網

如果問題仍然存在,請考慮使用乙太網路電纜連接到 Internet。這將有助於確定問題是否出在您的 WiFi 卡或網路設定上。
只需將電纜插入電腦即可獲得臨時連接解決方案。
11. 使用不同的 USB WiFi 轉接器進行測試
硬體故障是 WiFi 網路問題的常見原因。如果可用,請嘗試使用備用 USB WiFi 轉接器,看看是否可以解決連線問題。
您也可以嘗試將目前的 WiFi 轉接器連接到另一台裝置以檢查其功能。這種快速測試可以節省您數小時的故障排除時間。
這些有效的策略可以幫助您解決 Windows 11 上的「找不到 WiFi 網路」問題。
額外的見解
1. 如果這些方法都不起作用怎麼辦?
如果所有故障排除步驟都無法解決問題,則可能表示您的 WiFi 卡或轉接器有硬體問題。考慮尋求專業技術人員的協助或聯絡您的設備製造商尋求支援。
2. 如何檢查我的 WiFi 卡是否可用?
若要測試您的 WiFi 卡,請嘗試使用乙太網路線連接到您的路由器。如果您可以透過乙太網路存取互聯網,但無法透過 WiFi,則可能需要進一步排除故障或更換硬體。
3. 定期 Windows 更新對 WiFi 功能重要嗎?
絕對地! Windows 更新通常包括重要的安全性修補程式和錯誤修復,這些修補程式和錯誤修復可能會直接影響裝置的網路功能。保持作業系統更新對於獲得最佳效能至關重要。




發佈留言