想像一下,您正要欣賞自己喜愛的播放清單來放鬆身心,卻發現 Android 裝置的藍牙無法正常運作。這種令人沮喪的情況可能是由多種因素引起的,例如過時的作業系統、不正確的設定或連接問題。不用擔心; Android 裝置上的大多數藍牙問題都可以透過一些簡單的調整來解決。以下是如何有效解決藍牙問題的方法。
1. 關閉並開啟藍牙
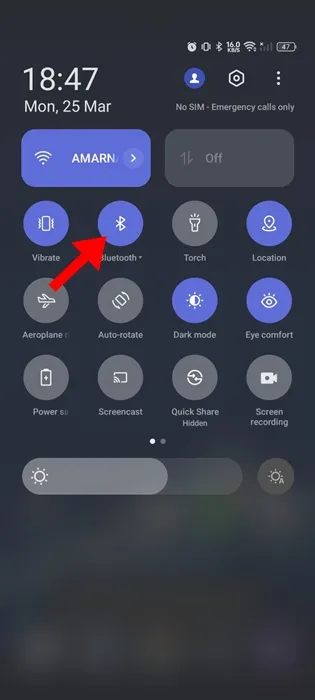
從最基本的解決方案開始,嘗試關閉然後重新開啟藍牙設定。通常,連接故障是由於系統內的小故障造成的。透過刷新藍牙連接,您幾乎可以立即解決問題。
- 從螢幕頂部向下滑動以存取通知面板。
- 找到藍牙圖示並點擊它以停用該功能。
- 等待幾秒鐘,然後再次點擊該圖示以重新啟用藍牙。
2. 確保設備在範圍內
藍牙裝置通常在彼此距離不超過 5 到 10 公尺時運作效果最佳。如果您的手機無法發現設備,可能是因為它們距離太遠。
- 驗證您要連接的裝置是否已通電且位於最佳距離內。
- 請記住,物理障礙物可能會削弱藍牙訊號,因此請盡量減少障礙物。
3. 重新啟動您的 Android 設備
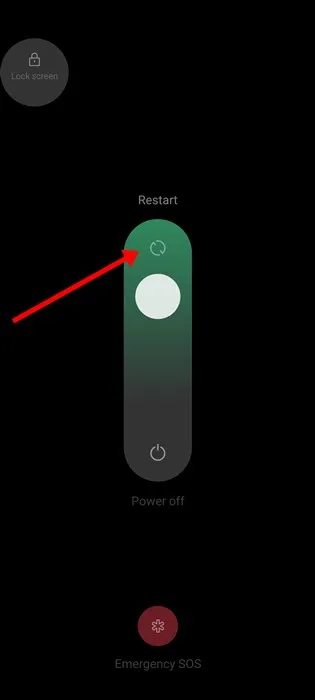
如果切換藍牙無法解決問題,下一步就是完全重新啟動手機。此操作可以幫助消除可能阻礙藍牙功能的停滯進程。
- 按住電源按鈕,直到您在螢幕上看到選項。
- 選擇“重新啟動”並等待裝置重新啟動。
- 裝置重新啟動後,再次檢查藍牙設定並測試連線。
4.忘記並重新配對您的藍牙設備
如果您的 Android 裝置曾經連接到藍牙配件,但現在不再連接,取消配對並重新配對可能會有所幫助。
- 打開手機上的「設定」應用程式。
- 選擇藍牙以查看配對的裝置。
- 找到有問題的裝置並點擊它,選擇設定圖示或(i)。
- 點擊取消配對並確認您的選擇。
- 現在,重新掃描裝置並再次啟動配對。
5. 檢查兩個設備的可發現性
在配對兩個設備之前,兩個設備都必須可被發現。如果無法連接,請驗證您的手機是否可以看到其他裝置。
- 存取其他裝置上的藍牙設定並確保「設為可發現」已啟動。
- 在您的 Android 裝置上,前往藍牙設定並驗證該功能是否已啟用。
6.清除藍牙緩存
過時快取的累積可能會導致連線問題。清除此快取通常可以恢復功能。
- 轉到“設定”應用程式並選擇“應用程式”。
- 瀏覽應用程序,直到找到藍牙。
- 按一下它並選擇「儲存使用量」,然後選擇「清除快取」。
7. 重置藍牙設置
當其他方法都失敗時,重置藍牙設定可能是您需要的解決方案。
- 打開“設定”應用程序,然後進入“系統”或“其他設定”。
- 選擇「備份與重設」 ,然後選擇「重設網路設定」。
- 確認重置,這將刪除所有配對的設備,但可以解決連線問題。
8. 保持你的安卓系統更新
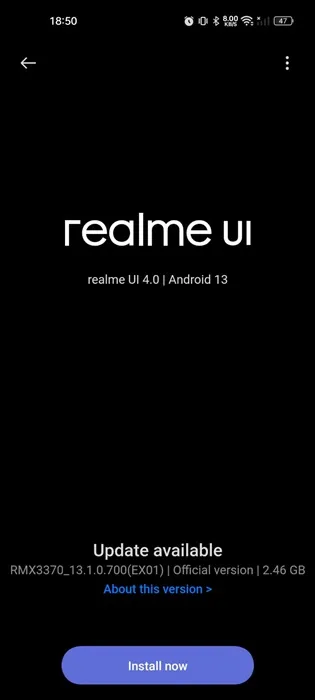
定期更新 Android 作業系統可以防止故障並改善藍牙功能,因為開發人員經常修復新版本中的錯誤。
- 轉到“設定”並點擊“系統”以檢查更新。
- 如果有可用更新,請立即下載並安裝。
9. 將您的 Android 裝置恢復原廠設置
如果所有嘗試都失敗,恢復原廠設定可能是您最後的選擇。這將刪除手機上的所有數據,因此請務必提前備份所有重要內容。
- 開啟「設定」應用程式並導航至「備份和重置」。
- 選擇重置手機,然後選擇重置所有設定並確認操作。
10.聯絡服務中心
如果您已嘗試列出的所有建議,但藍牙仍出現故障,則可能表示有硬體問題。
- 造訪授權服務中心以獲得專業支援。
- 告知技術人員您為高效診斷而採取的所有故障排除步驟。
這些步驟應有助於解決 Android 裝置上的藍牙連線問題。如果您發現本指南有幫助或需要更多協助,請在下面發表評論。將此文章分享給可能遇到類似藍牙問題的朋友吧!
常見問題解答
1. 為什麼我的藍牙無法與我的裝置連線?
由於設定不正確、裝置超出範圍或需要清除緩存,您的藍牙可能無法連線。遵循連線步驟通常可以解決該問題。
2. 如何讓我的 Android 對其他藍牙裝置可見?
若要使您的 Android 裝置可被發現,請前往藍牙設定並啟用「對其他裝置可見」選項。這可確保其他裝置可以找到您的裝置進行配對。
3. 如果我的藍牙總是斷開連接,我該怎麼辦?
如果設備超出範圍或受到干擾,可能會發生頻繁的斷開連接。確保兩台設備位於最佳距離內,並且沒有障礙物或其他無線幹擾。




發佈留言