Paramount Plus 是一個綜合性串流平台,以具有競爭力的價格提供廣泛的娛樂選擇,例如電影、電視劇、體育直播、新聞廣播等。對於 Fire Stick 用戶來說,訪問 Paramount Plus 非常簡單:只需從 Amazon App Store 下載該應用程序,然後在家中閒逛時即可在 Fire TV 上瀏覽您喜歡的內容。
然而,想像一下:這是與朋友一起看電影的夜晚,突然,Paramount Plus 無法在您的 Fire Stick 上運行。您可能想知道,「為什麼 Paramount Plus 不能在我的電視上運行?」讓我們探討一下可能導致這種中斷的潛在問題。
Fire Stick 用戶在使用 Paramount Plus 時遇到的常見問題
使用者在嘗試在 Fire Stick 上使用 Paramount Plus 時報告了幾個反覆出現的問題,包括:
- 應用程式崩潰和頻繁凍結
- 載入時間長
- 緩衝中斷
- 黑屏或影片播放滯後
如果您遇到任何這些挑戰,請放心,您並不孤單。許多 Fire Stick 用戶在使用 Paramount Plus 應用程式時都會遇到類似的問題。幸運的是,有多種解決方案可以解決這些問題。在深入研究故障排除之前,讓我們先找出潛在的原因。
是什麼原因導致 Paramount Plus 在 Fire Stick 上停止工作、崩潰或凍結?
如果您在 Fire Stick 上造訪 Paramount Plus 時遇到問題,找出確切原因可能會很棘手。然而,以下因素通常與這些問題相關:
- 伺服器端的問題
- 網路連線弱
- 網路高峰時段流量大
- 過時的應用程式版本或作業系統
- 應用程式的安裝已損壞
- 使用 VPN 服務
- 應用程式設定已損壞
- 活躍的廣告攔截器
考慮到這些潛在原因,讓我們繼續討論各種可用的故障排除選項。
解決 Paramount Plus 在 Fire Stick 上無法運作的步驟
1. 檢查 Paramount Plus 服務是否中斷
當 Paramount Plus 無法在您的 Amazon Fire Stick 上運作時,第一步是驗證該服務是否在您所在的區域運作。 Paramount Global 端的伺服器問題可能會導致您的應用程式無法正常運作。通常,如果應用程式難以連接到伺服器,您可能會遇到錯誤代碼 3304。
此外,錯誤訊息可能會有所不同;當您啟動應用程式時,您可能會看到諸如「技術困難,請稍後重試」、「發生錯誤」或「影片不可用」之類的通知。
若要保持更新,請透過檢查官方伺服器狀態頁面或使用DownDetector等網站來監控系統狀態。下圖顯示如何透過 DownDetector 確定影響 Paramount Plus 的任何中斷。
2. 更新您的 Fire Stick 和 Paramount Plus 應用程式
Amazon Fire TV 和 Paramount Plus 應用程式都會經常收到解決錯誤和提高效能的更新。因此,在進行進一步的故障排除之前,請確保兩者均已更新非常重要。
若要更新您的 Amazon Fire Stick,請依照以下步驟操作:
- 按下遙控器上的「首頁」按鈕,然後導覽至「設定」(由齒輪圖示指示)。
- 選擇我的 Fire TV。
- 選擇檢查更新。
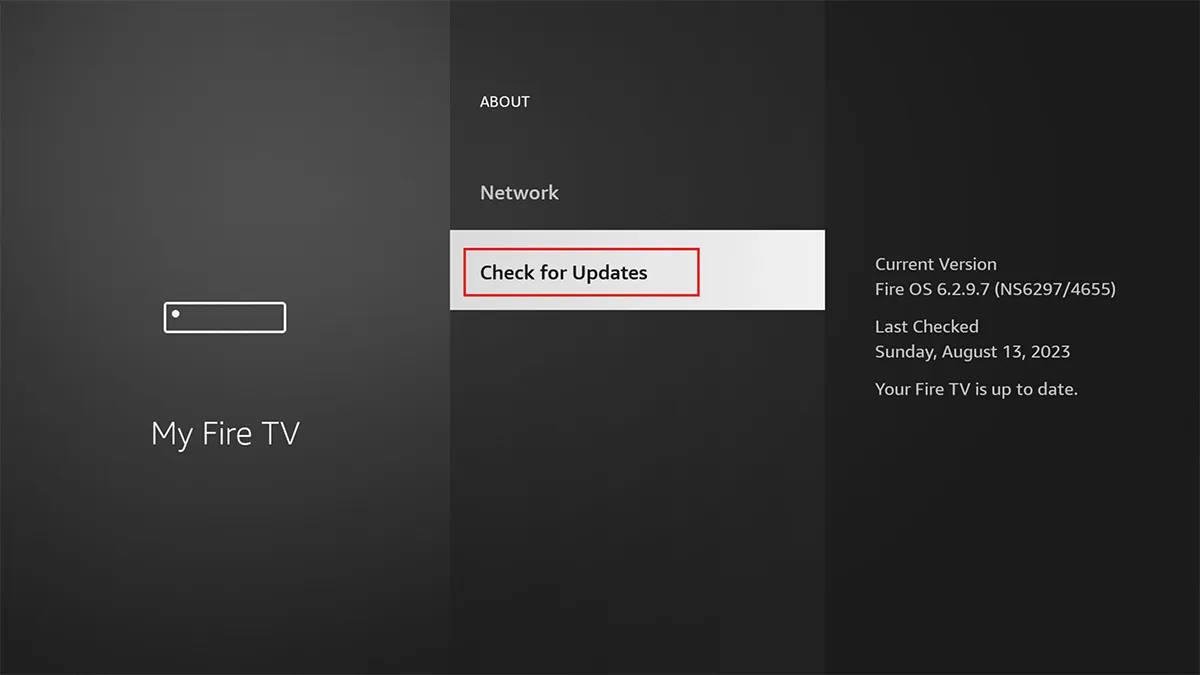
- 如果有可用更新,請按照螢幕上的指示完成更新。
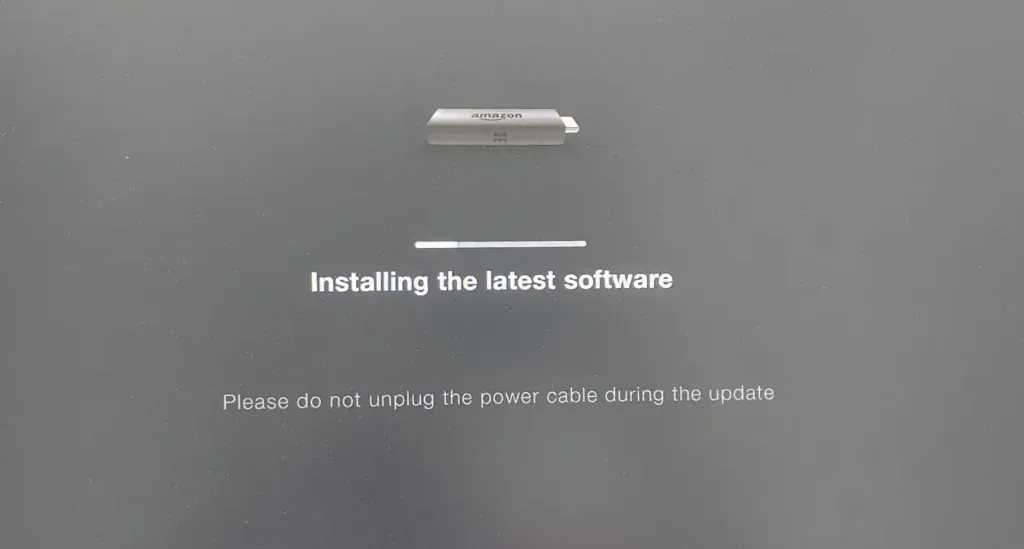
若要更新 Paramount Plus 應用程序,請執行以下操作:
- 在主畫面上,突出顯示 Paramount+ 應用程式而不啟動它。
- 按下遙控器上的選單按鈕(三條水平線)。
- 選擇更多資訊。
- 注意:如果有可用更新,您將看到更新按鈕。單擊更新。
- 點擊立即更新應用程式並等待下載完成。
更新完成後,啟動應用程式以查看問題是否已解決。如果問題仍然存在,請按照以下故障排除步驟操作。
3. 重新啟動 Fire TV Stick 和 Wi-Fi 路由器
現在讓我們解決一些簡單的解決方案。首先重新啟動 Fire TV 裝置和 Wi-Fi 路由器。這可以消除故障並幫助解決任何網路連線問題。
若要重新啟動 Fire TV Stick,請按住遙控器上的「選擇」和「播放/暫停」按鈕五秒鐘。如果 Paramount Plus 仍然沒有回應,請拔下 Fire TV Stick,等待約一分鐘,然後重新連接。
同樣,拔下 Wi-Fi 路由器的電源並讓其靜置片刻,然後重新連接。此方法對於解決連線問題或故障非常有效。嘗試一下!
4.禁用任何廣告攔截器
如果您啟用了廣告攔截器並且在 Fire Stick 上使用 Paramount Plus 時遇到問題,建議將其停用。雖然廣告攔截器可以透過跳過廣告來增強瀏覽體驗,但它們可能會導致內容播放錯誤。
這是因為 Paramount Plus 依賴向用戶提供廣告作為其服務模式的一部分。阻止這些廣告可能會在螢幕上觸發錯誤訊息,類似於下圖所示。
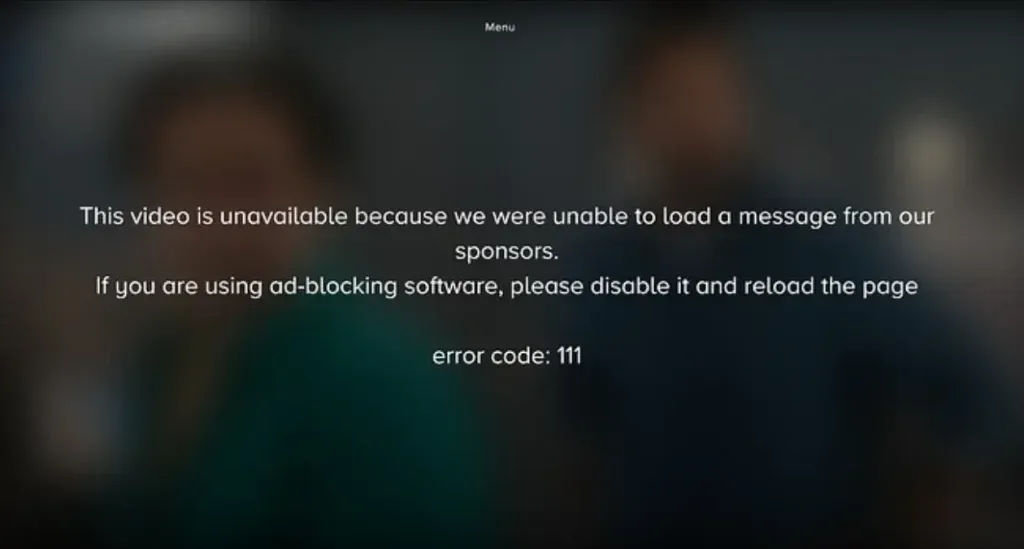
5.停用VPN服務(或為地理鎖定內容啟用它們)
如果您不熟悉 VPN,請跳過此步驟。但是,如果您正在使用 VPN,您應該知道許多串流媒體服務(包括 Paramount Plus)經常嘗試偵測和封鎖使用共用 IP 位址的 VPN。因此,如果您的 Fire TV 上啟用了 VPN,您需要將其停用:
- 導航至 Fire TV Stick 的主畫面。
- 選擇“設定”。
- 選擇應用程式。
- 按一下「管理已安裝的應用程式」。
- 尋找並選擇您要停用的VPN 應用程式。
- 最後,關閉或禁用VPN。
如果停用 VPN 可以解決 Fire Stick 上的 Paramount Plus 問題,則很明顯是 VPN 造成了中斷。
相反,如果您以前能夠使用 Paramount Plus,但現在無法存取其他地區的內容,則 VPN 可以派上用場。連接到另一個區域的伺服器可以讓您解鎖特定於地理的內容。
6. 強制停止並清除 Paramount Plus 應用程式的緩存
如果您在確保穩定的網路連線的情況下繼續遇到 Paramount Plus 的問題,則該應用程式本身可能有問題。我們建議強制應用程式停止並清除其快取:
- 點選Fire Stick 遙控器上的「首頁」按鈕。
- 向右捲動並選擇“設定”選單。
- 接下來,在 Fire Stick 遙控器上找到並選擇“應用程式” 。
- 然後向下捲動到“管理已安裝的應用程式”並選擇它。
- 從清單中找到Paramount Plus 應用程式並選擇它。
- 點擊強制停止。
- 選擇“清除快取”並按遙控器上的“確定”按鈕進行確認。
之後嘗試開啟 Paramount Plus 應用程式並檢查其是否正常運作。如果一切順利,恭喜!
7.卸載並重新安裝 Paramount Plus 應用程式
如果清除快取沒有幫助,下一步是卸載並重新安裝 Paramount Plus 應用程式以消除任何持續存在的錯誤:
- 導航至 Fire TV 主畫面。
- 選擇設定>應用程式。
- 按一下「管理已安裝的應用程式」。
- 尋找並選擇 Paramount+ 應用程式。
- 選擇卸載。
- 請依照螢幕上的指示完成流程。
若要重新安裝 Paramount Plus 應用程式:
- 搜尋“Paramount+ 或 Paramount Plus”。
- 從結果中選擇“Paramount+ App” 。
- 點擊“獲取”即可下載。
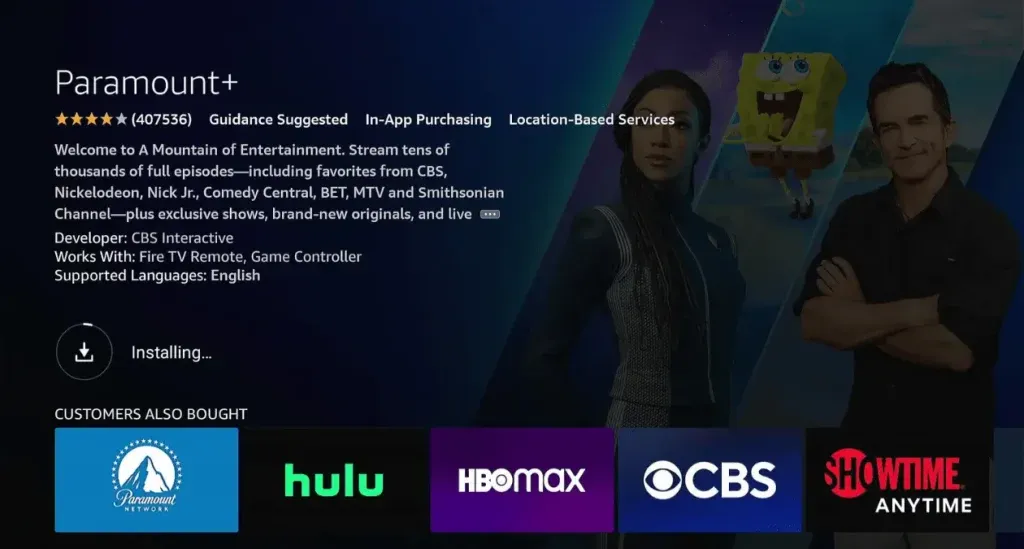
安裝完成後,啟動應用程式以查看問題是否仍然存在。
8. 在 Fire Stick 上執行恢復出廠設置
如果上述方法都無法解決 Paramount Plus 問題,請考慮在 Fire Stick 上執行原廠重置。
要將 Fire Stick 恢復出廠設定:
方法一:使用遙控器
- 同時按住返回按鈕和導航圈右側 10 秒鐘。
- 在電視螢幕上,選擇是繼續還是取消恢復原廠設定。未能選擇將導致短時間後自動重置。
方法2:透過Fire TV設置
- 開啟主畫面並選擇「設定」。
- 選擇我的 Fire TV(或舊型號上的裝置/系統)。
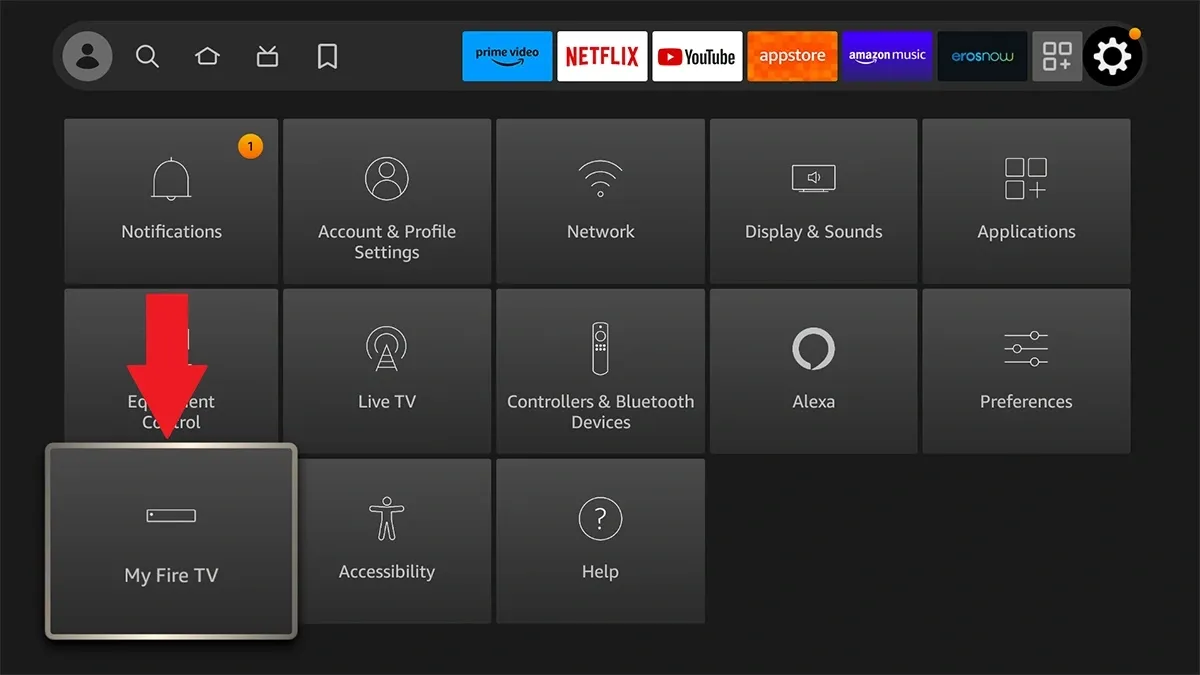
- 選擇重設為出廠預設值。

- 如果出現提示,請輸入您的 PIN 碼。
- 從確認視窗中選擇重置。
9. 尋求 Paramount Plus 和 Fire Stick 支持
如果您已經達到這一點,則先前的方法可能無法解決 Fire Stick 上的 Paramount Plus 問題。在這種情況下,聯絡派拉蒙和 Fire Stick 支援團隊是解決任何遺留問題的最佳行動方案。
我們的修復 Paramount Plus 在 Fire Stick 上不起作用的指南就到此結束了。如果您發現本文有幫助,請考慮與其他人分享。此外,如果您還有此處未涵蓋的其他問題或問題,請發表評論,我們將盡力在以後的文章中解決這些問題。




發佈留言 ▼