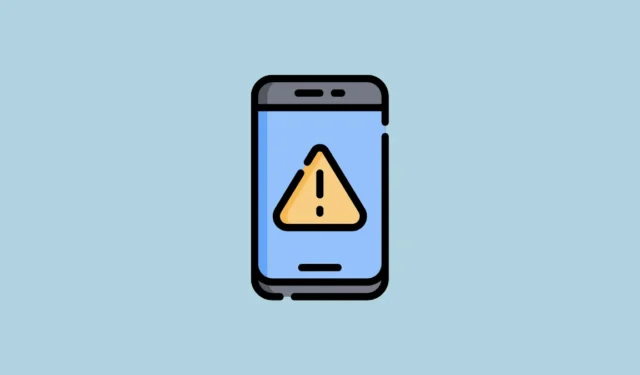
當 Android 裝置的使用者介面停止運作時,會出現「系統 UI 沒有回應」錯誤。這意味著您的應用程式將無法正常運行,並且可能無法導航到不同的螢幕以及應用程式之間。該問題可能由多種原因引起,例如應用程式故障或使用過時的 Android 版本,並且可以透過不同的方式解決。
修復 1:重新啟動 Android 設備
處理「系統 UI 沒有回應」錯誤的最簡單方法是重新啟動手機。這將關閉設備的所有功能並打開它們,從而消除導致問題的故障。要重新啟動手機,
- 按住電源按鈕直至出現電源選單。
- 然後點選出現的「重新啟動」按鈕。等待手機重新啟動,然後檢查該錯誤是否仍出現。
修復 2:清除啟動器快取和系統 UI 緩存
清除啟動器快取將幫助您擺脫臨時快取文件,這有助於修復「系統 UI 沒有回應」錯誤。
- 打開“設定”應用程式並點擊“應用程式”。
- 然後點擊“查看所有應用程式”選項。
- 接下來,點擊「顯示系統應用程式」以查看所有系統應用程式。
- 現在,導航到系統啟動器或系統主螢幕應用程式並點擊它。
- 在下一頁上,點擊「儲存和快取」。
- 最後,點選「清除快取」。
- 現在,返回應用程式頁面並點擊「系統使用者介面」。
- 再次點擊應用程式的「儲存和快取」。
- 最後,點擊「清除快取」以清除系統 UI 快取。

修復 3:重新套用預設主題
如果您的裝置支援不同的 Android 主題並且您套用了不同的主題,請考慮還原到預設主題以修復系統 UI 錯誤。雖然具體步驟可能因您的裝置而異,但大致流程如下。
- 打開“設定”應用程式並點擊“主題”。
- 在主題頁面上,點擊右下角的「我的帳戶」。
- 然後,再次點擊“主題”選項以查看可用的主題。
- 點擊任何可用的預設主題。
- 最後,點擊「應用」按鈕切換到預設主題。

修復 4:重新安裝應用程式
如果您在開啟特定應用程式時收到「系統 UI 沒有回應」錯誤,則問題可能出在該應用程式本身。它可能存在技術問題或可能已損壞,將其刪除並重新安裝可能會解決問題。
- 點擊並按住要刪除的應用程序,您將看到一些選項,這些選項可能會根據您的裝置而有所不同。點選“卸載”選項。
- 刪除應用程式後,打開 Google Play 商店並再次下載該應用程式。重新登入並檢查是否再次出現該錯誤。

修復 5:從 Google 應用程式中刪除更新
Google 應用程式管理 Android 上的各種功能,包括 Google Assistant 和主螢幕小工具等功能。如果安裝了錯誤的應用程式更新,可能會導致「系統 UI 沒有回應」錯誤。若要解決此問題,請嘗試回溯更新。
- 開啟 Play 商店並蒐索 Google 應用程式。當它出現時點擊它。
- 然後點選右上角的三個點,然後點選「卸載更新」。
- 刪除應用程式更新後,重新啟動手機。
修復 6:重置應用程式首選項
開啟特定檔案類型時出現「系統 UI 沒有回應」錯誤的另一個原因是開啟該檔案的預設應用程式已損壞。將應用程式首選項重設為預設設定可以幫助解決問題。
- 打開“設定”應用程序,然後點擊“應用程式”。
- 然後點擊“預設應用程式”。
- 您將在此處看到所有預設應用程式。點擊每個應用程式並將庫存應用程式設定為預設應用程式。之後,重新啟動您的裝置並嘗試開啟該檔案。

修復7:關閉媒體播放器
在 Android 11 及更高版本上,您可以使用快速設定來控制媒體播放,但該功能有時會導致 UI 崩潰。您可以停用它以防止此錯誤。
- 打開“設定”應用程序,然後點擊“聲音和振動”。
- 在「聲音和振動」頁面上,向下捲動並點擊「媒體」。
- 透過點擊開關以停用「固定媒體播放器」和「顯示媒體推薦」選項,然後重新啟動手機。

修復 8:更新您的 Android 版本
如果您的手機運行的是過時的 Android 版本,您在嘗試執行各種任務時可能會看到各種錯誤訊息。您應該檢查是否有可用更新並安裝可用的最新版本。
- 打開“設定”應用程序,然後點擊“關於手機”或“軟體更新”,具體取決於它在您裝置上的顯示方式。
- 然後點選“Android 版本”選項。同樣,這在不同製造商的設備上可能會有所不同。
- 最後,點選「檢查更新」按鈕。如果有可用更新,您的手機應該開始下載它們。下載並安裝後,重新啟動手機。

修復 9:更新已安裝的應用程式
開發人員發布了較新版本的 Android 應用程序,以修復錯誤並添加新功能,您可以從 Google Play 商店更新已安裝的應用程式。
- 打開 Play 商店並找到您要更新的應用程式。
- 如果有可用更新,您將看到更新按鈕。點擊它即可更新應用程式。
- 或者,要更新多個應用程序,請在打開 Google Play 商店後點擊右上角的個人資料圖片。
- 然後點選「管理應用程式和裝置」。
- 您將看到所有可用更新的應用程式。點擊您要更新的應用程式。
- 點擊“更新”按鈕來更新應用程式。
- 若要同時更新多個應用程序,請點選「全部更新」按鈕。

修復 10:刪除主螢幕小工具
故障的主螢幕小工具也可能導致「系統 UI 沒有回應」錯誤。當您開啟裝置時,Android 會自動載入小工具,如果小工具有問題,則可能會導致問題。點擊並按住要刪除的小部件,然後將其拖曳到「刪除」圖示。您可以刪除您認為導致錯誤的所有小部件,然後檢查您的裝置以查看其是否正常運作。
修復 11:重置您的 Android 設備
如果其他方法都不起作用,您可能需要將手機重設為原廠設定。這將刪除您的所有應用程式、資料和設置,並且您必須從頭開始設定設備。因此,請確保在重置設備之前建立備份。
- 打開“設定”應用程式並尋找“手機重置”選項。它可能存在於“其他設定”或類似的內容中。
- 點選「恢復出廠設定」。
- 最後,點選「刪除所有資料」。在手機開始自行重置之前,您必須輸入手機 PIN 碼。

- 重置手機後,您可以使用 Google 帳戶進行設置,希望您不會再遇到任何問題。
要知道的事情
- 您應盡可能堅持僅從 Google Play 商店下載應用程式。從其他來源旁加載 APK 可能會使您的裝置面臨各種威脅,從而導致各種問題。
- 如果您使用的是運行 Android 12 的設備,您可以將其啟動到安全模式,這會停用所有第三方應用程式。如果未出現錯誤,則表示是第三方應用程式導致了錯誤,您可以將其從裝置中刪除。
- RAM 不足是導致裝置 UI 凍結和崩潰等問題的最常見原因之一。如果您的裝置沒有足夠的 RAM,請避免同時使用多個應用程式並關閉大型應用程序,以免它們在背景保持活動狀態。
- 如果您使用第三方啟動器,請考慮將其刪除並切換到預設啟動器,這也可以幫助解決一些問題。
- 如果您的裝置很舊,您還應該檢查儲存空間等內容,看看它是否未滿,這也會使裝置難以使用。


發佈留言