現代電腦和筆記型電腦通常配備兩個或三個 USB 端口,提供與各種設備的兼容性。如果您以前使用過 USB 小工具,您可能會意識到,當您第一次連接它時,Windows 會負責安裝必要的驅動程式。
但是,如果 Windows 無法識別該設備,您可能會遇到「USB 設備無法識別」錯誤訊息。任何人都可能出現這種情況,並且是一個普遍存在的問題。
以下解決此問題的技術簡單且用戶友好。
1. 斷開電腦電源
簡單地拔掉電腦的電源線與典型的關機不同。您需要從設備上物理斷開電源。
有時,需要重新啟動主機板以確保可以遠端喚醒您的電腦。如果此步驟有效,可能會很快解決您的問題。
2. 使用故障排除程序
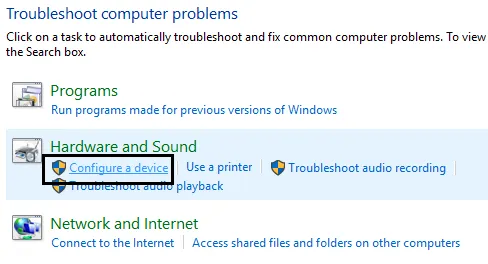
為了解決各種硬體和軟體問題,Windows 提供了故障排除工具。該實用程式可以解決大多數硬體故障,包括“USB 設備無法識別”錯誤。
您可以透過在開始功能表中搜尋「疑難排解」來存取此功能。選擇“硬體和聲音”,然後按一下“配置設備”並按照提供的提示解決硬體問題。
3. 斷開並重新連接 USB 設備
對於已連接的 USB 設備,您應該採取的第一步是斷開連接並重新連接它們。通常,只需重新插入裝置即可解決問題,因為這可以有效地刷新您目前的連線。
4.關閉快速啟動功能
如果您擁有筆記型電腦並且遇到 USB 裝置問題,請考慮停用快速啟動功能。方法如下:
1. 存取電源設定並選擇更改電源按鈕的功能。
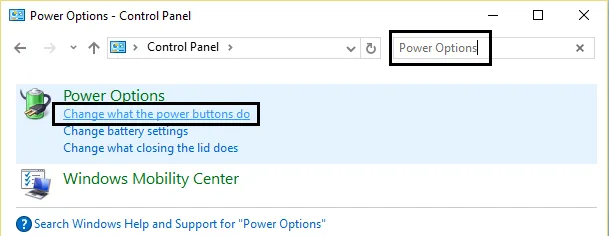
2. 按一下變更目前不可用的設定。
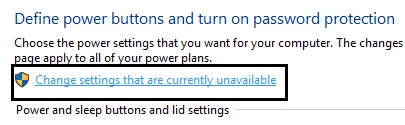
3. 取消勾選「關機設定」下的「開啟快速啟動」選項。
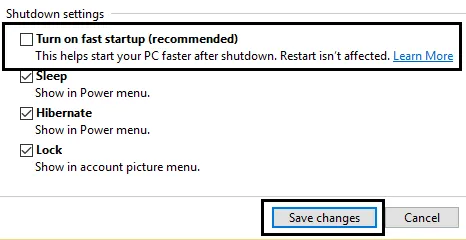
應用更改後,重新啟動計算機,這可能有助於解決問題。
5. 將 USB 隨身碟移至另一個 USB 連接埠
如果您始終看到「無法識別錯誤」提示,則您的 USB 連接埠可能有故障。
由於 USB 連接埠會隨著時間的推移而磨損,因此嘗試不同的連接埠可能會解決問題。如果特定連接埠似乎有問題,請考慮更換它以防止錯誤再次出現。
6. 重新啟動計算機
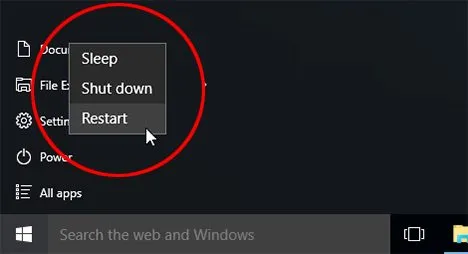
啟動電腦後,各種程式和驅動程式會在背景自動初始化。
但是,如果基本進程或驅動程式無法正確啟動,您的電腦可能無法如預期運作。
因此,建議重新啟動電腦以查看「USB 裝置無法識別」錯誤是否仍然存在。
7.USB控制器問題
USB 控制器整合到 PC 主機板中,其中包括 USB 連接埠和相關硬體。這些組件通常需要驅動軟體才能正常運作。
雖然大多數驅動程式會自動安裝,但有時您需要直接從主機板製造商的網站取得並安裝它們。
8. 更新裝置驅動程式
無法辨識的 USB 裝置通常表示 Windows 無法辨識它。更新裝置驅動程式可能會提供解決方案。操作方法如下:
1. 開啟開始功能表並輸入devmgmt.msc以啟動裝置管理員。
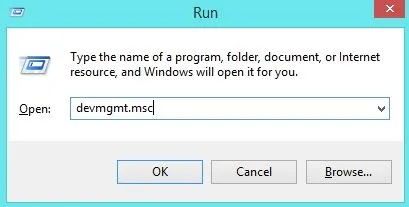
2. 找到並展開通用序列匯流排控制器部分,以檢查標示為「未知裝置」的無法辨識的裝置。
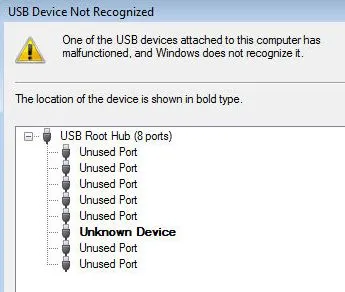
3. 右鍵單擊未知裝置並選擇更新驅動程式。
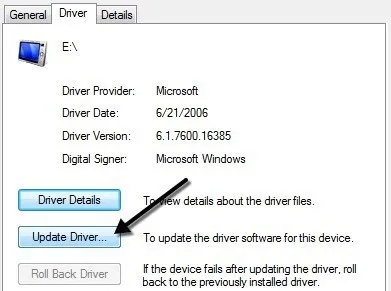
9. 刪除並重新安裝驅動程式
1. 先按 (Windows 標誌 + R) 開啟「執行」對話方塊並輸入devmgmt.msc,然後按一下「確定」。
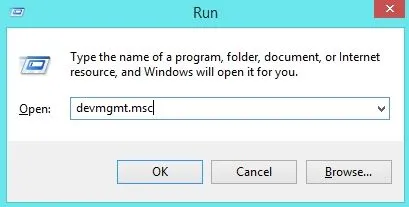
2.連接 USB 裝置時,請雙擊通用序列匯流排控制器即可看到驅動程式清單刷新。
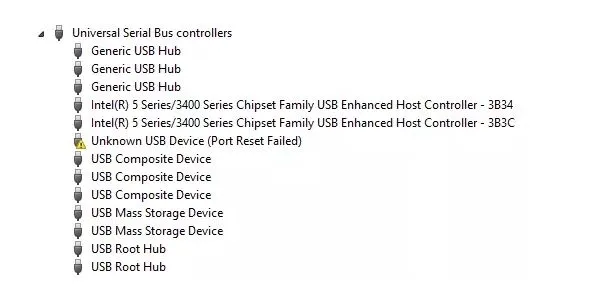
3. 在序列匯流排控制器上尋找與問題相關的錯誤指示器。
4. 右鍵單擊該項目並選擇卸載。然後,重新啟動電腦,它會自動重新安裝驅動程式。
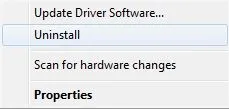
重新啟動後,將 USB 裝置插入任意 USB 端口,錯誤就會解決。
10. 驗證電源管理設定
為了節省能源,Windows 經常會停用某些它認為不必要的設備。檢查您的 Windows 系統是否阻止您的裝置以節省電力。
1. 同時按 Windows 鍵 + R 啟動「執行」對話方塊。輸入devmgmt.msc並按 Enter 鍵。
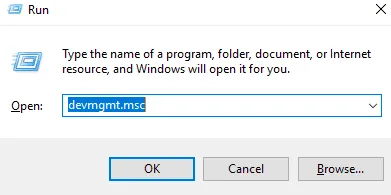
2. 接下來,找到通用序列匯流排控制器。
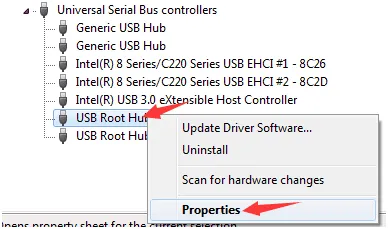
3. 開啟電源管理選項卡,取消選取允許電腦關閉此裝置選項,然後按確定。
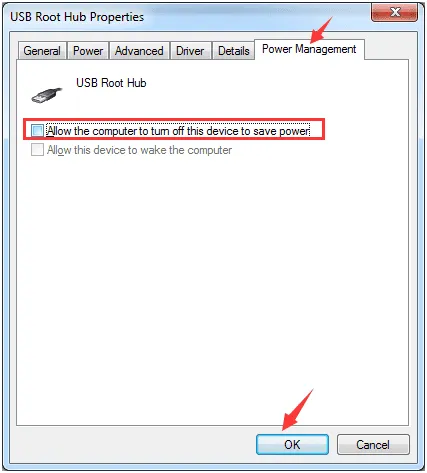
4. 對其他 USB 根集線器重複此操作。現在重新連接您的 USB 設備,看看您的電腦是否可以識別它。
執行這些步驟可能會解決 Windows 停用 USB 裝置以節省電量而導致的問題。
11. 關閉 USB 選擇性掛起功能
在某些情況下,停用此設定可以修正「無法辨識 USB 裝置」錯誤訊息。以下是停用 USB 選擇性掛起功能的步驟:
1. 右鍵單擊電池圖示並選擇電源選項。
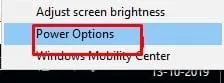
2. 按一下目前電源計畫旁的變更計畫設定。
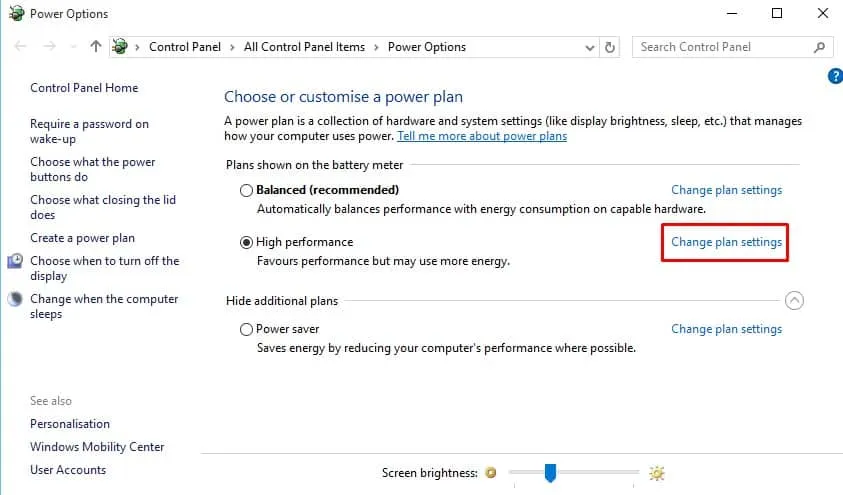
3. 轉至更改進階電源設定。
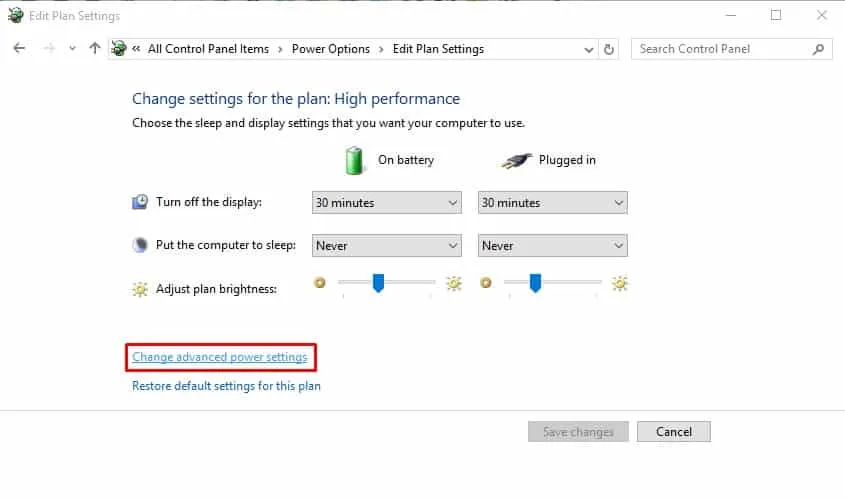
4. 找到USB 設定並停用使用電池和插入選項。

此方法通常是解決 Windows 系統上「USB 裝置無法辨識」錯誤的有效方法。
12.刪除隱藏設備
Windows 裝置管理員可能無法顯示所有裝置;它只顯示當時連接的人。例如,已刪除的印表機在裝置管理員中不可見。一些隱藏的設備可能會幹擾當前的 USB 連接,因此讓我們確定如何顯示和刪除它們:
1. 首先,按 CTRL+R 並輸入CMD開啟命令提示字元。
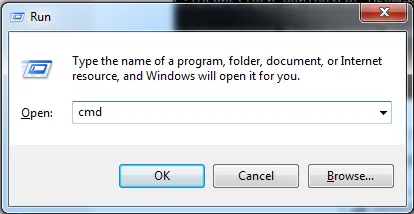
2. 仔細輸入以下命令:
set DEVMGR_SHOW_DETAILS=1
set DEVMGR_SHOW_NONPRESENT_DEVICES=1
start devmgmt.msc
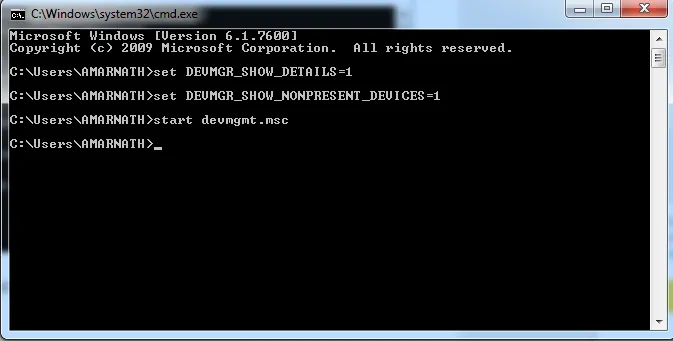
3. 將開啟裝置管理員。按一下“檢視”標籤並啟用“顯示隱藏裝置”選項。
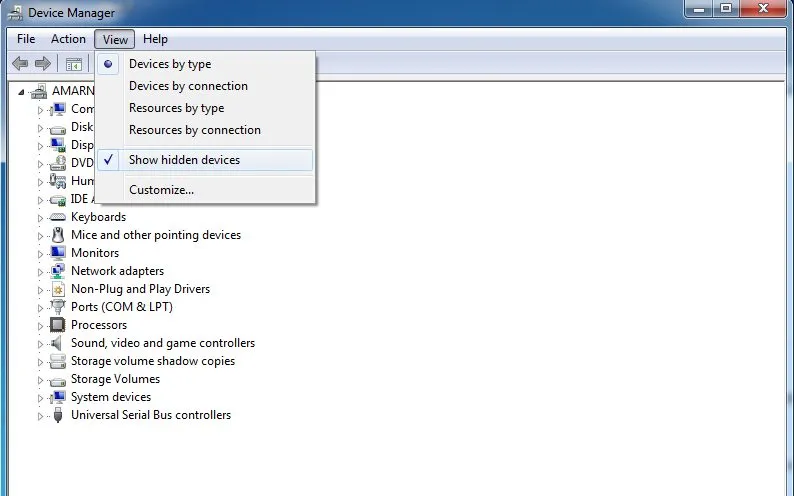
現在,您可以識別任何未使用的裝置驅動程式並將其刪除,以緩解「USB 無法識別」問題。
13. 檢查物理損壞
如果上述方法都無效,則您的 USB 隨身碟或連接埠可能已物理損壞。徹底檢查兩者是否有任何可見缺陷。如果您發現任何重大損壞,請考慮更換。
14. USB 裝置無法辨識錯誤的替代解決方案
如果您已嘗試上述所有方法但沒有成功,請考慮 USB 無法識別錯誤的進一步潛在補救措施:
1. 如果在連接 USB 連接線後遇到「USB 裝置無法辨識」錯誤,使用其他連接線可能會有所幫助。 USB 電纜的使用壽命有限,因此測試不同的電纜可以提供見解。
2. 在另一台電腦上測試 USB 纜線或裝置。請朋友幫忙測試一下。如果它在其他地方運作正常,則問題可能出在您的電腦上。
3. 回想一下您上次使用 USB 裝置的狀況。您是否正確彈出了它?如果您匆忙將其刪除,請考慮重新安裝 USB 驅動程式。
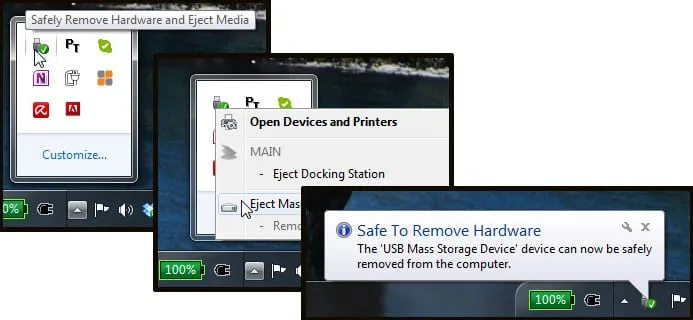
4. 如果您擁有技術專業知識,您可能會考慮更新 BIOS。只需確保您了解該過程,因為配置不當的設定可能會導致其他問題。
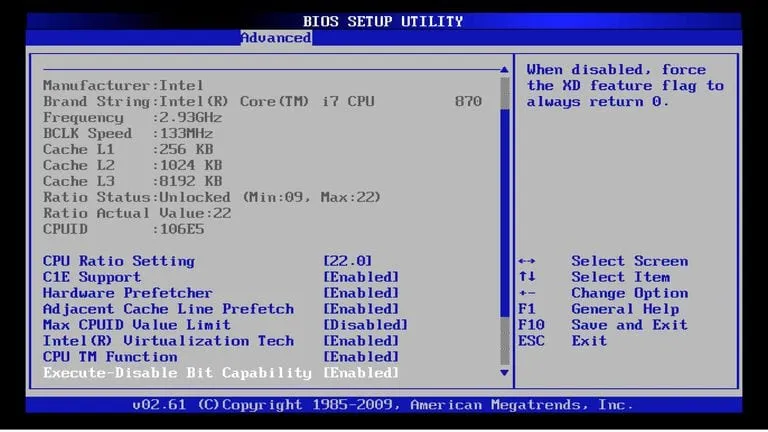
這些是解決 PC 上 USB 裝置識別問題的實用步驟。我們希望本指南能幫助您有效地解決問題。




發佈留言 ▼