概述
- 這個可自訂的腳本可讓您選擇性地隱藏雜亂,同時保留 Mac 桌面上的基本項目,例如連接的磁碟機和磁碟區。
- 透過修改變數數組,可以輕鬆地根據您的喜好調整腳本,變數數組根據您的喜好指示哪些項目應始終可見或隱藏。
- 利用 Apple 快捷方式方便觸發或獨立運行腳本以直接清理桌面。
您的 macOS 桌面很容易變得數位混亂,充滿檔案、資料夾和螢幕截圖。好消息?您可以在保持功能的同時簡化工作空間。讓我們探索一種更聰明的方法來實現桌面清晰度。
釋放桌面組織的力量
傳統上,整理 Mac 桌面的最快方法是執行以下終端命令:
defaults write com.apple.finder CreateDesktop -bool false && killall Finder
雖然這種方法有效地清除了混亂,但它類似於啟動核選項,因為它還隱藏了有用的元件,例如外部驅動器和磁碟區。我遇到了這種不便,因此開發了一個更完善的解決方案:一個巧妙地隱藏多餘雜亂的腳本,同時保留重要項目可見的腳本。
為什麼要費心隱藏桌面圖示?
整理桌面有很多好處。首先也是最重要的是,更乾淨的工作空間可以提高專注力和生產力。實際上,減少可見的混亂還可以確保螢幕分享、視訊通話或直播期間的隱私,從而保護個人詳細資訊。
此外,隱藏桌面項目會將其從混亂的集合轉變為專門用於基本快捷方式的空間,而不是每次下載或螢幕截圖的停靠點。
雖然 CreateDesktop 方法對某些人來說很有效,但它有一個重大缺陷:完全停用對桌面的存取。這就像鎖了一間雜亂的房間卻丟了鑰匙一樣——您可能需要的一切都變得無法使用。我的腳本在這裡提供了一個更聰明的替代方案。
為什麼這個腳本會改變遊戲規則
與不加區別地隱藏所有圖示不同,該腳本使用檔案屬性策略性地隱藏非必要項目,優先考慮清潔性、安全性和靈活性。
主要優點包括:
- 無需重新命名檔案(透過新增點 (.) 前綴),保留自動化或腳本中的參考。
- 連接的驅動器和安裝的捲保持可見,確保美觀和功能便利 – 不再意外斷開外部驅動器!
- 可自訂的選項允許使用者定義特定的檔案或資料夾以保持可見或隱藏,從而使腳本適應個人工作流程需求。
- 與先前的方法不同,無需重新啟動 Finder,從而保持工作流程不中斷。
將腳本與 Apple 快捷方式集成
Apple Shortcuts 應用程式可以將此腳本無縫整合到您的日常操作中,使其便攜且高效。

首先啟動快捷方式應用程式並建立一個新的空白快捷方式。
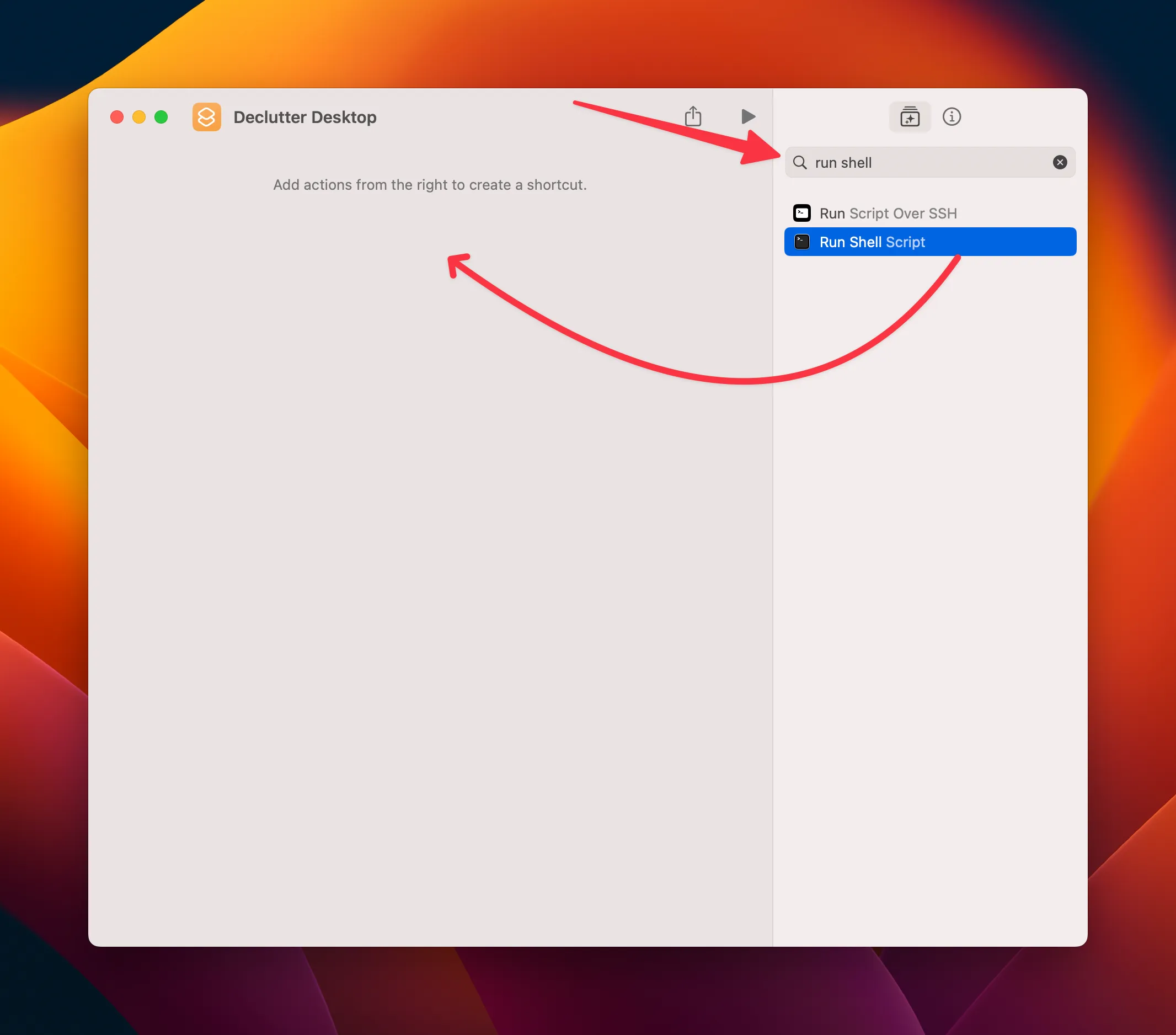
新增「執行 Shell 腳本」操作,將預設的「Hello World」文字替換為如下所示的完整腳本。
#!/bin/bash
# Path to the Desktop directory
DESKTOP_PATH="$HOME/Desktop"
# Don't edit this line
# List of files and folders to always SHOW
ALWAYS_SHOWN=(
# Add filenames/folders here as needed (examples below)
# "Always Visible Folder"
# "Always Visible File.txt"
)
# 總是隱藏的檔案和資料夾清單
ALWAYS_HIDDEN=(
“$RECYCLE.BIN”
# 不要編輯此行
# “Always Hidden Folder”
# “Always Hidden File.txt”
)
# 檢查某個項目是否在 ALWAYS_SHOWN 陣列中的函數
is_in_always_shown() {
local item_basename=”$1″
for shown_item in “${ALWAYS_SHOWN[@]}”;
if [[ “$item_basename”== “$shown_item”]];執行此操作然後
return 0 # 找到匹配項
fi
完成
return 1 # 不符
}
# 檢查某個項目是否在 ALWAYS_HIDDEN 陣列中的函數
is_in_always_hidden() {
local item_basename=”$1″
for hide_item in “${ALWAYS_HIDDEN[@]}”;
if [[ “$item_basename”== “$hidden_item”]];執行此操作然後
return 0 # 找到匹配項
fi
完成
return 1 # 不符
}
# 檢查是否有任何可見的非卷宗項
has_visible_non_volumes=false
for item in “$DESKTOP_PATH”/*;執行
if [[ -e “$item”]]; then
item_basename=$(basename “$item”)
# 忽略 ALWAYS_SHOWN 中的項目
if is_in_always_shown “$item_basename”;然後繼續; fi
# 忽略 ALWAYS_HIDDEN 中的項目
if is_in_always_hidden “$item_basename”;然後繼續; fi
# 檢查該項目是否不是磁碟區且未被隱藏
if [! -d “$item”] || [[ $(diskutil list | grep “$item_basename”) == “”]];那
如果! ls -ldO“$item”| grep -q「隱藏」;然後
has_visible_non_volumes=true
打破
fi
fi
fi
完成
# 相應地切換可見性
if $has_visible_non_volumes;然後
對「$DESKTOP_PATH」/*中的項目
回顯「隱藏所有非磁碟區項目(不包括指定的例外)…」 ;
執行
if [[ -e “$item”]]; then
item_name=$(basename “$item”)
# 檢查該項目是否在 ALWAYS_SHOWN 清單中
if is_in_always_shown “$item_name”;然後繼續; fi
# 如果不是異常,則將其
隱藏 chflags hide “$item”
fi
did
echo “非卷項隱藏(異常除外)。”
else
echo “取消隱藏所有項目(不包括指定的例外)…”
for item in “$DESKTOP_PATH”/*;執行
if [[ -e “$item”]]; then
item_name=$(basename “$item”)
# 檢查該項目是否在 ALWAYS_HIDDEN 清單中
if is_in_always_hidden “$item_name”;然後繼續; fi
# 如果不是異常,則取消隱藏它
chflags nohidden “$item”
fi
did
echo “所有項目都已取消隱藏(異常除外)。”
菲
透過點擊頂部附近的播放按鈕或在聚焦於捷徑視窗時使用熱鍵 Command+R 來測試腳本。
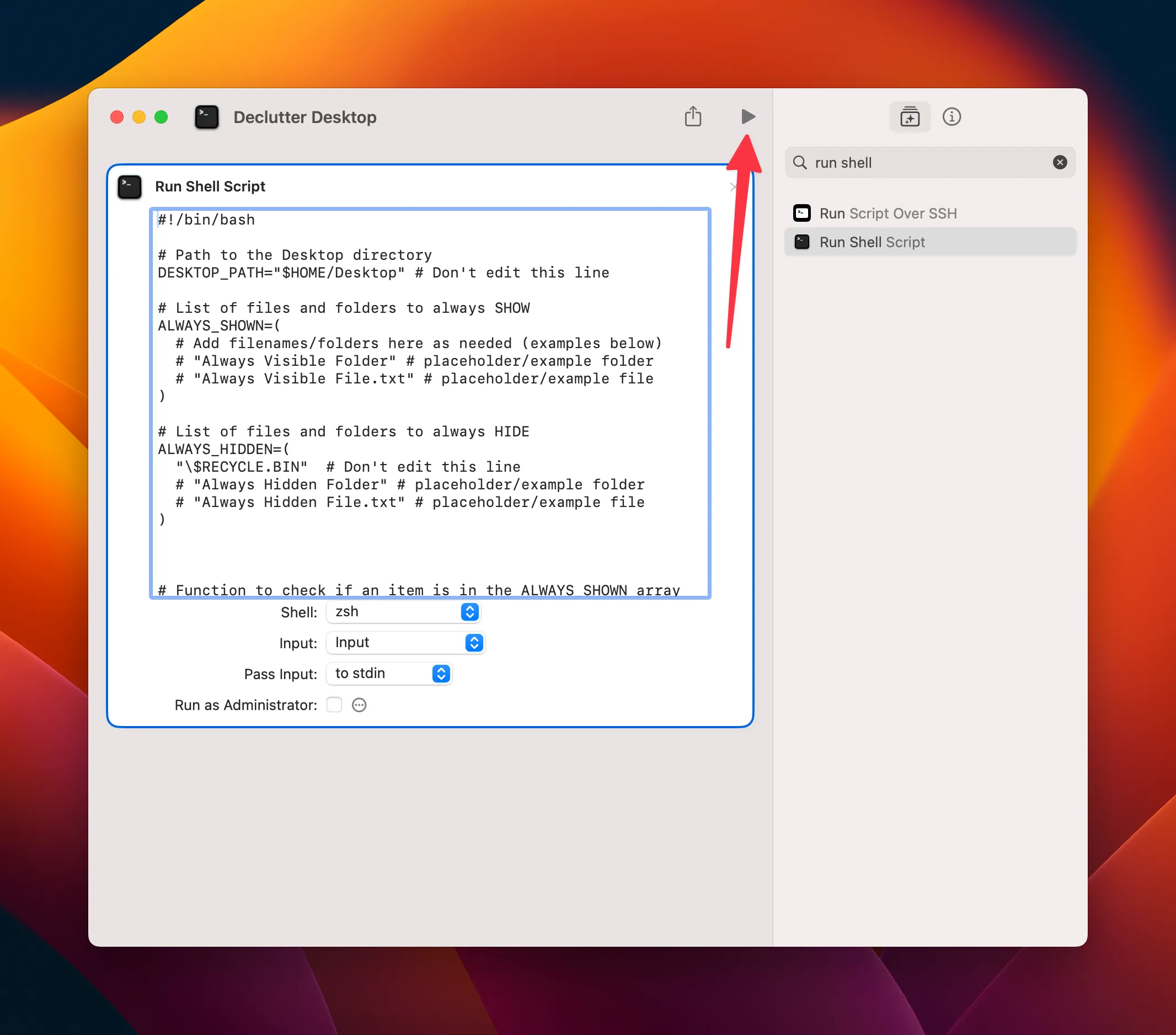
首次使用時,您可能需要授予 Shortcuts.app 運行腳本的權限。執行此操作後,重新運行快捷方式以體驗無縫功能。您可以在「捷徑」>「設定」>「進階」下調整這些權限。
考慮將快捷方式固定到 Mac 功能表列以便快速存取!
對於進階用戶,此腳本可容納用於自訂檔案或資料夾以始終隱藏或顯示的陣列。只需新增特定的項目名稱,您就可以根據需要微調腳本。這個單一腳本可作為切換開關,可讓您輕鬆隱藏和顯示項目(只需再次運行即可恢復)。
作為獨立工具執行腳本
如果您喜歡獨立運行腳本,將其儲存為檔案很簡單。例如,將檔案命名為hide_desktop.sh,相應地儲存它,然後使用以下命令使其可執行:
chmod +x /path/to/hide_desktop.sh
您可以透過您喜歡的終端模擬器手動執行該腳本,也可以將其設定為透過 Alfred 等工具執行。 Automator 等進階選項可讓您從腳本建立可雙擊的應用程式。
這些方法使您能夠以最少的努力管理桌面。您甚至可以從終端觸發 Apple 快捷方式,無縫整合所有桌面組織任務。
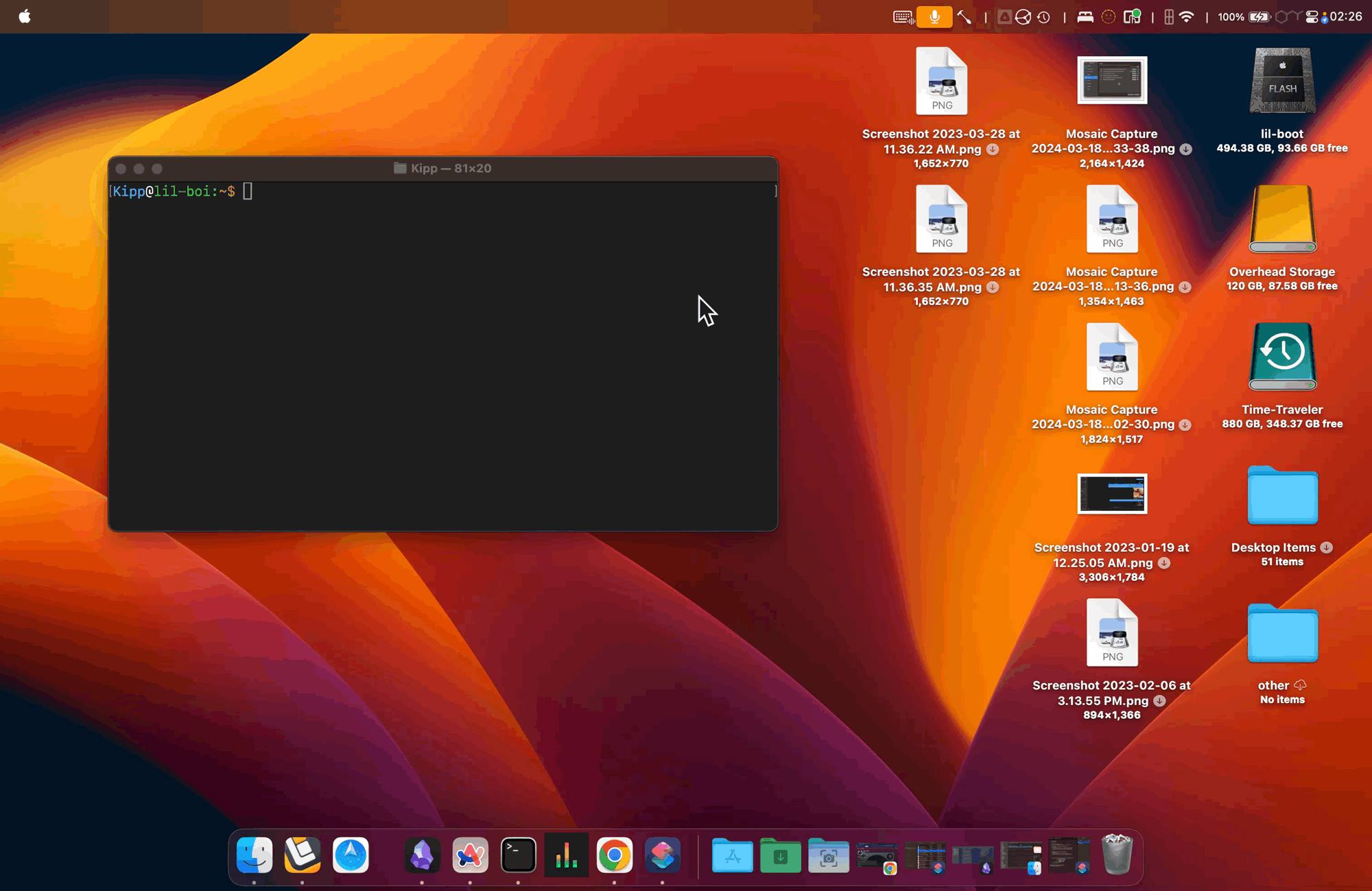
這個多功能腳本的作用不僅僅是清理您的桌面;它還可以幫助您清理桌面。它使您能夠策劃您想看到的內容。隱藏幹擾因素,同時確保安裝的驅動器等重要項目保持可見。無論是直播、共享螢幕還是只是增強工作空間美感,它都是專為 macOS 功能量身定制的優雅且自適應的解決方案。
把握整理雜亂的機會—井然有序的桌面正在等著您!
額外的見解
1. 如何修改腳本以自訂哪些圖示保持可見?
若要自訂可見性,請修改腳本頂部的ALWAYS_SHOWN和陣列。ALWAYS_HIDDEN根據需要新增或刪除檔案或資料夾名稱,以滿足您的個人喜好。
2. 我可以將此腳本與其他 Mac 應用程式一起使用嗎?
絕對地!您可以將此腳本合併到支援 shell 命令或腳本的各種 Mac 應用程式中,例如用於熱鍵的 Alfred 或用於建立應用程式的 Automator。
3. 當檔案被腳本隱藏時會發生什麼事?
文件未被刪除或移動;相反,它們被賦予「隱藏」屬性,使它們在桌面和 Finder 中不可見,直到您選擇再次顯示它們。




發佈留言 ▼