保持音訊驅動程式更新對於在 Windows 11 上獲得最佳音訊體驗至關重要。本綜合指南將引導您了解在 Windows 11 中更新音訊驅動程式的幾種有效方法。
在 Windows 11 上更新音訊驅動程式有多種途徑,包括裝置管理員、Windows 更新等。讓我們逐步探索這些方法。
1.透過Windows Update更新音訊驅動程式
確保音訊驅動程式處於最新狀態的最簡單方法是透過 Windows 更新功能,因為它會自動為您管理驅動程式安裝。您可以這樣做:
- 存取設定:按
Windows Key + S開啟「設定」應用程式。
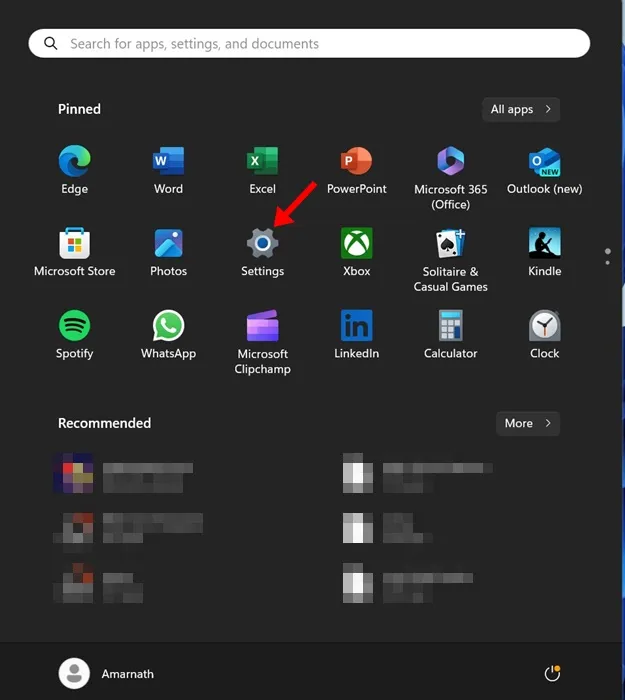
- 導覽至 Windows 更新:從左側選單中,前往Windows 更新部分。

- 檢查更新:按一下「檢查更新」按鈕查看是否有任何可用更新。
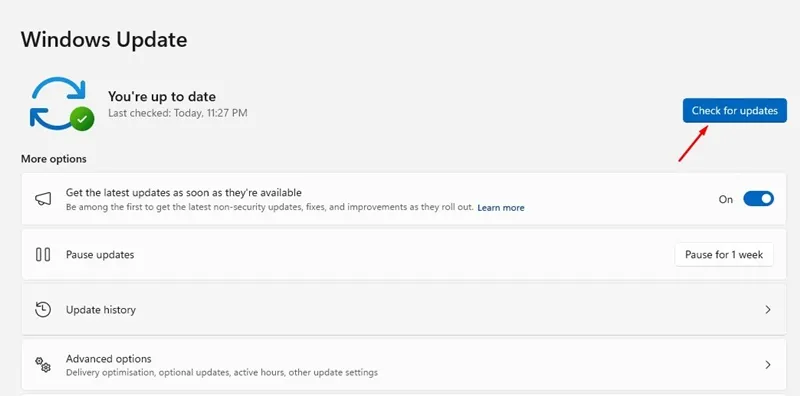
- 下載並安裝:如果發現更新,請點擊「下載並安裝」按鈕開始安裝程序。
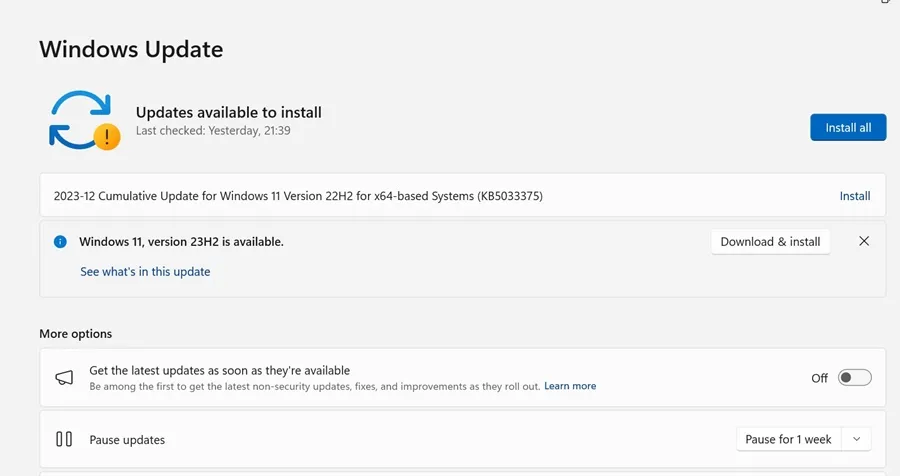
- 完成安裝:等待更新完全下載並安裝在您的裝置上。
2. 使用裝置管理員更新音訊驅動程式
更新音訊驅動程式的另一種有效方法是透過裝置管理員工具。請依照下列步驟操作:
- 開啟裝置管理員:在 Windows 搜尋列中鍵入內容
Device Manager,然後從結果中選擇該應用程式。
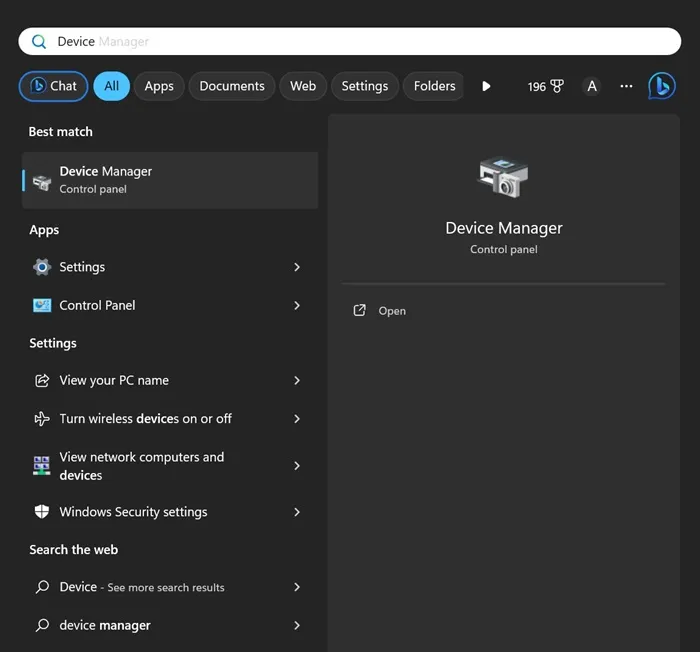
- 展開音訊控制器:在「裝置管理員」面板中,展開標示「聲音、視訊和遊戲控制器」的部分。
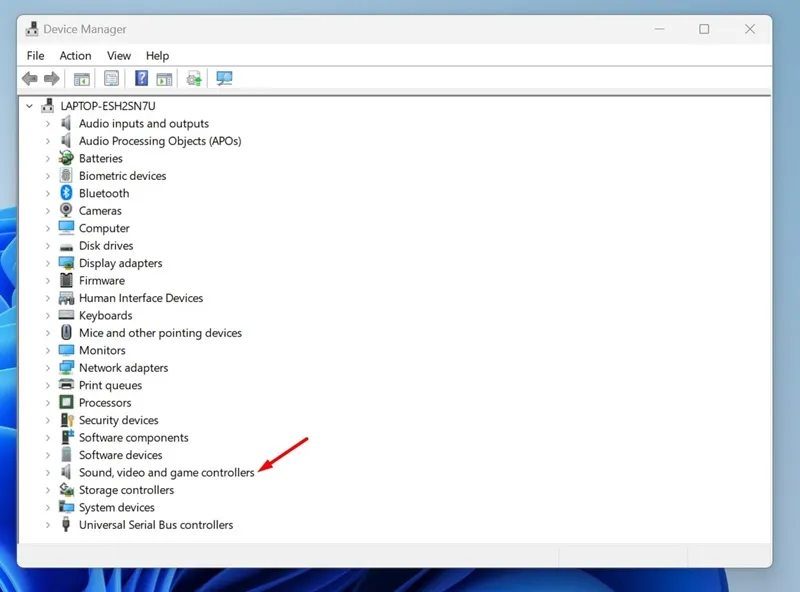
- 更新驅動程式:右鍵單擊您的音訊裝置並選擇更新驅動程式選項。
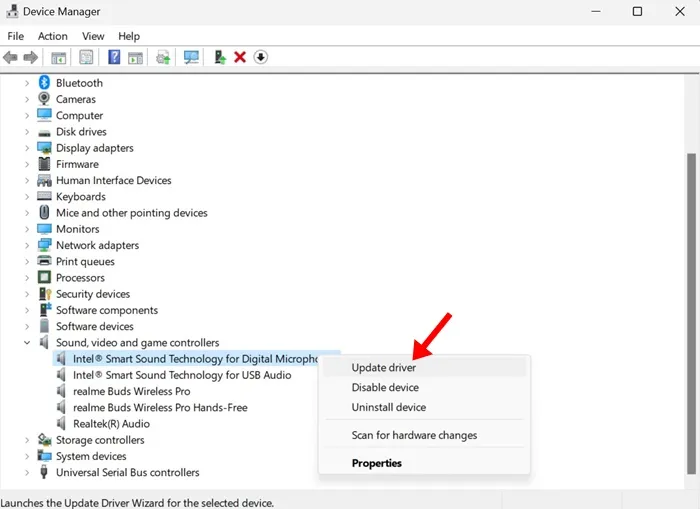
- 搜尋更新:出現提示時,選擇自動搜尋驅動程式。系統將尋找可用的最新驅動程式。
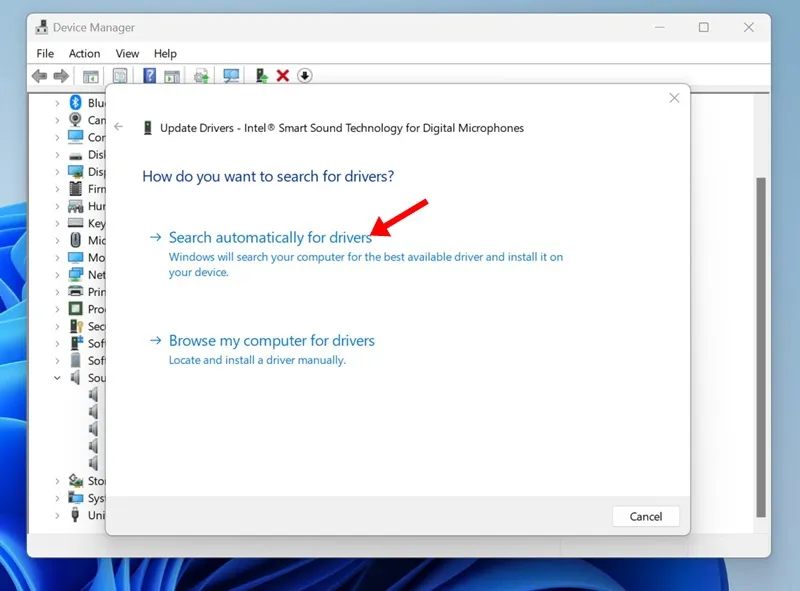
- 手動驅動程式安裝:如果未找到更新,並且您已手動下載最新的驅動程序,請選擇“瀏覽我的電腦以查找驅動程式”並導航到您下載的檔案。
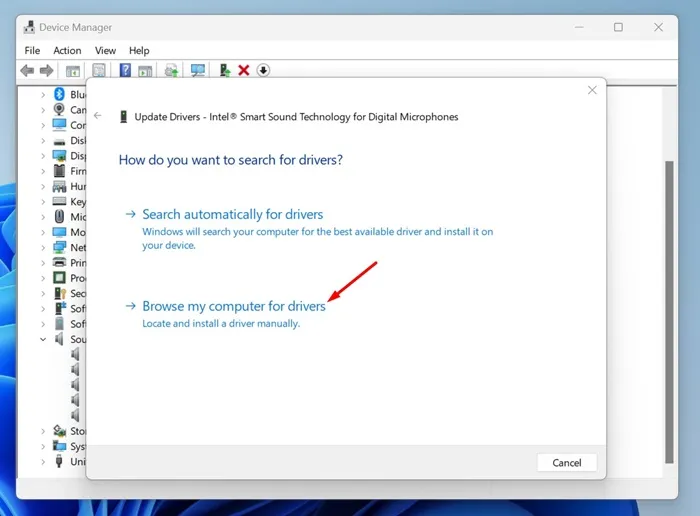
3. 從製造商網站下載音訊驅動程式
如果您的裝置是由特定製造商(例如戴爾或惠普)品牌的,您可以直接從其官方網站下載最新的音訊驅動程式。方法如下:
- 確定您的製造商:首先,了解您的電腦的品牌和型號。這對於找到正確的驅動程式至關重要。
- 存取驅動程式儲存庫:導航至製造商的支援或下載部分並搜尋您的裝置型號。例如,聯想用戶可以造訪聯想的支援網站。
- 下載驅動程式:下載為您的硬體和作業系統量身定制的最新音訊驅動程式。
- 安裝驅動程式:下載後,只需執行安裝程式即可更新您的音訊驅動程式。
4.使用第三方驅動程式更新程序
對於那些喜歡更自動化方法的人,請考慮使用第三方驅動程式更新程式工具。這些應用程式可以掃描您的系統並輕鬆更新所有過時的驅動程式:
- 選擇可靠的工具:尋找與 Windows 11 相容的信譽良好的驅動程式更新軟體。
- 執行掃描:安裝驅動程式更新程式後,啟動它並啟動掃描以偵測過時的驅動程式。
- 安裝建議更新:請依照指示下載並安裝必要的更新。
- 保持保護:確保您選擇的更新程式來自可信任來源,以避免惡意軟體。
本指南概述了在 Windows 11 上保持音訊驅動程式最新的各種方法,從而增強音訊效能。如果您遇到任何困難,請隨時尋求協助。
常見問題解答
1. 如何判斷我的音訊驅動程式是否需要更新?
如果您發現聲音品質低、爆裂聲或裝置無法辨識等問題,則可能表示您的音訊驅動程式需要更新。您也可以透過裝置管理員或 Windows 更新檢查更新以進行確認。
2. 如果新更新導致問題,我可以回滾音訊驅動程式嗎?
是的,如果您在更新音訊驅動程式後遇到問題,可以回滾到先前的版本。在「裝置管理員」中,以滑鼠右鍵按一下音訊設備,選擇「屬性」,前往「驅動程式」選項卡,然後按一下「回滾驅動程式」。這可以將您的裝置恢復到先前的功能。
3. 第三方驅動程式更新程式使用安全嗎?
許多第三方驅動程式更新程式都可以安全使用,但從可信任來源選擇信譽良好的軟體至關重要。避免使用評價不佳或做出激進聲明的工具;相反,選擇知名品牌以最大程度地降低風險。




發佈留言