快速導航
Microsoft Word 提供了豐富的模板,可以簡化您的設計流程,但當需要修改時,它們有時會令人沮喪。本指南將引導您完成在範本中編輯影像的基本步驟,確保您做好充分準備,有效地自訂文件。
了解模板
在深入研究更改圖像之前,熟悉模板的結構至關重要。
確定您的模板類型
Microsoft Word 中存在兩種主要的範本結構:
- 將特定設計應用於一頁或多頁(例如海報、新聞通訊)的一次性範本。
- 在一頁上重複相同項目的範本(例如名片網格)。
了解這些模板的佈局將幫助您進行精確的影像調整。
揭露隱藏的格式
Word 中的圖片和格式通常會被表格邊框隱藏。要揭示這些,請遵循兩個關鍵步驟:
- 透過點選「首頁」標籤上的 pilcrow 圖示 (¶),啟用非列印字元的可見性。
-
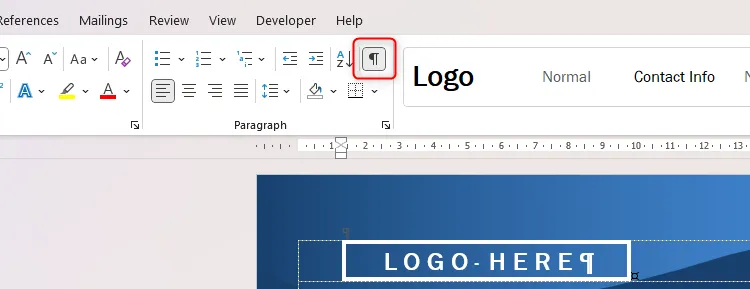
- 若要查看表格網格線,請選擇任何使用非列印字元顯示的表格,然後按一下「表格佈局」標籤中的「檢視網格線」。
-
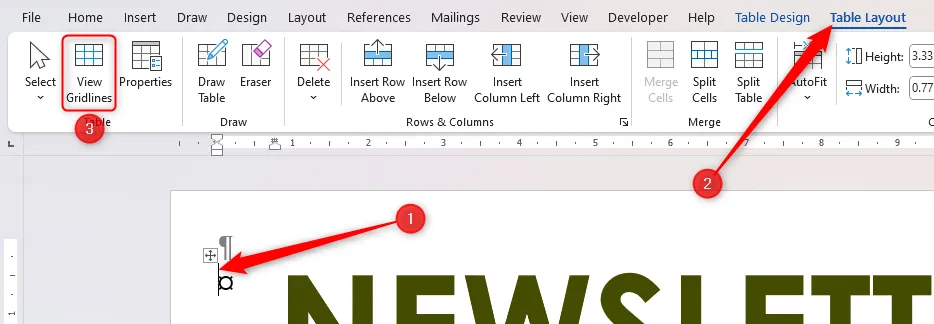
透過啟用網格線,您將能夠辨別模板中表格的佈局並準確定位圖像。
編輯表格單元格內的圖片
啟動的表格網格線顯示表格單元格中包含的各個圖像。要更改圖像而不丟失其格式:
- 選擇影像並選擇“刪除”以清除儲存格。
- 右鍵單擊該單元格,將滑鼠懸停在“更改圖片”上,然後選擇新圖像來替換現有圖像。
-
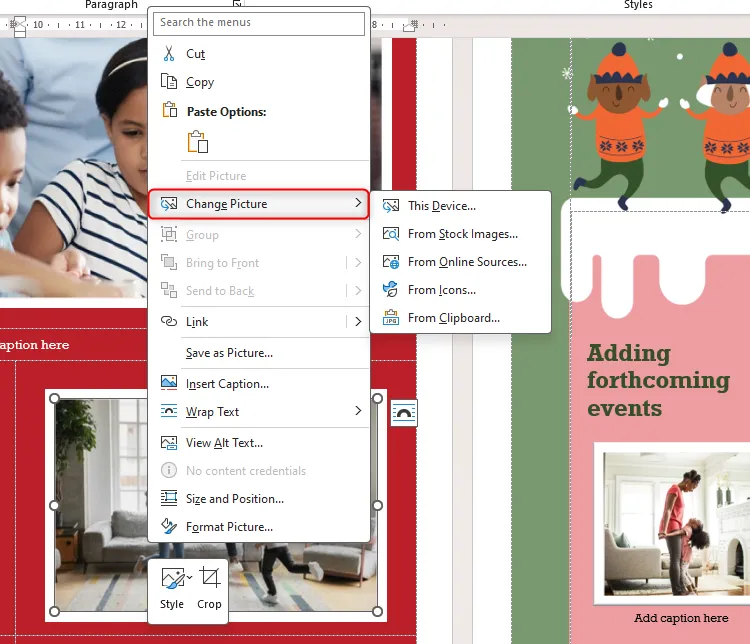
新影像將保持原始單元格的格式並調整以完美適應,無論寬高比如何。
修改表格後面的形狀
有時,您可能想要變更背景形狀而不影響表格格式。方法如下:
- 透過選擇背景形狀的邊緣,確認要修改的形狀獨立於表格。
-
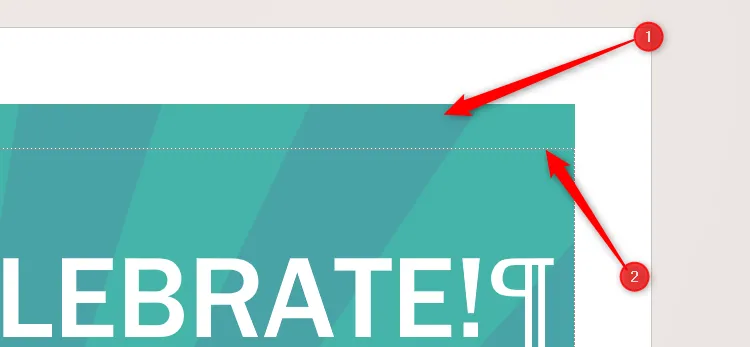
- 刪除現有的背景圖形。然後,透過導航至“插入”>“形狀”或“插入”>“圖片”來插入新形狀。
確保為新形狀選擇“Wrap Text > Behind Text”,以便您可以相應地定位它。
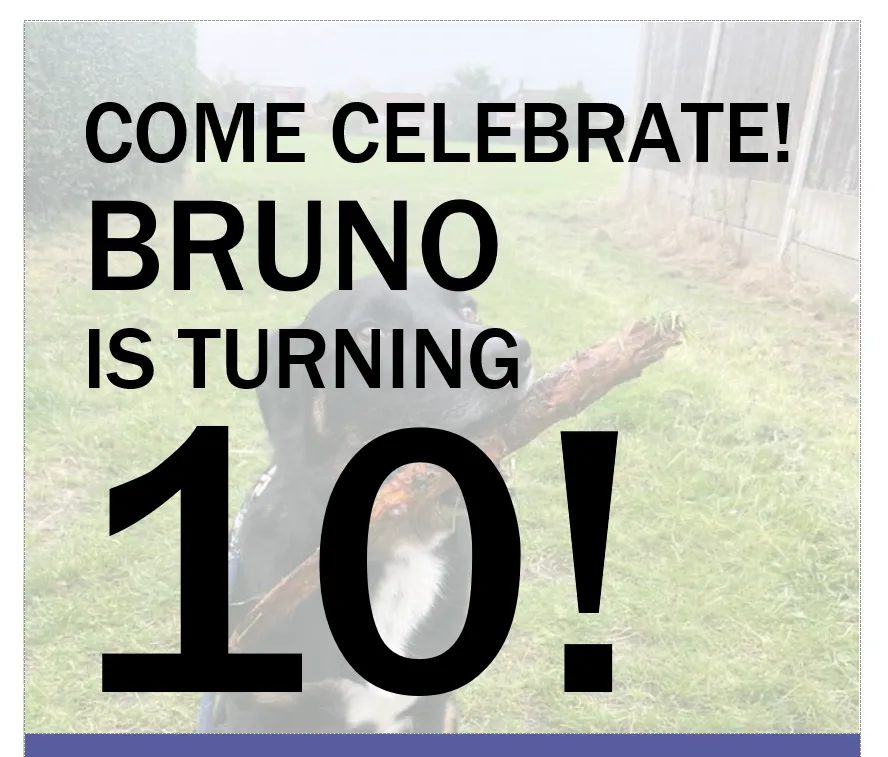
調整看似無法存取的圖形
在具有分層圖形的模板中,您可能會發現某些圖像沒有響應。通常,當圖形儲存在頁首或頁尾中時會發生這種情況:
- 雙擊文件的標題區域以啟動整個標題部分。
-
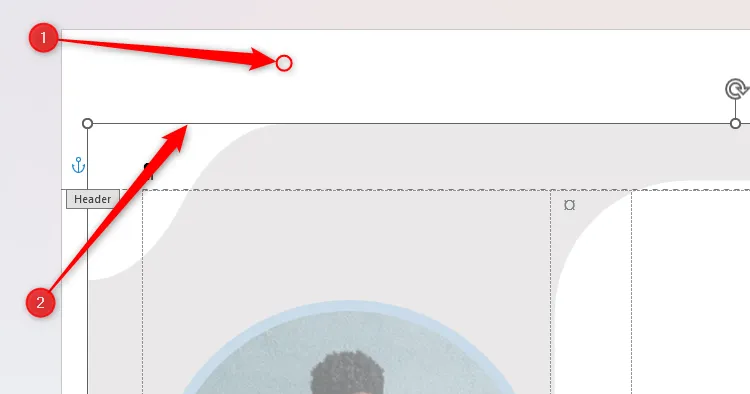
- 啟動後,右鍵單擊圖形以根據需要修改或轉換它。
透過返回文件的主區域並關閉頁首/頁尾選單來鎖定格式。
更新網格中的重複圖片
模板內的網格可以簡化文字複製,但會使圖片調整變得複雜:
- 若要變更名片範本中的徽標,請先使用 Ctrl+C 複製徽標,然後使用 Ctrl+V 將其貼上到每個佔位符中。
-
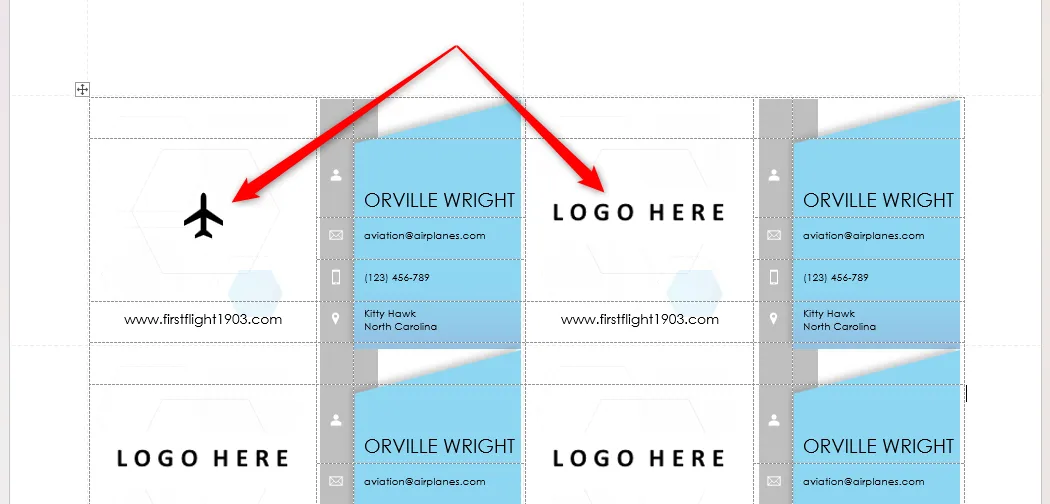
- 若要修改背景設計,請造訪標題並單獨或集體調整形狀。
自訂形狀或圖像的靈活性可確保您的模板保持獨特並根據您的需求量身定制。
雖然瀏覽 Microsoft Word 的範本修改可能看起來令人畏懼,但這些步驟將使您能夠有效地個性化您的設計。如果感覺模板過於複雜,請考慮設計自己的模板,以便更輕鬆地進行自訂。
額外的見解
1. 我可以在網格範本中一次編輯多張圖片嗎?
不,目前沒有在網格範本中同時編輯多張圖片的選項。您需要單獨更新每張圖片。
2. 如果我的圖像在更改後無法正確調整大小怎麼辦?
如果影像大小調整不正確,請確保新影像具有相似的尺寸或長寬比。或者,您可以在插入後手動調整圖片尺寸。
3. 如何鎖定我的變更以使範本不會恢復原樣?
若要鎖定更改,請確保在頁首/頁尾區域進行修改後使用「關閉頁首和頁尾」功能,然後儲存文件。




發佈留言 ▼