快速連結
您是否希望透過在列中顯示文字來增強文件的外觀,同時在其他地方保持預設佈局?您來對地方了!本指南介紹了兩種在 Microsoft Word 中實現列佈局的有效方法。
在深入研究之前,明智的做法是透過點擊「主頁」標籤中的「¶」圖示來啟動 Microsoft Word 的非列印字元。此功能有助於視覺化文件中的格式元素,使您的佈局過程更加順暢。
方法一:使用分節符
Microsoft Word 的分節符號是一種在文件中套用各種格式的強大工具。它們允許您建立不同的部分 – 例如,您可以將頁面拆分為列,同時在周圍內容中保留單列格式。
建立分欄頁面
首先,您需要插入下一頁分節符,以方便指定頁面上的不同列佈局。
假設您在第 1 頁上有佔位符文字並希望在第 2 頁上插入兩列佈局,請按照下列步驟操作:
- 將遊標置於第 1 頁文字的末端。
- 導覽至“版面配置”選項卡,選擇“分隔符號”,然後選擇“下一頁”。
- 此操作會將遊標推至第 2 頁,您將在其中設定列。
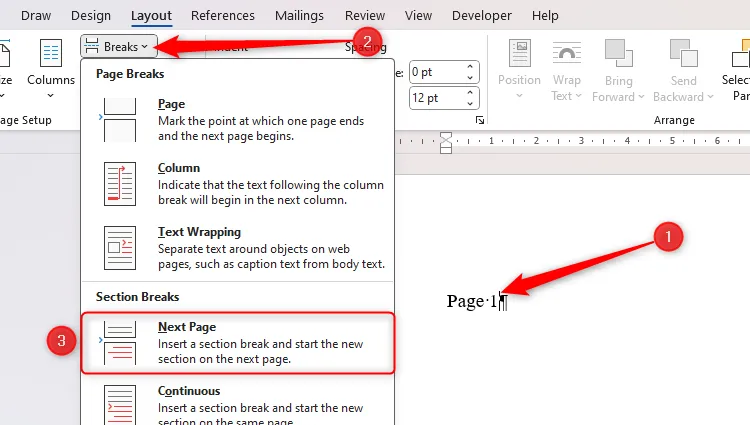
現在,將遊標放在第 2 頁上,輸入一些文本,然後按一下「列」並選擇「兩」(或任何所需的列數)。由於分節符號的存在,第 2 頁設定的格式不會影響第 1 頁。
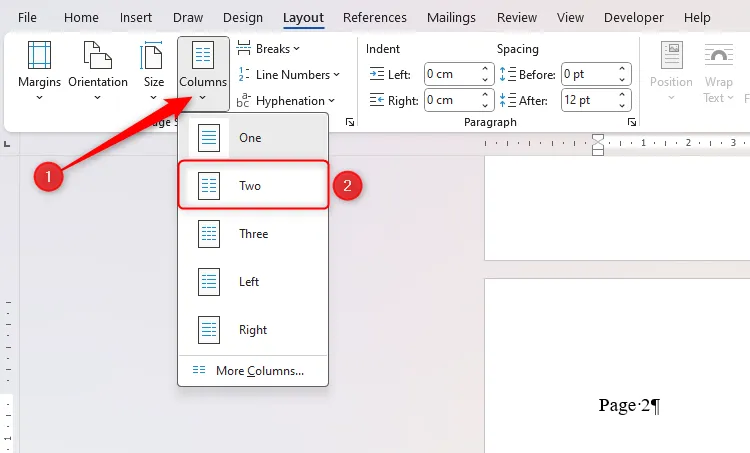
要驗證佈局,您可以檢查螢幕頂部的標尺,它應該反映兩列格式。若要將第 3 頁返回單列格式,請將遊標放在此處並重複列選擇程序。
若要進一步自訂列,請造訪佈局 > 列 > 更多列並在出現的對話方塊中調整寬度。
在頁面內建立分欄部分
或者,您可以透過套用連續分節符號來引入分欄部分,而無需開始新頁面。
例如,若要在段落之間插入兩列佈局,請依照下列步驟操作:
- 透過點擊“佈局”標籤中的“分隔符號”並選擇“連續”,在第一個段落後插入連續的分節符。
- 然後,繼續點擊“列”並選擇“兩個”。
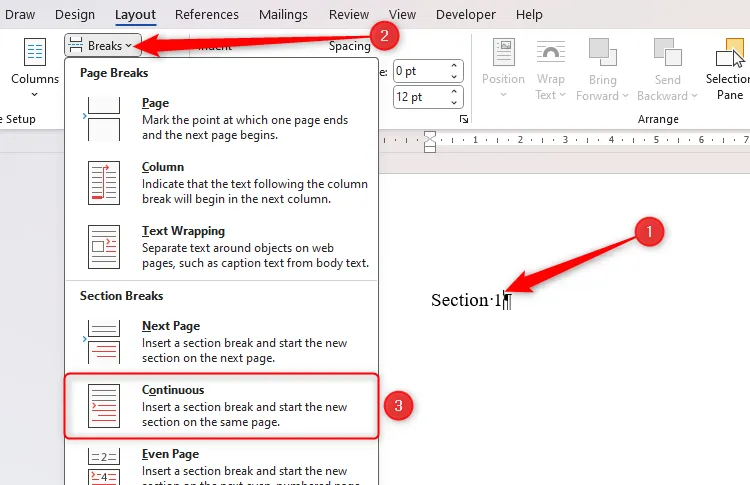
最後,在此部分中插入文字並在末尾建立另一個連續的分節符。再次按一下“Columns”並選擇“One”以還原為單列佈局。
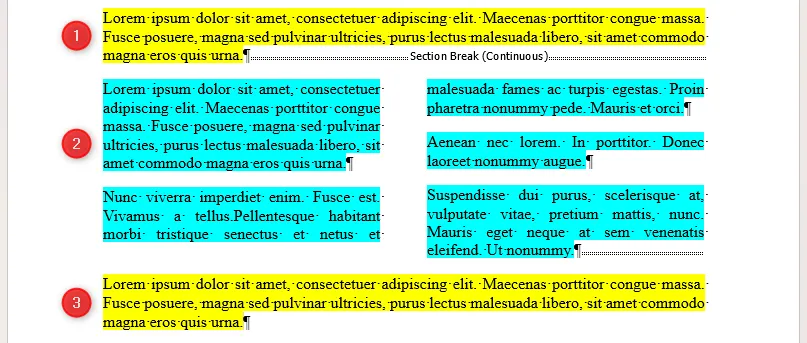
方法 2:使用表格
建立列的另一種實用方法是將表格插入文件中。
將遊標置於您想要列佈局開始的位置,然後從“插入”標籤中選擇“表格”,並透過反白網格上的第一行來選擇列數。例如,對於兩列,選擇前兩個方塊。
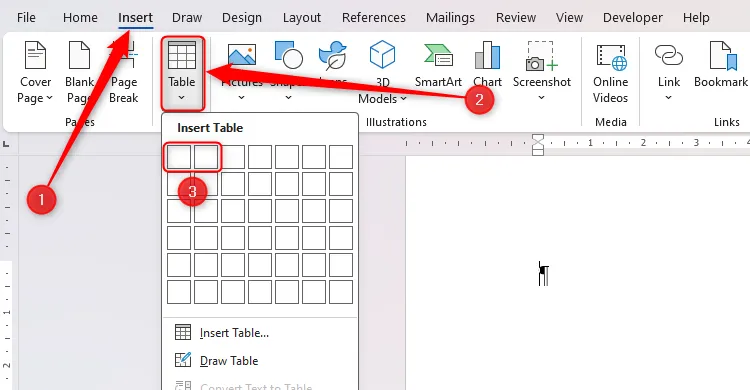
你的桌子已經準備好了!若要將其保留在單一頁面上,您可以在其周圍新增分頁符號或透過取消選取「表格版面配置」>「屬性」下的「允許跨頁分隔行」來調整其屬性。

請記得透過移除表格邊框來清理美觀。選擇整個表格,然後在「表格設計」標籤中選擇「無邊框」。

哪種方法最好?
以下是對兩種方法的比較分析,以幫助您確定最適合您的需求:
| 使用休息時間 | 使用表格 |
|---|---|
| 文字與文件的頁邊距無縫對齊。 | 表格可以快速插入並且易於可視化。 |
| 與表格相比,資源密集程度較低,因為您可以直接鍵入。 | 預設情況下,表格突出顯示帶邊框的定位。 |
| 更好的結構完整性和更少的格式問題。 | 您可以輕鬆建立列,同時允許自動填入每列。 |
| 自動將文字延續到末尾的下一列。 | 使用表格添加彩色背景或獨特樣式更簡單。 |
實施列只是增強 Microsoft Word 文件簡報效果的一種方法。還可以考慮優化空白、合併目錄、向圖像添加標題以及利用多層列表來增強連貫性。
額外的見解
1. 如何刪除Word中的分節符號?
若要刪除分節符,請前往「首頁」選項卡,按一下「¶」以查看非列印字元。找到分節符,按一下其前面,然後按刪除。這將合併這些部分。
2. 可以獨立調整列寬嗎?
是的!從「版面配置」>「列」中選擇「更多列」後,您可以在出現的對話方塊中根據您的喜好調整每個列的寬度。
3. 如何設定表格列中文字的格式?
您可以像 Word 中的標準文字一樣設定表格列中文字的格式。反白顯示文字並使用“主頁”標籤中的格式設定選項,或右鍵單擊以取得基於上下文的格式設定選項。




發佈留言 ▼