快速連結
發現 Microsoft Excel 作為翻譯器的驚人功能!透過整合 Microsoft Translate Services,Excel 不僅可讓您使用 TRANSLATE 函數翻譯文本,還可以使用 DETECTLANGUAGE 函數識別語言。
這些最先進的語言函數於 2024 年 12 月推出,並且只能在 Windows 和 Mac 版 Excel 桌面版以及 Excel 網頁版和行動應用程式上訪問,前提是您擁有 Microsoft 365 訂閱。
語法是什麼?
讓我們深入研究這些函數的語法,以了解如何有效地使用它們:
翻譯
TRANSLATE 函數包含三個參數:
=TRANSLATE(a,b,c)
以下是每個參數的細分:
- a(必需):這可以是您要翻譯的文字(以雙引號引起來)或包含該文字的儲存格引用。
- b(可選):原始語言代碼(用雙引號引起來)。包括這一點可以提高準確性;如果省略,Excel 將嘗試自動偵測。
- c(可選):目標語言代碼(用雙引號引起來)。如果未指定,Excel 將預設使用您的系統語言;最好提供特定的程式碼以獲得最佳結果。
請記住,如果您忘記在語言代碼兩邊使用雙引號,Excel 會向您顯示#NAME?錯誤。
檢測語言
相反,這個函數只需要一個參數:
=DETECTLANGUAGE(x)
在哪裡:
- x:要分析的文本,嵌入雙引號或從單元格引用。
語言程式碼
以下是一些常用的語言代碼。如需更全面的列表,請造訪Microsoft 官方網站。確保公式中的所有語言代碼都用雙引號引起來:
| 程式碼 | 語言 |
|---|---|
| “在” | 英語 |
| “是” | 西班牙語 |
| “fr” | 法語 |
| “的” | 德文 |
| “zh-chs” | 國語(簡體) |
| “茹” | 俄文 |
| “和” | 阿拉伯 |
翻譯實踐範例
為了說明 TRANSLATE 函數,讓我們探討兩個實際範例。第一個示範了簡單的翻譯任務,而第二個則示範了使用下拉式清單進行語言選擇的動態翻譯。
範例 1:翻譯儲存格中的文本
想像一下,您有一份車輛費用報告需要從英語翻譯成西班牙語。以下是您的操作方法:
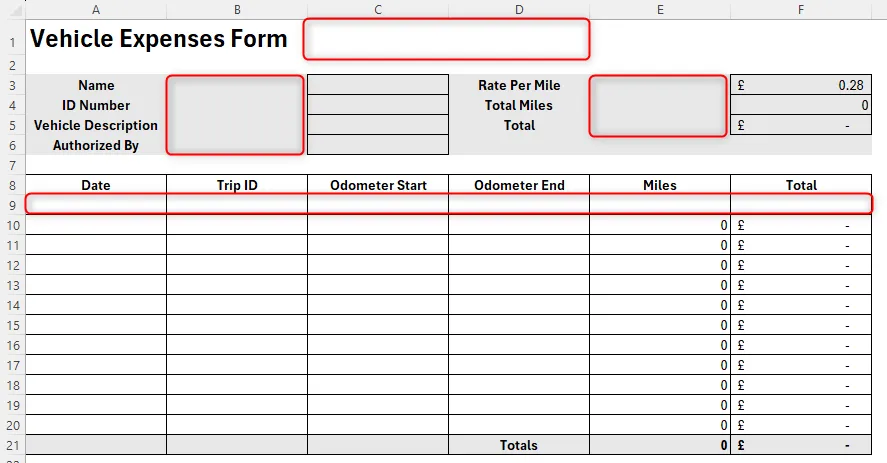
在儲存格 C2 中,輸入:
=TRANSLATE(A1,"en","es")
按 Enter 後,您將看到西班牙文翻譯。
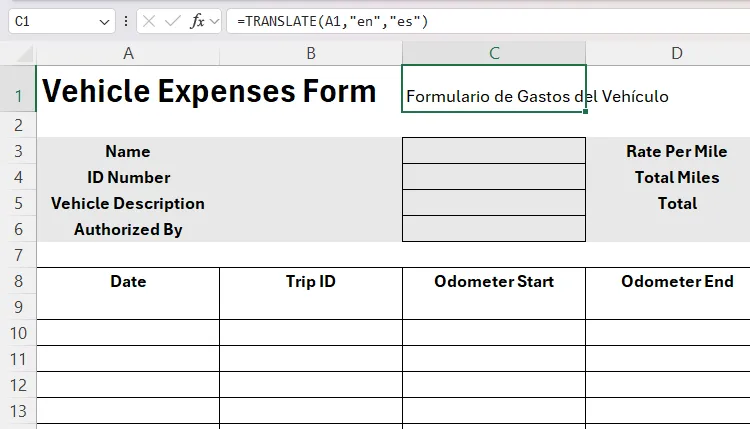
要保持格式,請使用格式刷工具從英文標題轉換為西班牙語標題,也許將字體更改為紅色以進行對比。

繼續從 C1 複製公式,調整對 A3 的引用,並將其套用到其餘儲存格。
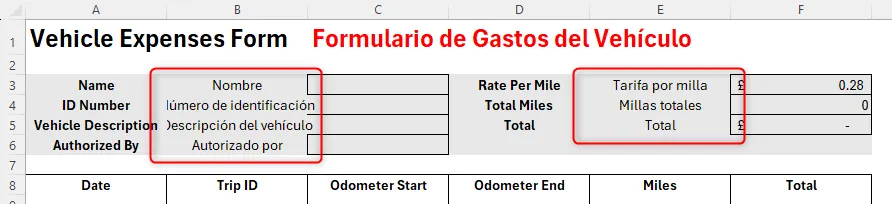
此方法可確保每個標題均正確翻譯且格式清晰,以便使用者清晰了解。
範例 2:從下拉清單中選擇翻譯語言
接下來,讓我們建立一個互動式調查,讓受訪者從下拉清單中選擇他們喜歡的語言。
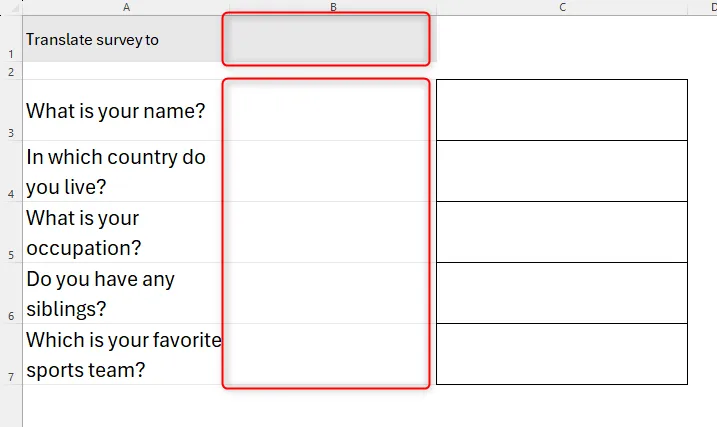
首先,在表 2 上建立選項清單(例如,西班牙語、法語、阿拉伯語),並在相鄰儲存格中建立它們各自的代碼。
在工作表 1 的儲存格 C1 中,鍵入:
=TRANSLATE(A1,"en",B1)
按 Enter 鍵,然後利用剩餘行的填滿句柄自動產生翻譯。
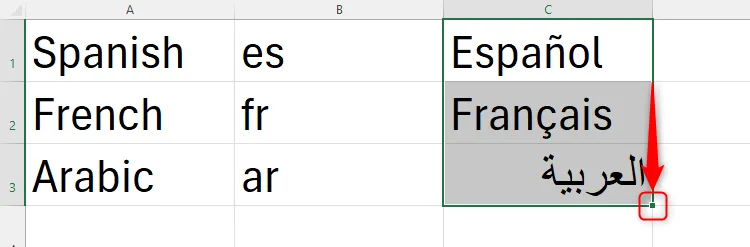
接下來,透過導航到“資料”標籤中的“資料驗證”,在調查的指定儲存格中建立下拉清單。使用表 2 中的語言清單填入它。
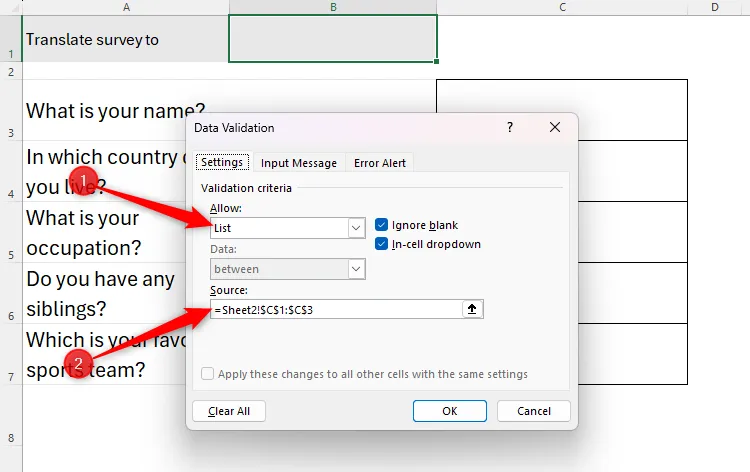
從新建立的下拉清單中選擇一種語言;現在,我們準備將您的問題無縫翻譯成所選語言:
=TRANSLATE(A3,"en",XLOOKUP($B$1,Sheet2!$C$1:$C$3,Sheet2!$B$1:$B$3))
確保用美元符號鎖定單元格位置,以便在填寫其餘問題時公式保持完整。
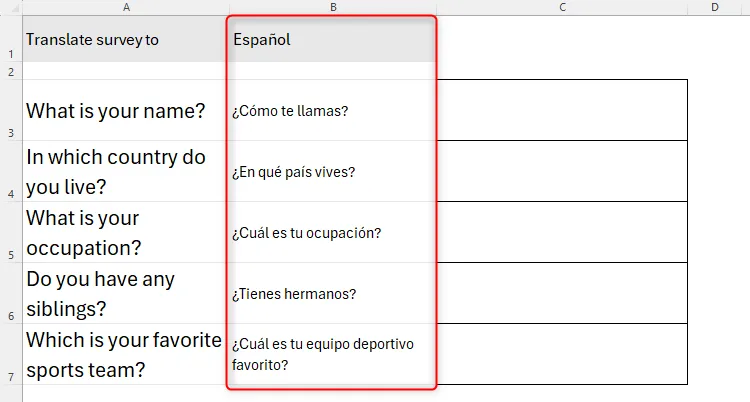
根據需要調整格式,並觀察您的問題是否根據下拉式選單中的語言選擇進行調整。
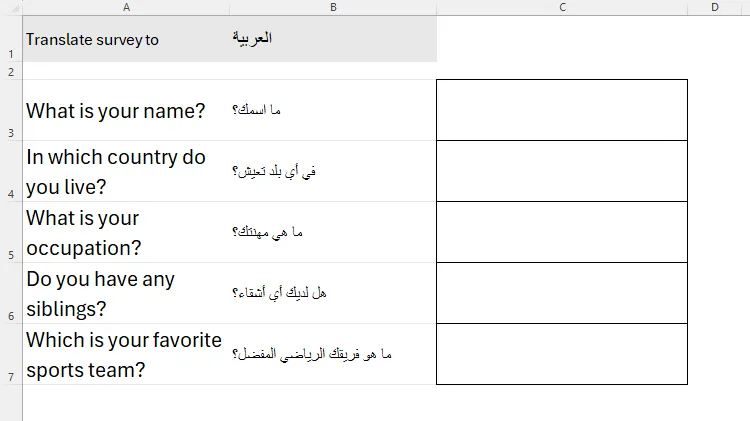
DETECTLANGUAGE 的實際應用範例
對於多語言資料集,DETECTLANGUAGE 函數變得非常寶貴。假設您在單元格 A1 到 A3 中遇到不同語言的三個句子:
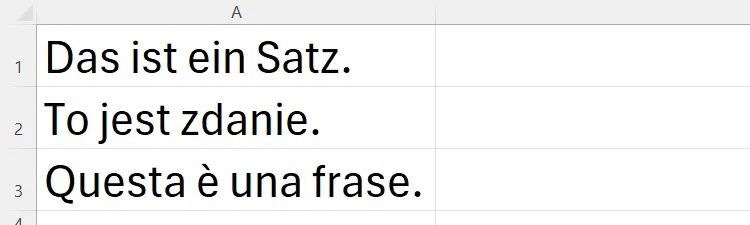
在儲存格 B1 中輸入公式:
=DETECTLANGUAGE(A1)
使用填充手柄將透過 B2 和 B3 複製此公式,顯示每個短語對應的語言代碼。
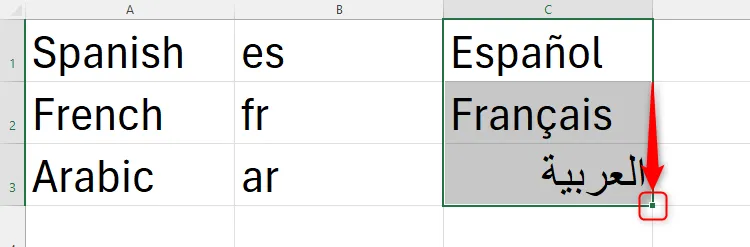
有關語言程式碼的更多見解,請參閱Microsoft 的翻譯器語言支援頁面。
此外,Microsoft Word 中還提供各種翻譯功能,讓使用者可以反白顯示要翻譯的文字或以類似的方式翻譯整個文件。
額外的見解
1. 我可以使用 TRANSLATE 功能進行任何語言配對嗎?
是的,只要 Microsoft 翻譯服務支援這些語言。請參閱提供的語言代碼清單以了解可用選項。
2. DETECTLANGUAGE 功能如何運作?
DETECTLANGUAGE 函數掃描提供的文字並傳回偵測到的語言的程式碼。這對於處理包含多種語言的資料集特別有用。
3. TRANSLATE函數中是否需要包含原始語言和目標語言程式碼?
雖然不是強制性的,但包含這些代碼通常比僅依靠自動檢測提供更準確的翻譯。




發佈留言 ▼