您準備好提升 iPhone 的隱私保護了嗎?隨著 iOS 16 的發布,Apple 推出了創新的安全檢查功能,旨在讓像您這樣的用戶能夠增強對共享應用程式和服務的控制。本指南將引導您完成啟用和有效使用此重要工具的基本步驟。
安全檢查在緊急情況下特別有價值,它允許您限制對資料的存取並快速重置設置,而無需通知您要撤銷其存取權限的人員。因此,如果您擔心未經授權的存取或位置共享,那麼您來對地方了!
1. 如何在 iPhone 上啟用安全性檢查
在深入進行安全性檢查流程之前,請確保您的裝置已更新至 iOS 16。
- 開啟“設定”應用程式。
- 選擇常規,然後點選軟體更新。
如果最新版本的 iOS 16 已準備好安裝,請確保下載並安裝它。 iOS 15等舊版本缺乏安全檢查功能,因此更新至關重要。
安裝 iOS 16 後,請依照下列步驟啟用安全性檢查:
- 再次存取設定。
- 捲動到隱私和安全並選擇它。
- 點選安全檢查。

- 選擇管理共享和存取。
- 使用 Touch ID 或 Face ID 驗證您的身份,具體取決於您的型號。
- 身份驗證後,點擊繼續以繼續。
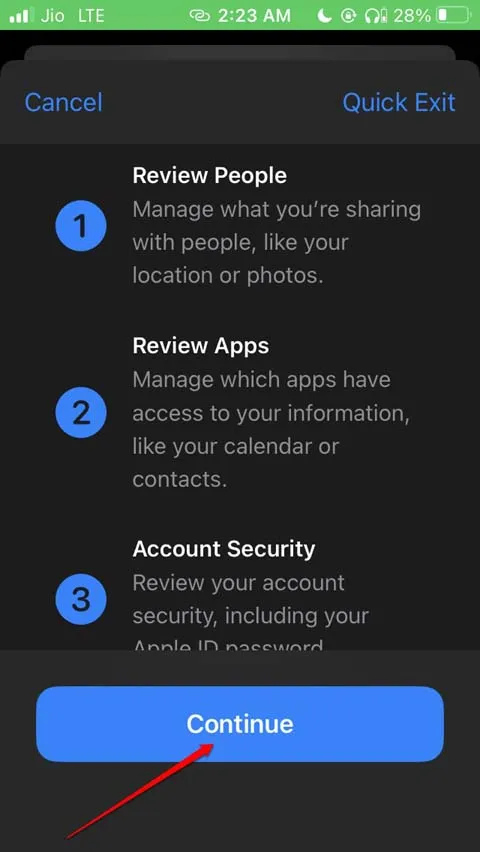
- 首先,查看您的共享資訊。點擊繼續繼續前進。
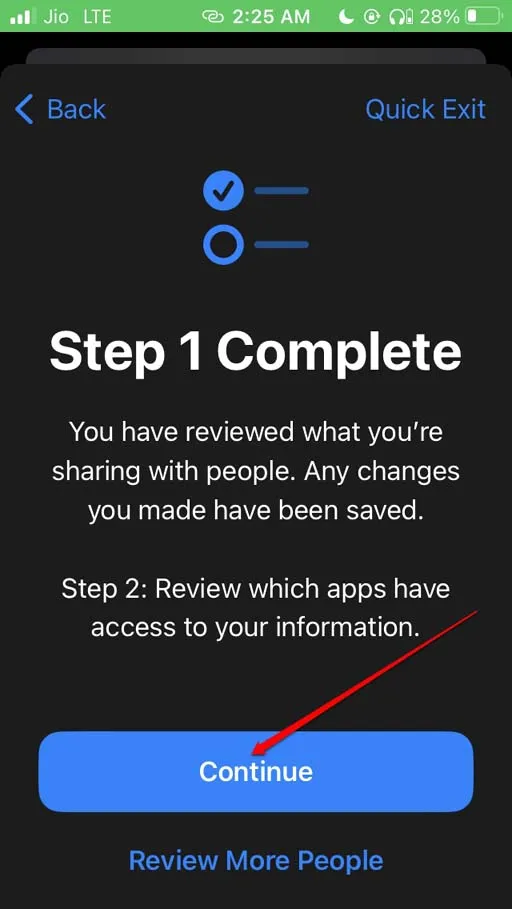
- 在下一步中,檢查有權存取您的資料的應用程式。
- 選擇您想要限制的應用程式。您可以選擇「全選並停止存取」,也可以從清單中單獨選擇特定應用程式。
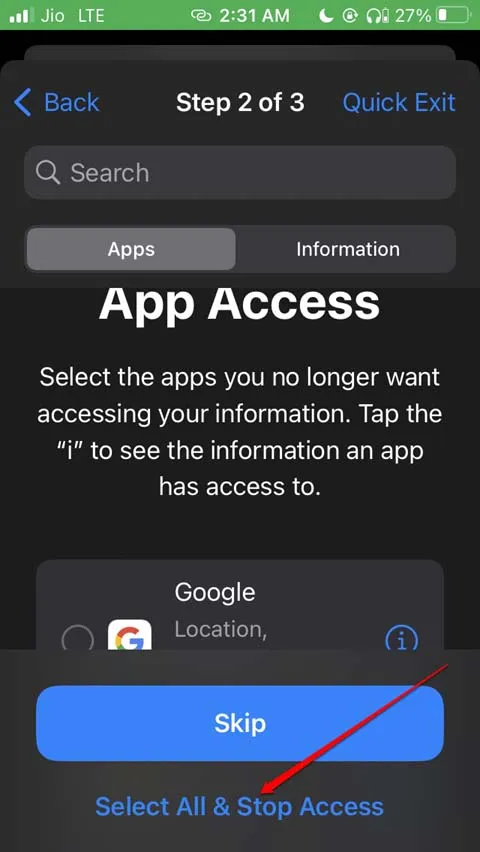
- 如果您不想限制任何應用程序,請點擊“跳過”。

- 接下來,點擊繼續以繼續第三步。

- 確定您想要中斷哪些使用您的 Apple ID 登入的裝置的連接,然後輕按「刪除所選裝置」。
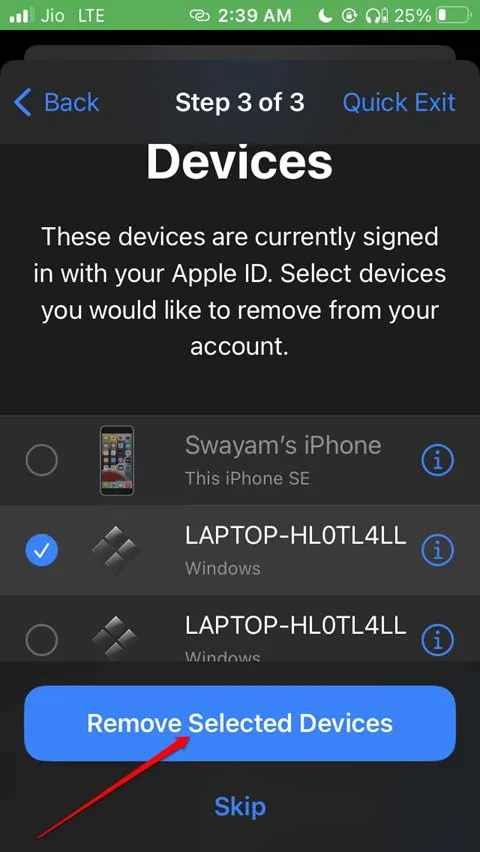
- 如果您希望保持現有裝置的連線狀態,只需點擊「跳過」即可。
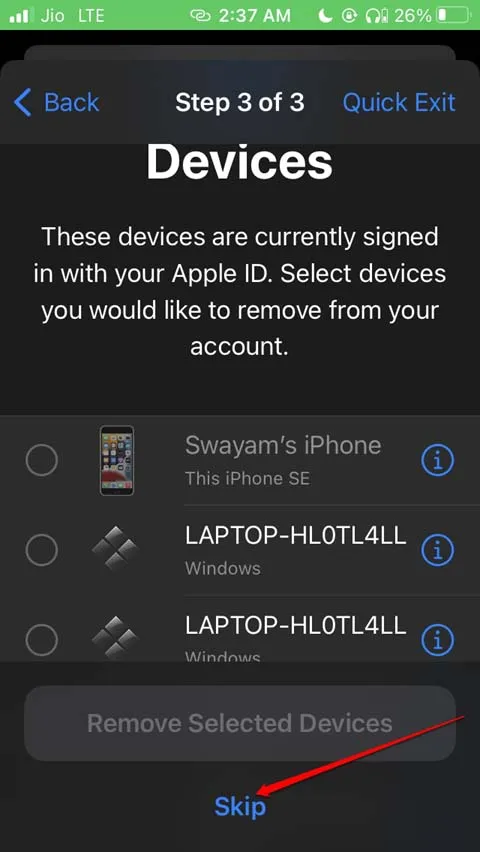
- 現在,除了您的主要電話號碼之外,還可以添加一個值得信賴的電話號碼,以應對緊急情況。
1.1 新增可信任電話號碼並更新您的 Apple ID 密碼
- 點擊新增可信任電話號碼並輸入您的 iPhone 密碼。
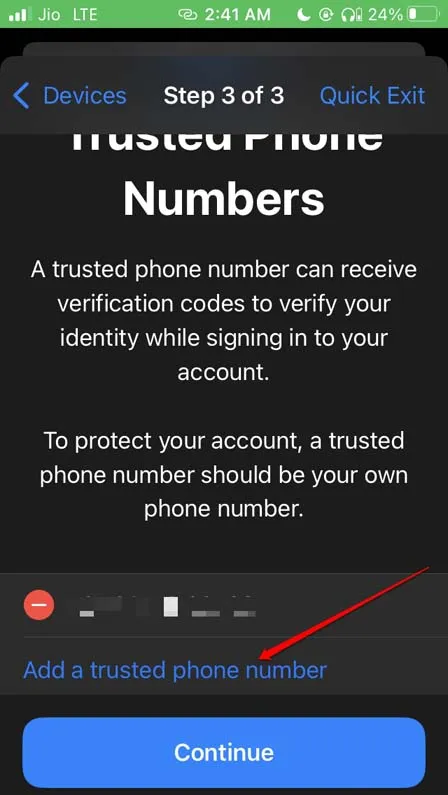
- 輸入您要新增的電話號碼。
- 新增號碼後,點選繼續。
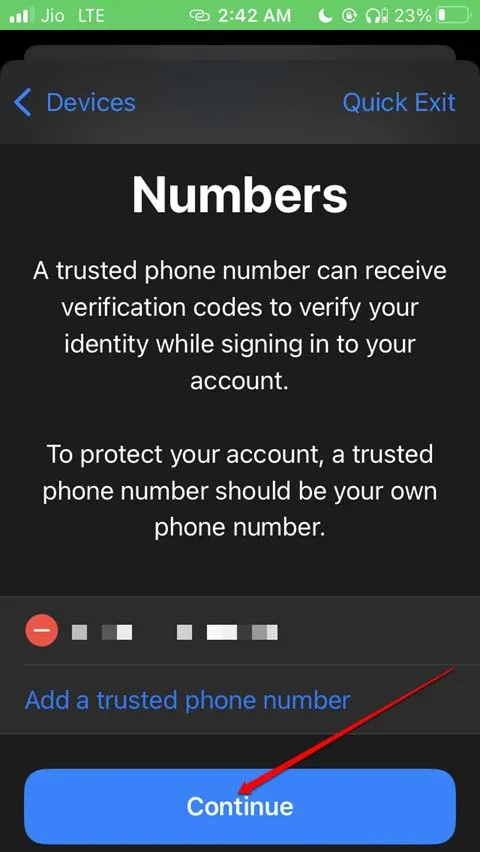
- 為了增強安全性,您應該更新您的 Apple ID 密碼。點擊更新密碼開始該過程。
- 或者,選擇稍後更新,以便在方便時直接從「設定」更改您的密碼。

- 您也可以根據需要刪除或新增來查看和更新您的緊急聯絡人。
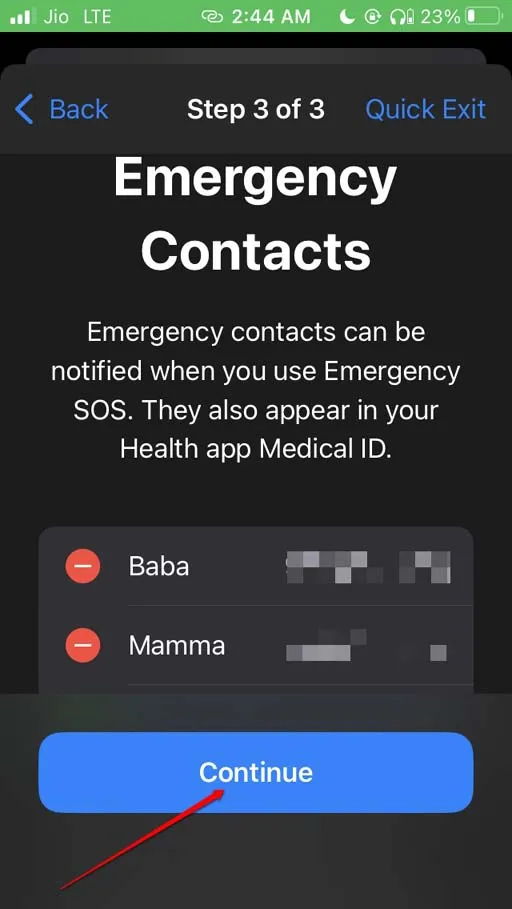
- 最後,請務必按照螢幕上的指南更新您的 iPhone 密碼。
這涵蓋了 iPhone 上安全檢查功能各個元素的設定和管理。
2. 在 iPhone 上啟用緊急重置的步驟
緊急重置選項對於管理資料存取和維護隱私至關重要。要啟用它,請按照下列步驟操作:
- 開啟“設定”應用程式。
- 導航至隱私與安全。
- 點選安全檢查。
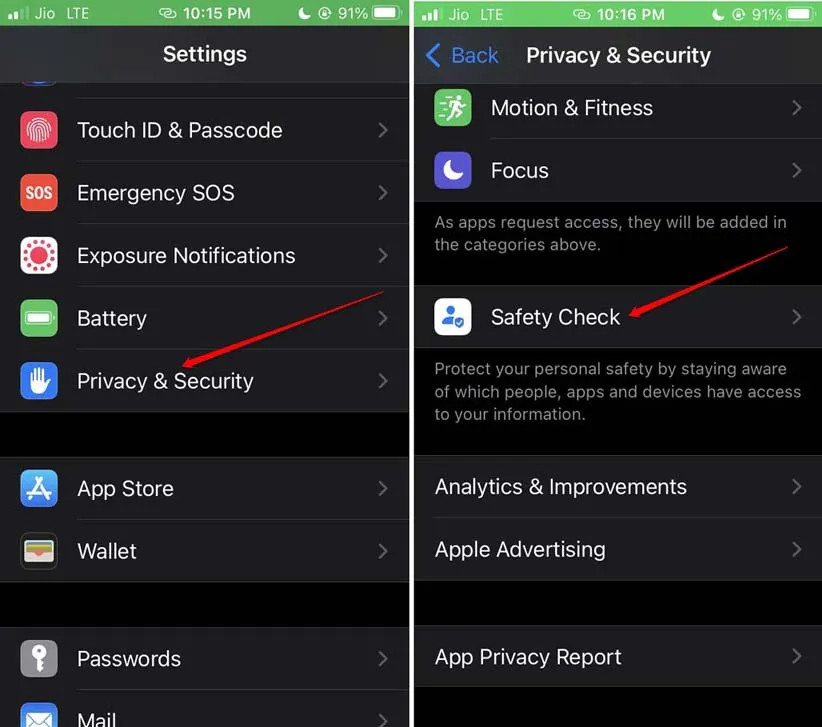
- 選擇緊急重置。
- 使用 Touch ID 或 Face ID 進行身份驗證。
- 按開始緊急重置以執行重置。

總結
在當今的數位時代,保護您的隱私比以往任何時候都更加重要。借助 iPhone 的安全檢查功能,您現在擁有控制資料並自信地共享資料的工具。請記住,您的隱私就是您的力量!
額外的見解
1. 當我使用安全檢查時,共享資料會怎麼樣?
當您使用安全性檢查時,您與之共享資料的任何應用程式或個人的存取權限將立即被撤銷,確保他們無法再查看您的資訊或與您的資訊互動。
2. 我可以恢復安全檢查期間所做的變更嗎?
一旦您在安全檢查期間撤銷存取權限,您將無法在不手動重新共用資料的情況下恢復存取權限。在進行安全檢查之前,請務必考慮這一點。
3. 舊款 iPhone 是否可以使用安全檢查功能?
不可以,安全檢查功能僅在 iOS 16 及更高版本中可用。確保您的裝置已更新以存取此重要的隱私功能。




發佈留言