釋放 Windows 11 復原功能的強大功能
隨著遠端工作和跨裝置生活的興起, Windows 11 中的復原功能已成為生產力愛好者的必備工具。這項創新功能可讓您在裝置之間無縫切換(無論是智慧型手機、平板電腦還是筆記型電腦),而不會遺失任務。想像一下,在手機上閱讀文件並立即能夠在 PC 上繼續處理該文件。聽起來不可思議,不是嗎?這是有關如何啟用和利用復原功能以最大限度地提高工作流程的完整指南。

了解恢復功能的先決條件
在深入設定之前,請確保滿足以下要求:
- 您需要使用您的個人 Microsoft 帳號登入OneDrive ;工作或學校帳戶不允許存取。
- 確保使用連結到 OneDrive 的相同 Microsoft 帳戶登入 Windows 11 電腦。
- 您的預設 Web 瀏覽器必須與 OneDrive 存在活動會話。
- 該功能支援一系列應用程序,包括 Word、Excel、PowerPoint、PDF 和 OneNote。
- 當您從行動裝置存取 OneDrive 檔案時,您的電腦必須被鎖定。
- 請注意,您需要在 5 分鐘內解鎖電腦才能成功從上次中斷的地方繼續;否則,不會出現該通知。
啟用或停用恢復功能的步驟
以下是如何根據您的工作流程需求輕鬆切換「恢復」功能:
- 從“開始”功能表啟動“設定”應用程式。
- 導覽至左側邊欄中的應用程式。
- 捲動並選擇恢復。
- 切換“恢復”旁邊的開關以啟用或停用它;您可以指定哪些應用程式應使用此功能,OneDrive是主要候選者。
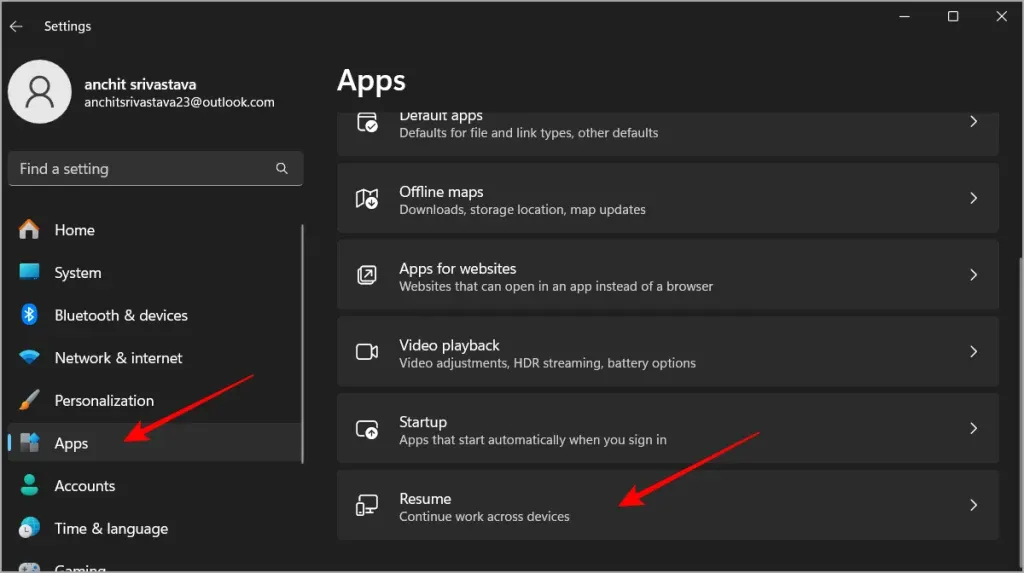
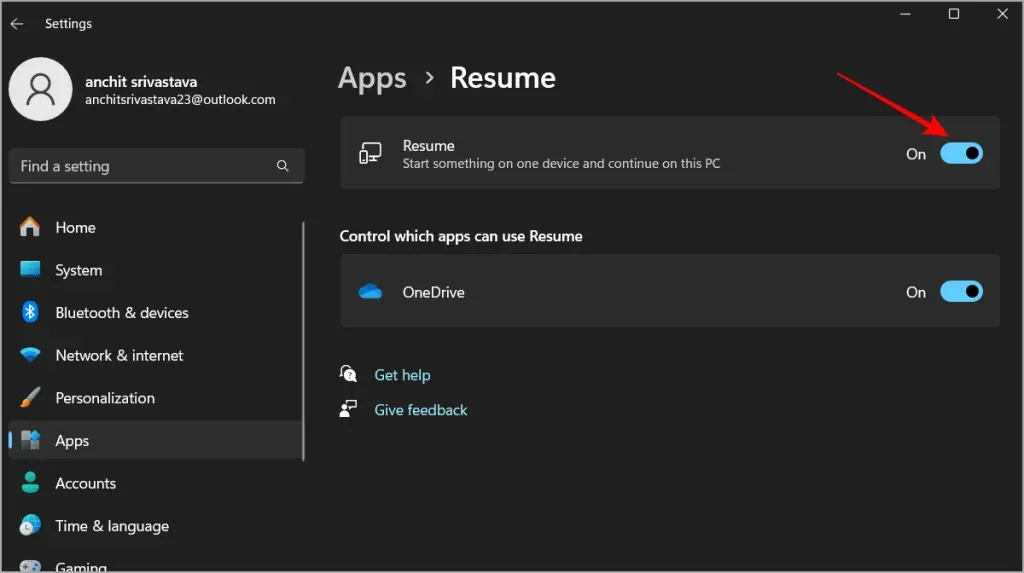
舉例來說,如果您正在智慧型手機上編輯 Word 文檔,則在您造訪 PC 時,您將在 Windows PC 上收到一條通知,引導您前往同一文檔。點擊此通知後,文件將直接在 Web 瀏覽器中打開,而不是在 Word 或 Office 應用程式中啟動。任何編輯都會直接儲存回您的 OneDrive。
有效使用恢復功能
啟動後,請依照以下步驟充分利用恢復功能:
- 從您的行動裝置開始:使用行動裝置上的相容應用程式(例如 Word 或 Excel)開始您的任務。
- 轉換到 Windows PC:存取手機上的檔案後鎖定螢幕,以確保會話安全。
- 5 分鐘內解鎖:在五分鐘內解鎖您的電腦後,將出現一則通知,提示您恢復活動。
- 繼續編輯:點擊通知可從 OneDrive 重新開啟文件,以便您可以準確地從上次中斷的位置繼續編輯。
此功能是真正的遊戲規則改變者,可以輕鬆地在設備之間切換並有助於提高工作效率。不要忘記分享您在我們的 X 上使用此功能的經驗或技巧!
額外的見解
1. 我可以在沒有 OneDrive 的情況下使用恢復功能嗎?
不可以,復原功能需要 OneDrive 來進行檔案管理和裝置之間的同步。確保您的文件儲存在 OneDrive 中才能利用此功能。
2. 如果我忘記及時解鎖電腦會怎樣?
如果您在行動裝置上存取檔案後五分鐘內未解鎖電腦,則不會出現恢復任務的通知,並且您將需要再次手動開啟檔案。
3. 恢復功能可以使用的文件類型有限制嗎?
復原功能與各種文件類型相容,包括使用 Microsoft Word、Excel、PowerPoint、PDF 和 OneNote 建立的文件。但是,請確保它們保存在您的 OneDrive 中才能正常使用該功能。




發佈留言