出於安全原因,我們建議您的銀行帳戶、電子郵件帳戶和社交媒體使用雙重認證和驗證碼。但這是有代價的——用 OTP(一次性密碼)驗證碼擠滿您的訊息和電子郵件。幸運的是,iOS 18、iPadOS 18 和 macOS 15 Sequoia 更新可讓您在使用後自動刪除驗證碼。這將減少您的收件箱,並且您無需滾動太多就能找到特定的對話。
iPhone、iPad 和 Mac 上的「使用後刪除」功能運行得非常巧妙,因為它只有在自動填充功能使用程式碼後才會刪除訊息或電子郵件。高效使用此功能的主要要求是在 iPhone、iPad 和 Mac 上開啟密碼和程式碼的自動填充(設定 > 常規 > 自動填充和密碼)。在繼續之前,您可能需要先檢查一下。
在 iPhone 和 iPad 上自動刪除驗證碼
iPhone 或 iPad 上的「訊息」應用程式可以在您使用驗證碼或兩步驟驗證碼後自動刪除它們。這是一種整理收件匣並僅保留重要郵件的安全方法,這樣您就不會覺得無休止地滾動。最好的部分是,該功能甚至可以與蘋果的本機郵件應用程式一起使用。
在您的 iPhone 和 iPad 上,您需要執行以下步驟:
1.打開iPhone 或 iPad 上的「設定」應用程式。 2.點擊“常規”並向下捲動以選擇“自動填入和密碼”。3.打開“使用後刪除”選項旁邊的開關。
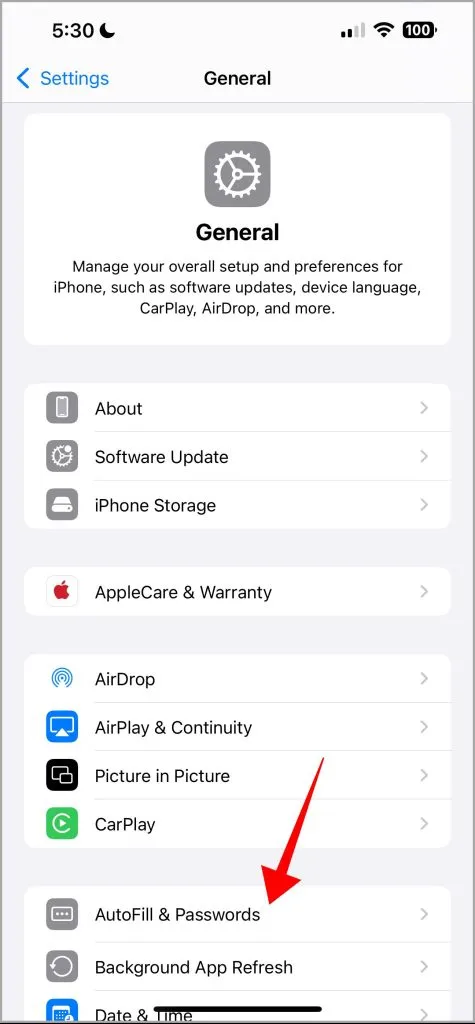
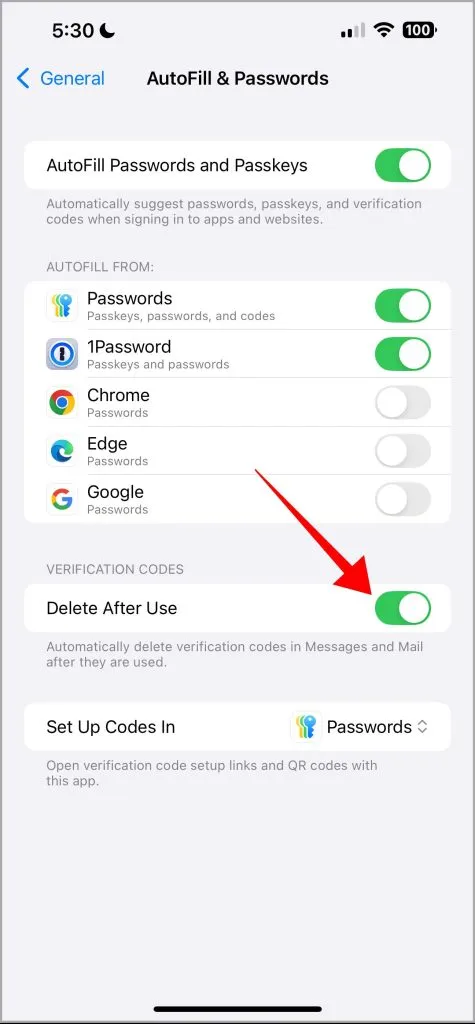
在 Mac 上自動刪除驗證碼
讓訊息和郵件應用程式在使用後自動刪除驗證碼也相對容易。在執行 macOS Sonoma 或更高版本的 Mac 上,只有在使用這些驗證碼後,您才能輕鬆刪除訊息或郵件應用程式。以下是在 Mac 上進行設定的方法:
1.從 Dock 或點選左上角的 Apple 圖示後開啟Mac 上的系統設定。 2.按一下左側邊欄上的常規,然後按一下右側窗格中的自動填入和密碼。在 macOS Sonoma 上,您需要直接按一下「密碼」部分。

3.打開驗證碼部分下使用後刪除旁邊的開關。
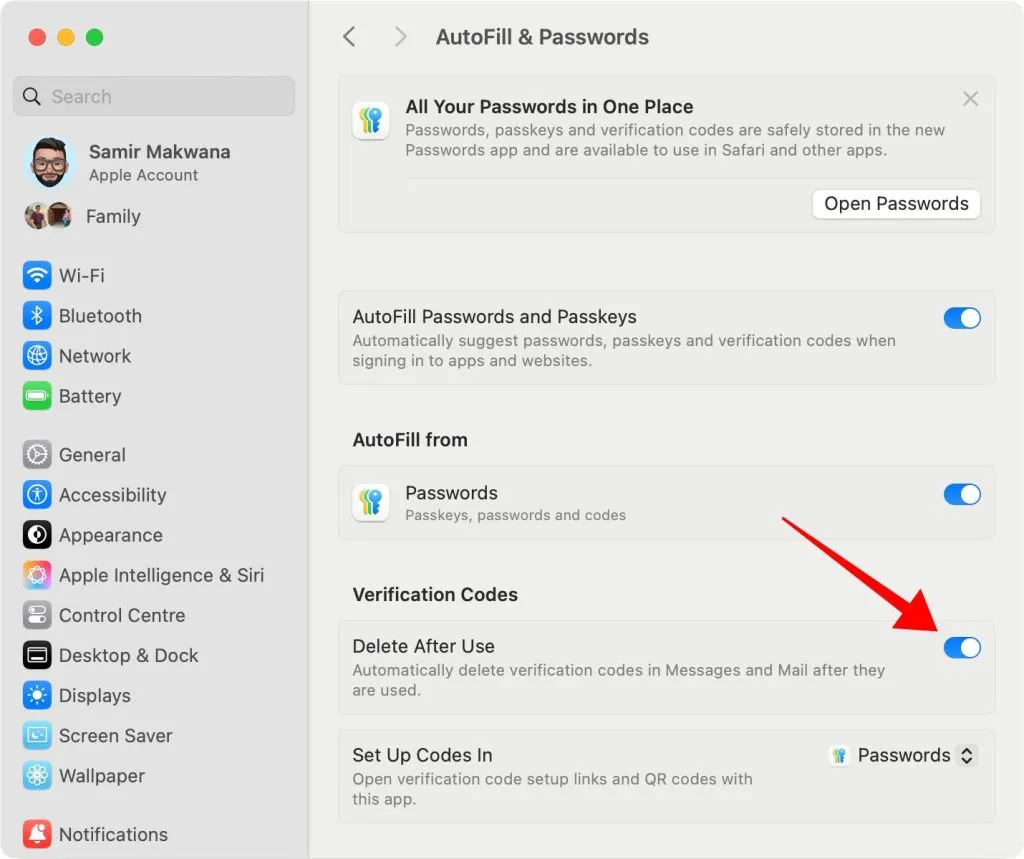
在 iPhone、iPad 和 Mac 上開啟自動刪除驗證碼選項後,您會收到一條提示:“使用後自動刪除驗證碼?”第一次。下次就不會出現了。
自動刪除驗證碼的最佳實踐
我們需要接受該功能僅適用於新的驗證碼,而不適用於舊的驗證碼。這意味著,包含此類程式碼的現有郵件將繼續保留,您需要手動刪除它們。因此,您必須花一些時間在「訊息」或「郵件」應用程式中修剪收件匣。
自動填充功能與訊息應用程式巧妙配合,複製每個新的驗證碼並將其貼上到應用程式或行動網路瀏覽器中。因此,您能做的最好的事情就是在 iPhone、iPad 和 Mac 上開啟自動填充功能。刪除驗證碼固然很好,但沒有機制可以設定計時器來延遲自動刪除。因此,如果自動填充功能不適用於網站或應用程序,您可能需要要求另一個代碼。




發佈留言 ▼