Der erste Schritt bei der Installation eines Betriebssystems auf einem System war immer das Brennen von Datenträgern. Dann benötigte man einen Datenträgerbrenner, um das Windows-Betriebssystem auf eine CD oder DVD zu brennen. Nun, das ist mittlerweile altmodisch, da die meisten PCs heutzutage kein DVD-Laufwerk mehr haben.
Nun bleibt die Frage, wie Windows heute installiert wird. Die Antwort sind bootfähige USB-Laufwerke, und davon gibt es viele im Internet. Heutzutage können Sie jedes Windows-Betriebssystem von einem USB-Laufwerk installieren, aber Sie benötigen die perfekte bootfähige Software.
Es gibt zwar viele dieser Tools online, wir haben jedoch die besten für Sie ausgewählt. In diesem Artikel entdecken Sie die besten bootfähigen USB-Tools für Windows 10- und 11-PCs. Wenn Sie also Windows von Ihrem Flash-Laufwerk installieren möchten, sind diese Tools perfekt für Sie.
Beste bootfähige USB-Software für Windows 10 und 11
Die folgenden Tools eignen sich am besten zum Erstellen eines bootfähigen Laufwerks für Windows.
1. Rufus
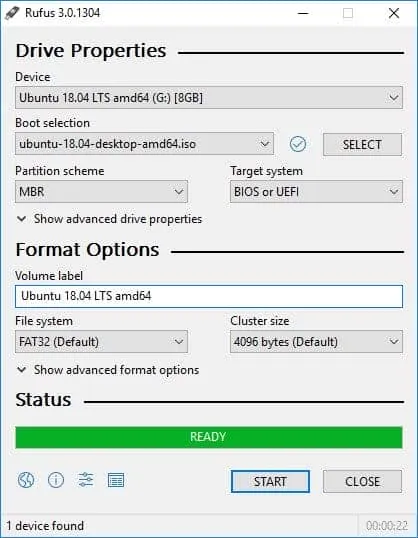
Rufus ist das Tool der Wahl zum Erstellen bootfähiger USB-Laufwerke und hat einen Ruf für Zuverlässigkeit und Vielseitigkeit. Wenn Sie ein Betriebssystem neu laden, ein neues installieren oder ein zugrunde liegendes Problem wie die Wiederherstellung beheben möchten.
Mit Rufus gelingt Ihnen das ohne den langen Prozess. Einer der Gründe für die Beliebtheit von Rufus ist, dass Benutzer damit bootfähige Laufwerke erstellen können, die sowohl auf Legacy- als auch auf UEFI-Laufwerke abzielen.
Rufus ist auch sehr schnell, wenn es darum geht, ein bootfähiges Laufwerk zu erstellen. Wenn Sie nach bootfähigen USB-Tools suchen, ist Rufus eine der besten Optionen.
2. UNetbootin
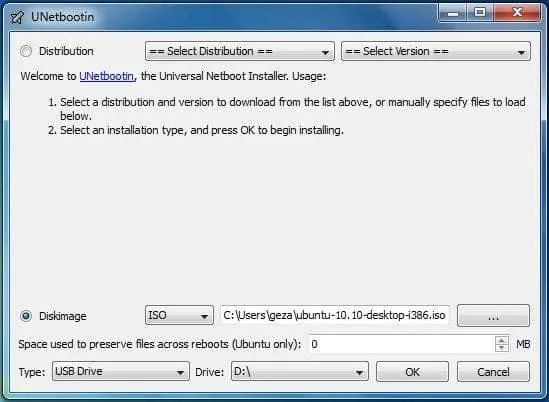
Das Erstellen eines bootfähigen Laufwerks ist einfach und mit einem Tool wie UNetbootin wird es noch einfacher. Sie sehen hier eines der besten Dienstprogramme, das plattformübergreifend bootfähige Laufwerke erstellt.
Obwohl UNetbootin dafür bekannt ist, Treiber für Linux-Distributionen zu erstellen, funktioniert es auch für Windows-Betriebssysteme. Sie werden es wegen der Geschwindigkeit und Einfachheit lieben, mit der es ein bootfähiges Laufwerk erstellt.
Darüber hinaus unterstützt UNetbootin sowohl ISO- als auch IMG-Dateien, was die Ausrichtung auf verschiedene Betriebssysteme erleichtert. Wenn Sie nach der besten bootfähigen USB-Software suchen, probieren Sie UNetbootin aus.
3. Windows USB/DVD-Tool
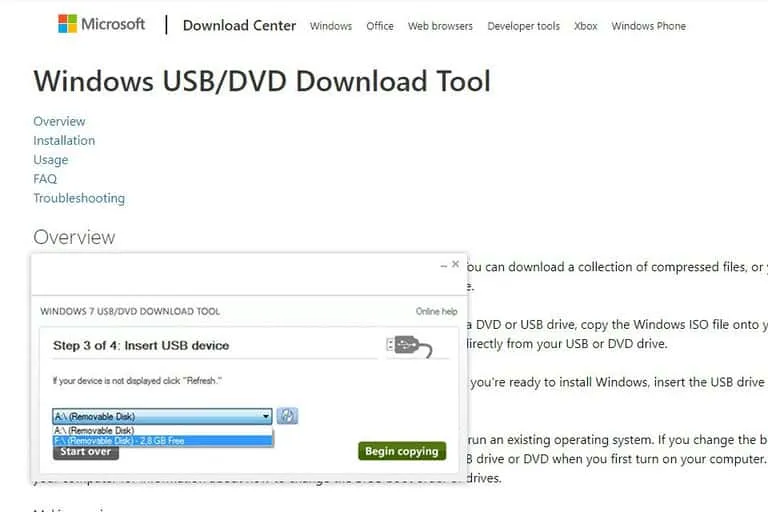
Das Windows USB/DVD-Tool war schon immer eine der bevorzugten Optionen. Es ist eine sehr empfehlenswerte Alternative zu Rufus und ermöglicht Windows-Benutzern das Erstellen bootfähiger Laufwerke auf USBs und DVDs.
Außerdem ist es das offizielle bootfähige USB-Tool, das von Microsoft empfohlen wird. Seine Verwendung macht die Dinge einfacher und es funktioniert auch für 32-Bit- und 64-Bit-Systeme.
Darum wird Ihnen dieses Tool gefallen: Es kann das Windows-Betriebssystem direkt von Microsoft herunterladen und ermöglicht einen manuellen Upload. Außerdem ist der gesamte Prozess zum Erstellen eines bootfähigen Laufwerks mit diesem Tool tatsächlich sehr schnell.
4. PowerISO

Ein weiteres Tool, das Sie gerne verwenden werden, ist PowerISO, das für seine Vielseitigkeit und leistungsstarken Funktionen zur Datenträgerverwaltung bekannt ist. Anders als die meisten Programme ist PowerISO nicht nur für die Erstellung bootfähiger Laufwerke konzipiert.
Die Hauptfunktion besteht darin, ISO-Images zu erstellen, zu mounten, zu brennen, zu bearbeiten und zu komprimieren. Damit können Benutzer Windows-ISO-Dateien ganz einfach auf ein USB-Laufwerk übertragen, um es bootfähig zu machen.
PowerISO ist eine hervorragende Software für Windows-Benutzer, und mit diesem Tool können Sie problemlos bootfähige USB-Laufwerke erstellen.
5. RMPrepUSB
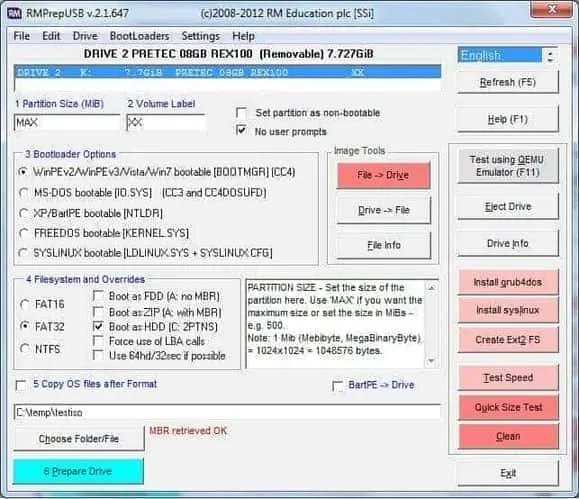
Als nächstes auf der Liste steht RMPrepUSB. Der Name ist vielleicht nicht allzu freundlich, aber was es tut, ist ziemlich erstaunlich. Es gibt viele Gründe, warum Sie RMPrepUSB den meisten Tools vorziehen würden. Einer der Hauptgründe ist, dass es verschiedene Dateisysteme unterstützt.
Egal, ob Sie ein bootfähiges Laufwerk auf NTFS, FAT32 oder exFAT erstellen möchten, RMPrepUSB bietet Ihnen die Lösung. Es kann auch USB-Laufwerke mit mehreren Partitionen erstellen, was für die Erstellung mehrerer Partitionen sinnvoll ist.
6. Universelles USB-Installationsprogramm
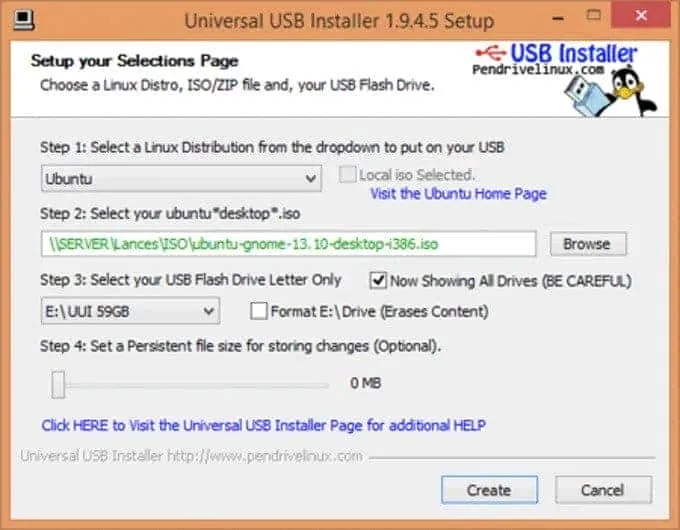
Wie der Name schon sagt, eignet sich Universal USB Installer perfekt zum Erstellen bootfähiger Laufwerke, nicht nur für Windows. Was es bei den Fans jedoch so beliebt gemacht hat, ist seine Einfachheit und die Möglichkeit, ISO von jeder Website herunterzuladen.
Universal USB Installer bietet eine benutzerfreundliche Oberfläche mit Schritt-für-Schritt-Anleitungen zum Erstellen bootfähiger Laufwerke. Selbst wenn Sie keine technischen Kenntnisse haben, wird Ihnen die Verwendung dieser Software nie schwerfallen.
7. WinToUSB
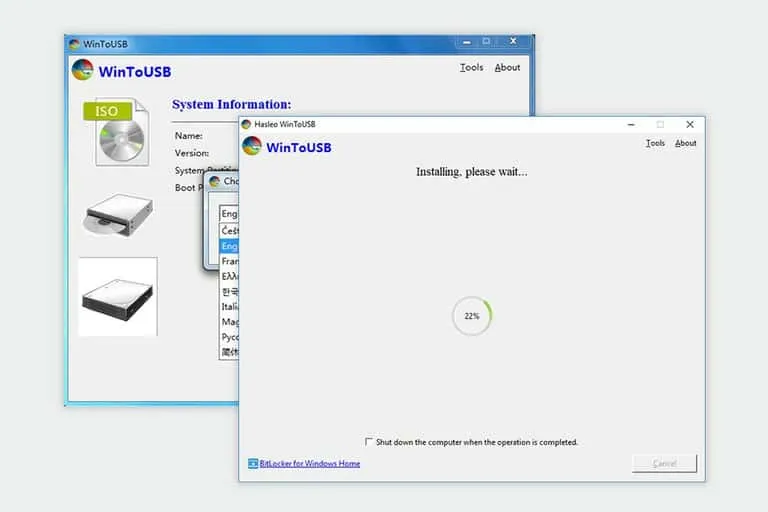
Ohne Zweifel bietet WinToUSB eine der einfachsten Möglichkeiten, Ihr USB-Laufwerk in eine portable Windows-Umgebung zu verwandeln. Egal, ob Sie ein bootfähiges Windows 10- oder 11-Laufwerk erstellen möchten, es macht es ganz einfach.
Ein Grund, warum Ihnen WinToUSB gefallen wird, ist, dass es mit allen Dateisystemen funktioniert. Sie können auch bootfähige Laufwerke erstellen, die auf 32-Bit- und 64-Bit-Systeme abzielen.
Darüber hinaus können Benutzer ihre vorhandene Windows-Installation problemlos auf ein USB-Laufwerk klonen. So lässt sich schneller ein bootfähiges USB-Laufwerk erstellen, ohne dass eine ISO-Datei heruntergeladen werden muss.
8. Radierer
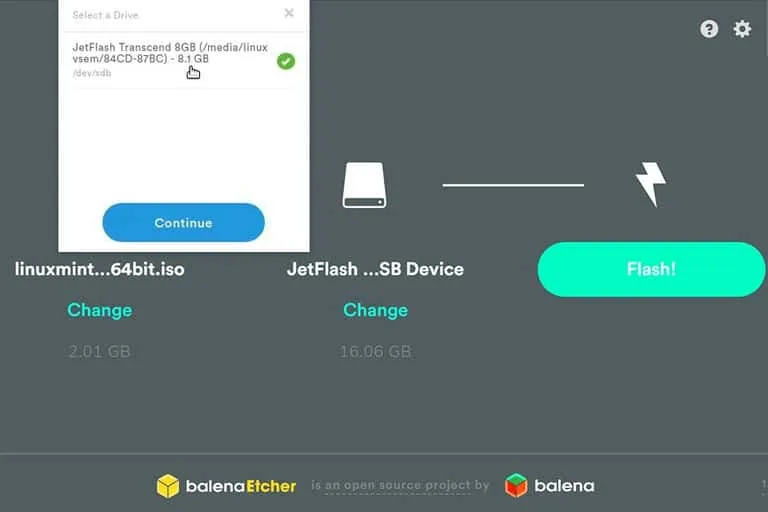
Etcher ist eines der besten bootfähigen USB-Tools für Windows-Benutzer. Es ist ein Open-Source-Tool, das kostenlos heruntergeladen werden kann. Es erstellt nicht nur bootfähige Laufwerke für Windows, sondern funktioniert auch für Linux und macOS.
Ein bemerkenswertes Merkmal von Etcher ist sein Datenvalidierungsmechanismus. Nachdem das Image auf das USB-Laufwerk geschrieben wurde, validiert Etcher die geschriebenen Daten automatisch, um deren Genauigkeit sicherzustellen.
Wenn Einfachheit und Zuverlässigkeit für Sie oberste Priorität haben, ist Etcher das perfekte bootfähige USB-Tool, das Sie herunterladen müssen.
9. YUMI – Multiboot-USB-Ersteller
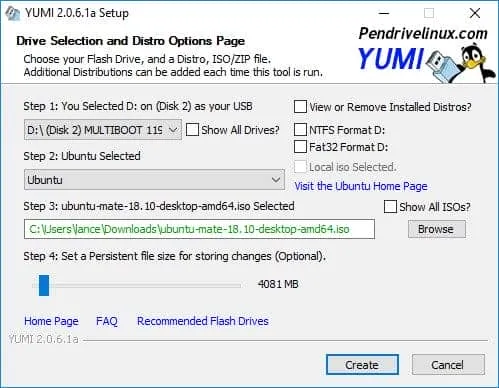
Ähnlich wie Universal USB Installer ist YUMI ein weiteres großartiges Tool, mit dem Sie Multiboot-USB-Laufwerke erstellen können. Sie können beispielsweise Windows OS und Linux-Distributionen auf einem Laufwerk haben.
Darüber hinaus unterstützt es auch das Erstellen bootfähiger Laufwerke für Dienstprogramme wie Antivirus. Sie werden sicherlich begeistert sein, wie YUMI unter Windows funktioniert.
Außerdem benötigen Sie keine technischen Vorkenntnisse, um mit diesem Tool bootfähige Laufwerke zu erstellen.
10. XBoot
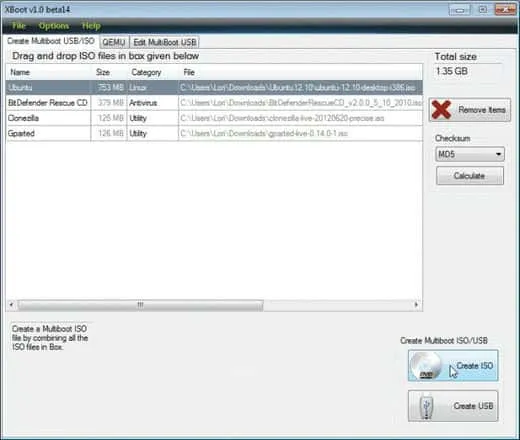
XBoot ist ein weiteres unkompliziertes bootfähiges USB-Tool für Windows-Benutzer. Die Benutzeroberfläche ist einfach und mit nur einem Klick können Sie problemlos bootfähige Laufwerke auf Ihrem PC erstellen.
Eine der herausragenden Funktionen von XBoot ist die Möglichkeit, einen Master Boot Record (MBR) für das Multiboot-USB-Laufwerk zu erstellen.
Sie werden feststellen, dass es einfacher ist, ein bootfähiges Laufwerk für Ihr gewünschtes Betriebssystem zu erstellen. XBoot bietet auch eine schnelle Ladegeschwindigkeit beim Laden eines Betriebssystems über USB.
Abschluss
Insgesamt handelt es sich hierbei um die beste Software, um bootfähige USB-Laufwerke unter Windows zu erstellen. Mit den oben genannten Tools können Sie das Windows-Betriebssystem installieren, ohne eine CD oder DVD zu verwenden. Egal, ob es sich um einen Desktop oder einen Laptop handelt, das Erstellen eines bootfähigen Laufwerks und die Installation von Windows ist mit diesen Tools kein Problem.




Schreibe einen Kommentar ▼