Seit seiner Einführung im Jahr 1983 hat sich Microsoft Word von einem einfachen Texteditor zu einem robusten Textverarbeitungsprogramm entwickelt und kontinuierlich neue Funktionen hinzugefügt, die das Benutzererlebnis verbessern. Mit jedem Upgrade bietet die Anwendung nun vielseitige Tools nicht nur zum Erstellen und Bearbeiten von Texten, sondern auch zur Verbesserung der ästhetischen Qualität Ihrer Dokumente. Durch die Integration einzigartiger Designelemente wie Stile, Hintergründe und anderer visueller Verbesserungen können Benutzer ihre Word-Dokumente weit über einfachen Text hinaus verbessern. In diesem Handbuch erkunden wir verschiedene Techniken, mit denen Sie Ihre Dokumente in visuell ansprechende Stücke verwandeln können.
Texteffekte nutzen
Texteffekte in Microsoft Word können die visuelle Wirkung Ihres Inhalts erheblich verbessern. Durch Ändern von Schriftarten und Farben können Sie wichtige Abschnitte in Ihrem Dokument hervorheben. So nutzen Sie Texteffekte effektiv:
- Wählen Sie den Textabschnitt (sei es ein Wort, ein Satz oder ein Absatz) in Ihrem Word-Dokument aus, den Sie verbessern möchten.
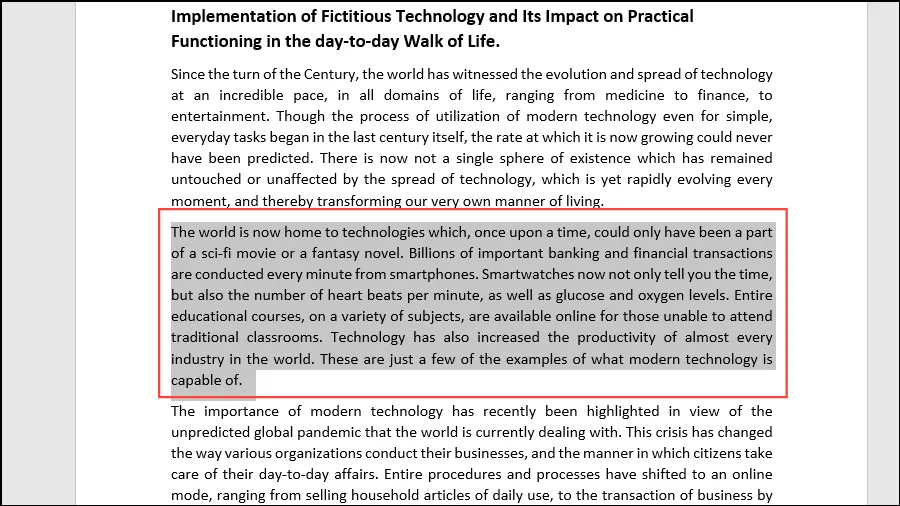
- Navigieren Sie zum Symbol „Texteffekte und Typografie“ in der Symbolleiste, um die verfügbaren Optionen für Texteffekte zu erkunden.
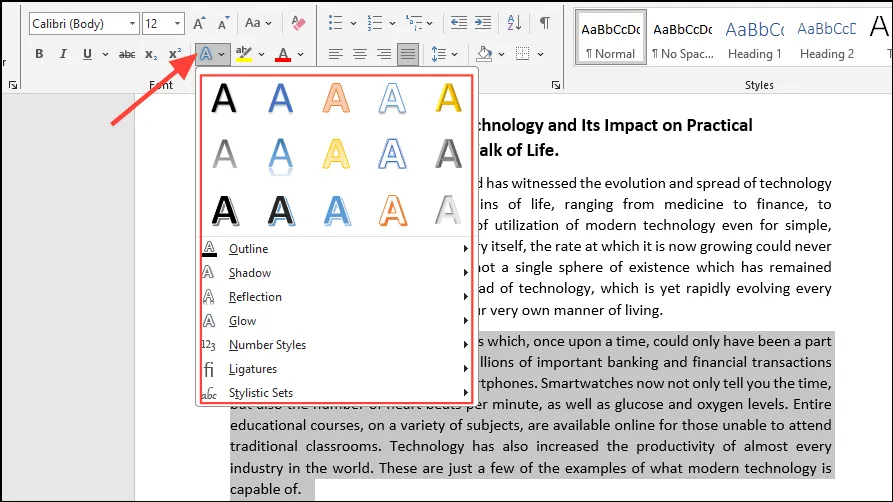
- Klicken Sie auf den gewünschten Texteffekt. Wenn Sie mit der Maus darüber fahren, wird eine Livevorschau angezeigt, die Ihnen eine fundierte Auswahl ermöglicht.
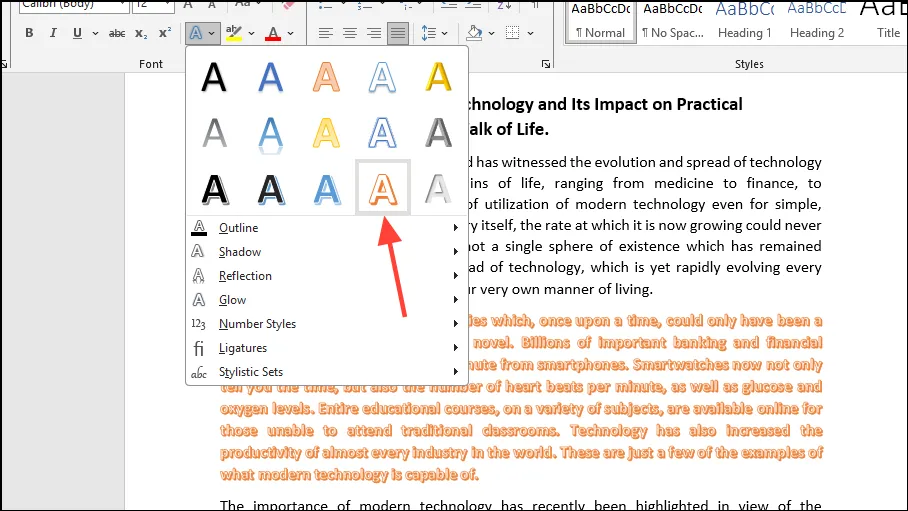
- Für weitere Optionen wählen Sie aus Effekten wie Umriss, Schatten, Reflexion und Glühen. Wenn Sie einen dieser Effekte auswählen, werden zusätzliche Untereffekte für weitere Anpassungen angezeigt.
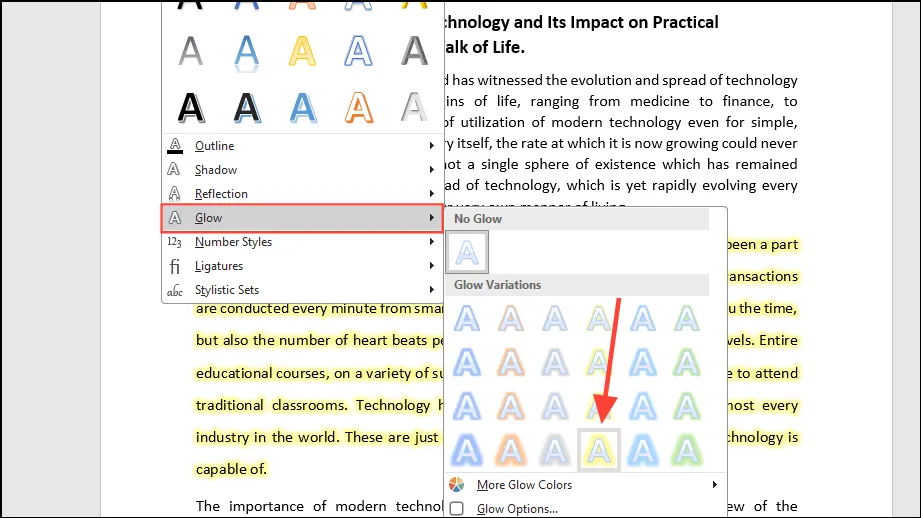
Verbessern mit WordArt
Mit WordArt können Sie Text und künstlerische Gestaltung kombinieren und Ihr Dokument optisch ansprechender gestalten. Befolgen Sie diese einfachen Schritte, um WordArt einzubinden:
- Öffnen Sie Ihr Dokument in Word und wählen Sie den Text aus, den Sie mit WordArt umwandeln möchten. Gehen Sie zur Registerkarte „Einfügen“ im oberen Menü und klicken Sie dann auf das Dropdown-Menü „WordArt“.
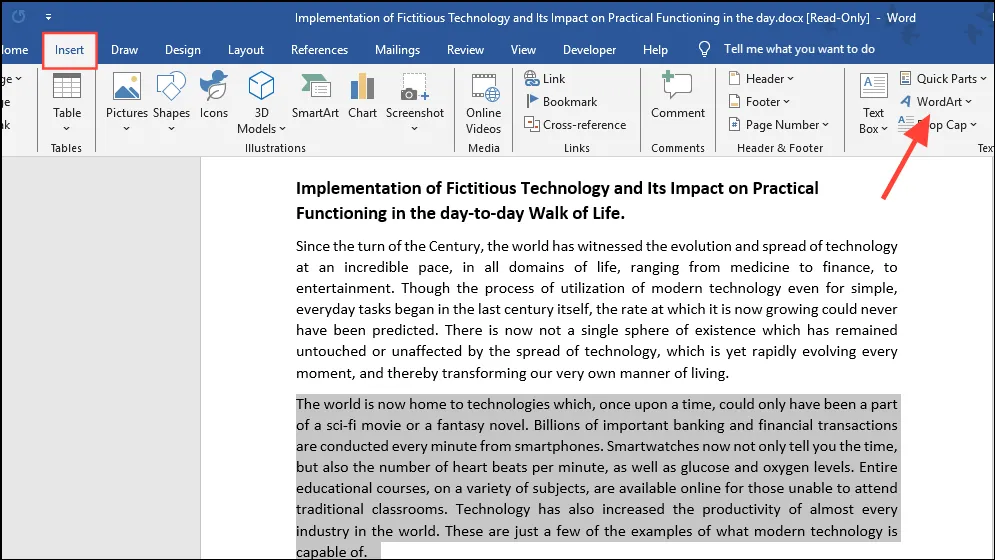
- Durchsuchen Sie eine Vielzahl verfügbarer WordArt-Stile.
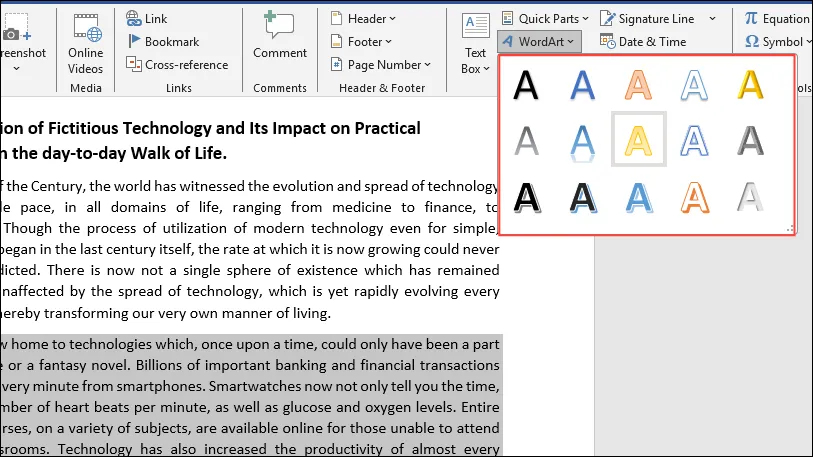
- Klicken Sie auf die gewünschte Option, um sie sofort anzuwenden.
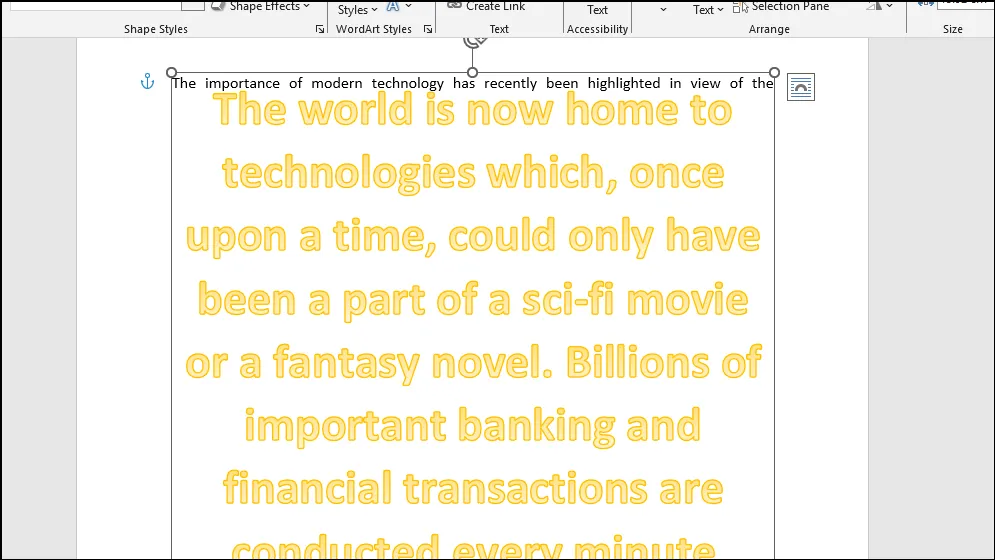
Verwenden von Stilen für Konsistenz
Stile in Word sind vorgefertigte Sammlungen von Schriftattributen, die Ihrem Dokument ein einheitliches Erscheinungsbild verleihen. So wenden Sie Stile effektiv an:
- Öffnen Sie das zu formatierende Dokument.
- Markieren Sie die Textabschnitte (das können Wörter, Sätze oder der ganze Absatz sein) die Sie mit einem bestimmten Stil formatieren möchten.
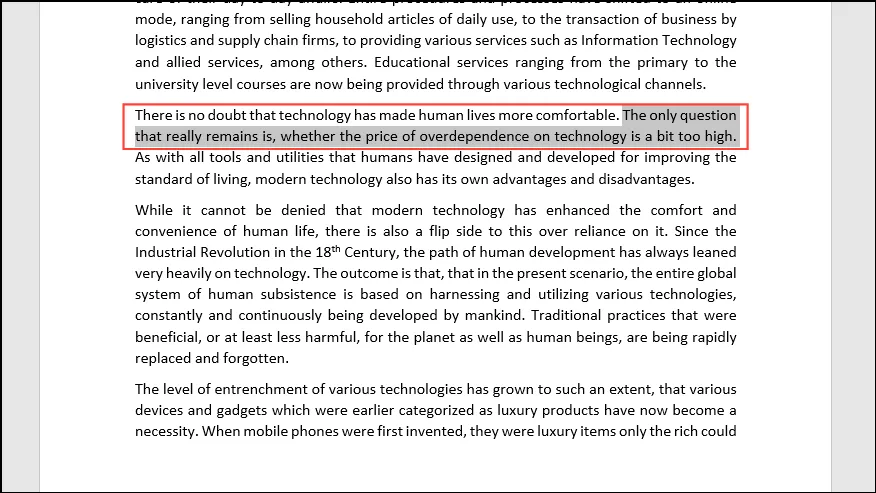
- Stellen Sie sicher, dass die Registerkarte „Start“ aktiv ist. Wenn nicht, klicken Sie darauf, um die Stiloptionen auf der rechten Seite der Symbolleiste anzuzeigen.
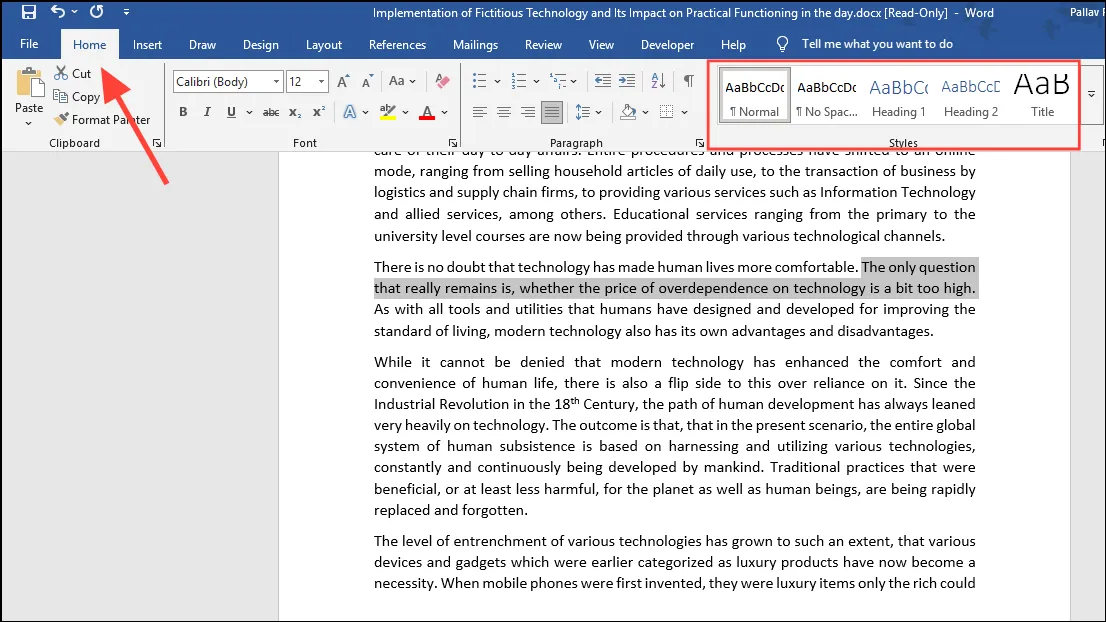
- Bewegen Sie den Mauszeiger über die verfügbaren Stile, um eine Vorschau ihres Aussehens anzuzeigen, und klicken Sie auf den Stil, der zu Ihrem Design passt.




Schreibe einen Kommentar ▼