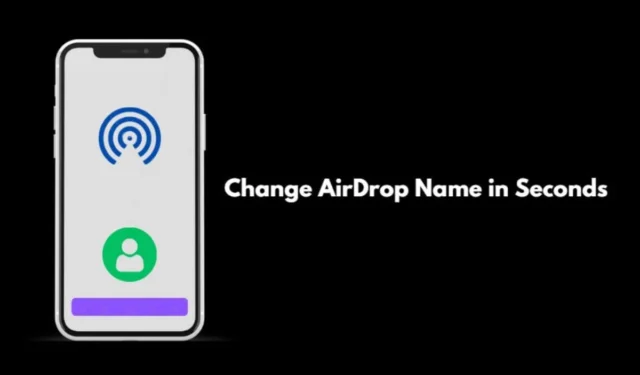
Това ръководство обхваща подробности как да промените името на AirDrop на iPhone, iPad и Mac. За да персонализирате и запазите имената различни за по-лесно прехвърляне на файлове, можете да изберете промяна на името на AirDrop.
Airdrop е функция за безжично споделяне на файлове между устройства на Apple като iPhone, iPad и Mac компютри. С помощта на това потребителите могат лесно да изпращат снимки, видеоклипове, документи и други файлове до близки устройства на Apple . Това може да стане без използване на кабели или интернет връзка.
Как работи AirDrop?
За да използват Airdrop, потребителите трябва да активират функцията на своите устройства. Те трябва също да активират Bluetooth и Wi-Fi на своя Apple iPhone/iPad/Mac. След това могат да изберат файла, който желаят да споделят, и да изберат опцията за споделяне чрез Airdrop. Приемащото устройство ще бъде подканено да приеме прехвърлянето на файла.
Airdrop съчетава Wi-Fi и Bluetooth технология за установяване на peer-to-peer връзка между устройствата. Това гарантира сигурно и криптирано прехвърляне на файлове. Ако за първи път използвате AirDrop, тук са стъпките, за да го активирате на вашия iPhone.
- Достъп до контролния център на iPhone [плъзнете надолу от горния десен ъгъл за iPhone без Touch ID]
- За iPhone с Touch ID плъзнете нагоре от долната част на екрана, за да отворите Центъра за управление .
- Докоснете горната лява част с иконите за свързване. В рамките на това ще видите иконата за AirDrop.
- Докоснете AirDrop и го задайте на Само контакти . Това ще активира AirDrop.
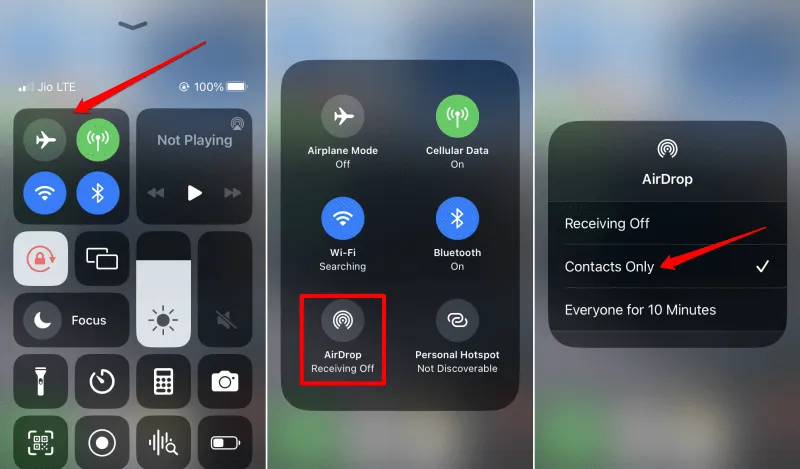
- За да деактивирате AirDrop, изберете опцията Receiving Off .
1. Как да промените името на AirDrop на iPhone?
Промяната на името на AirDrop на iPhone е малко по-различна от тази на iPad или Mac. Само промяната на името на устройството на iPhone няма да промени името на AirDrop. Трябва да смените вашата карта за контакт. Ето стъпките за това.
- Стартирайте приложението Телефон .
- Докоснете Контакти .
- След това докоснете вашата карта за контакт .
- Докоснете Редактиране > въведете новото име в съответното поле.
- След като приключите, докоснете Готово , за да запазите промените.
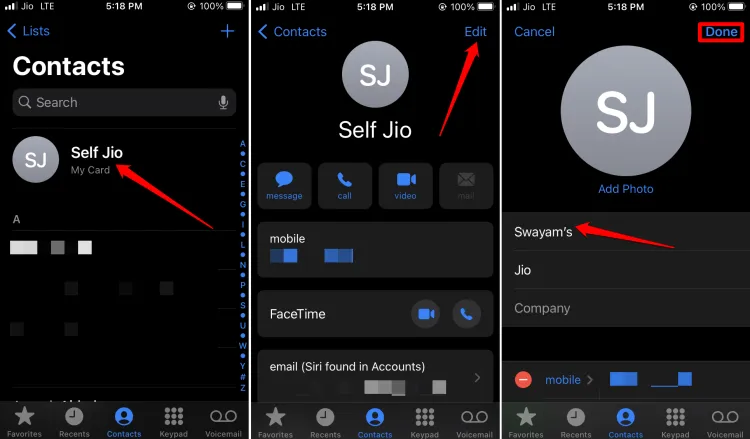
Ако контакт на вашия iPhone е запазил вашата карта за контакт, той ще види актуализираното AirDrop име, когато се опита да получи файловете чрез AirDrop.
Ако дадено устройство няма записан контакт на подателя, промяната на името на устройството ще бъде достатъчна. Името на устройството ще се отразява при обмен на файлове с помощта на AirDrop.
2. Как да промените името на AirDrop на iPad?
За да промените името на AirDrop на iPad, можете да промените името на устройството iPad. Ето стъпките за това.
- Стартирайте приложението Настройки .
- Отидете на Общи и го докоснете.
- Под това докосване About > Name .
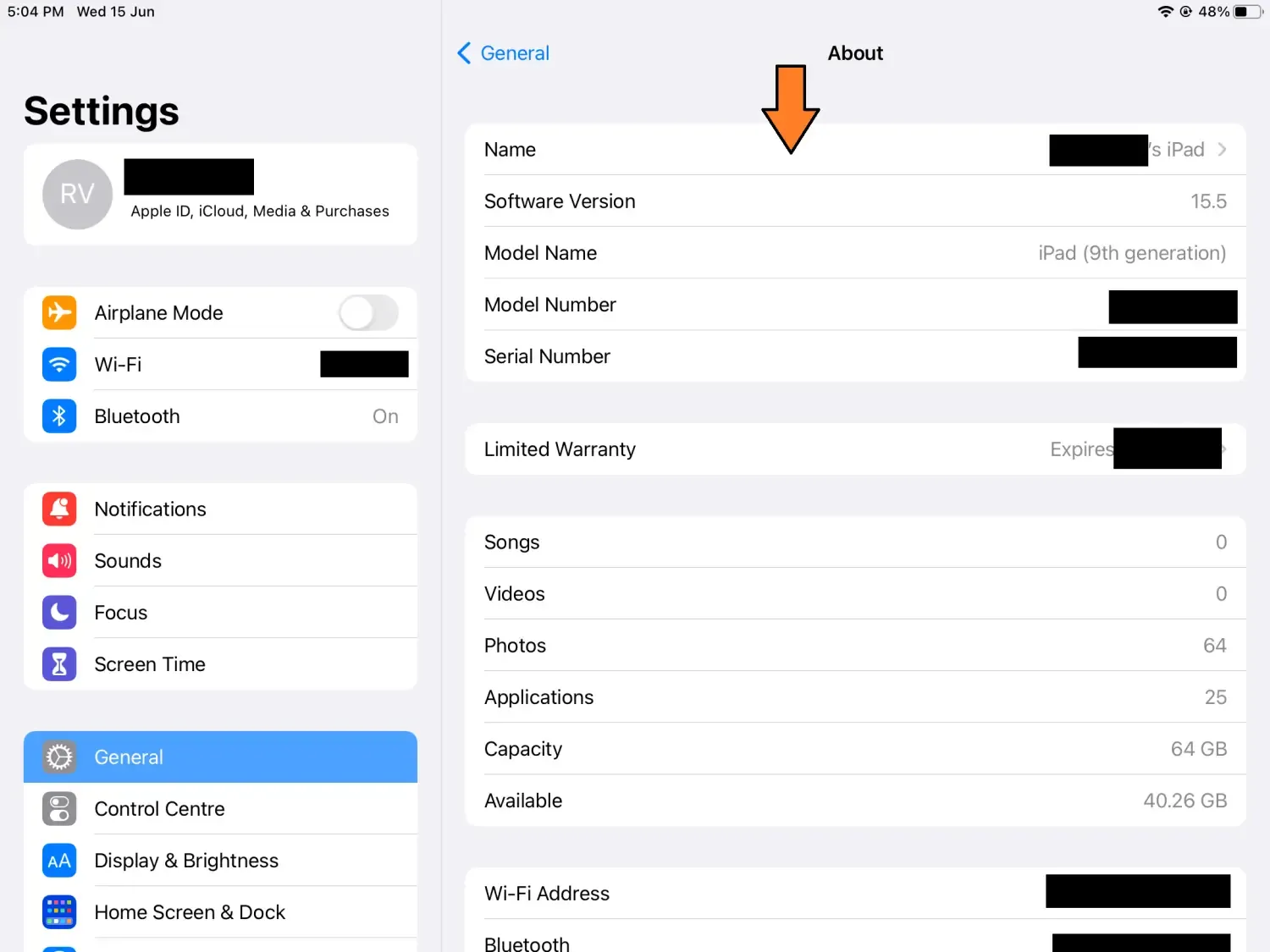
- Въведете новото име, което искате да зададете за AirDrop.
3. Променете името на AirDrop на Mac
Подобно на iPad, ако промените името на вашия MacBook, тогава същото име ще бъде отразено като името на AirDrop.
- На екрана на вашия Mac щракнете върху иконата на Apple .
- От менюто изберете Системни настройки .
- Изберете Общи > Относно .
- Кликнете върху Име и въведете новото име, което искате да запазите.
- Препоръчително е да рестартирате Mac, за да интегрирате успешно промените, които сте направили.
Обобщавайки
Това са съответните методи за промяна на името на AirDrop на вашия iPhone, iPad и Mac компютър. Когато имате няколко устройства и ги използвате редовно за изпращане или получаване на файлове чрез AirDrop, по-добре е да промените имената на нещо по-просто за удобство.





Вашият коментар