Въпреки че Windows 11 е оборудван с вграден инструмент за компресиране на файлове в ZIP формат и извличането им, за съжаление липсва функцията за добавяне на защита с парола. За щастие, множество приложения на трети страни, налични за Windows, могат да шифроват ZIP файлове безплатно.
Ако се интересувате да научите как да защитите своите ZIP файлове с парола в Windows 11, попаднали сте на правилното място. В това ръководство ще очертаем най-ефективните методи за създаване на защитени с парола ZIP файлове в Windows 11. Нека се потопим.
1. Създаване на защитен с парола ZIP файл със 7-Zip
7-Zip е безплатна помощна програма за архивиране на файлове, която позволява на потребителите лесно да създават ZIP файлове със защита с парола. Просто следвайте простите стъпки, описани по-долу:
1. Започнете, като изтеглите и инсталирате 7-Zip на вашата система Windows 11.
2. След инсталирането щракнете с десния бутон върху файла или папката, които искате да архивирате, и изберете опцията 7-Zip > Добавяне към архив .
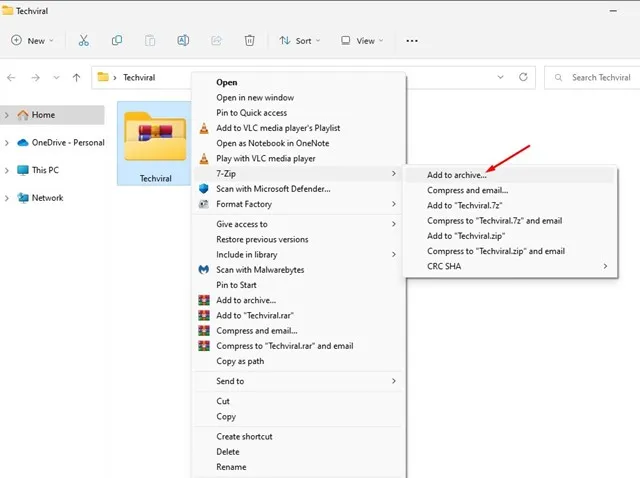
3. В менюто Добавяне към архив потърсете секцията Шифроване от дясната страна.
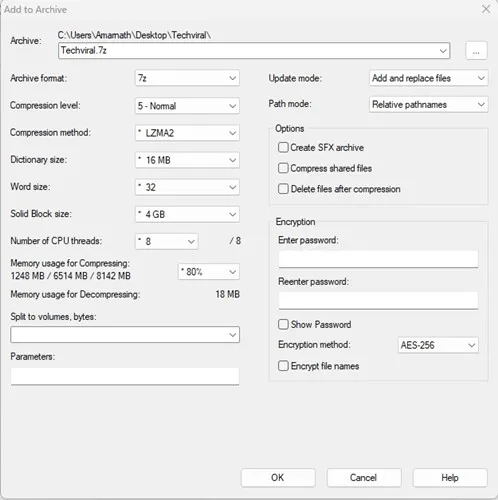
4. Въведете желаната парола и след това я потвърдете, като я въведете отново. Не забравяйте да проверите опцията „Шифроване на имена на файлове“, преди да щракнете върху бутона OK .
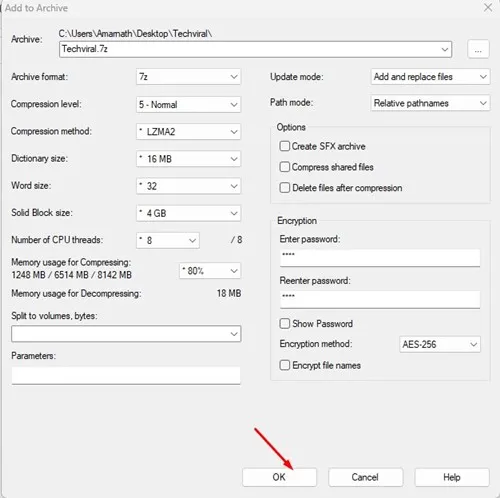
5. Това ще създаде нов ZIP файл, който е защитен с паролата, която току-що сте задали. При опит за достъп до файла ще бъдете подканени да въведете тази парола .
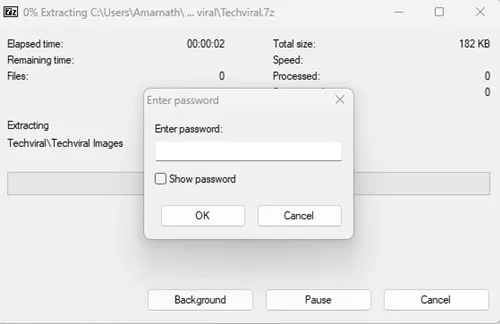
По този начин можете лесно да защитите с парола ZIP файлове в Windows 11, докато използвате помощната програма 7-Zip.
2. Създаване на защитен с парола ZIP файл с помощта на WinRAR
WinRAR е известен като един от най-мощните софтуери за компресиране на файлове, налични за платформата Windows. Най-новата версия е напълно съвместима с Windows 11, което ви позволява да създавате ZIP файлове, защитени с парола.
1. Първо изтеглете и инсталирайте WinRAR на вашата машина с Windows 11.
2. След инсталирането щракнете с десния бутон върху папката или файла, който искате да компресирате, и изберете „ Добавяне към архив “ от контекстното меню.
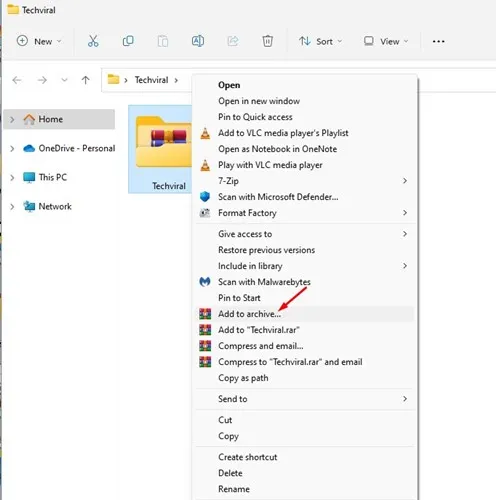
3. В прозореца за име и параметри на архива изберете „ ZIP “ като формат на вашия архив.
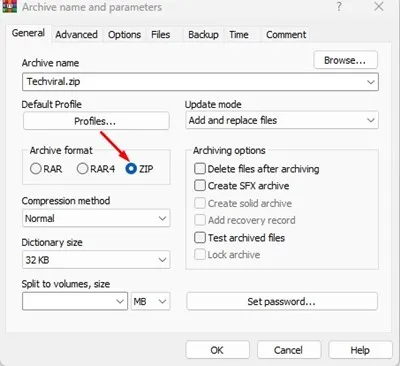
4. След това щракнете върху бутона Задаване на парола, намиращ се в раздела Опции за архивиране.
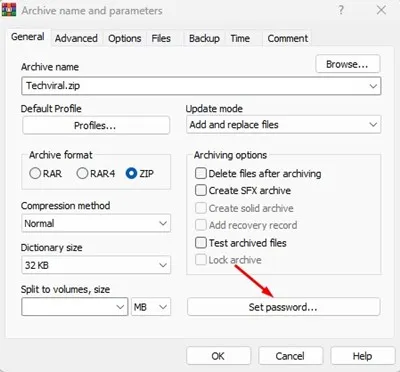
5. В диалоговия прозорец Въведете парола въведете желаната парола и я потвърдете . След това щракнете върху бутона Ok .
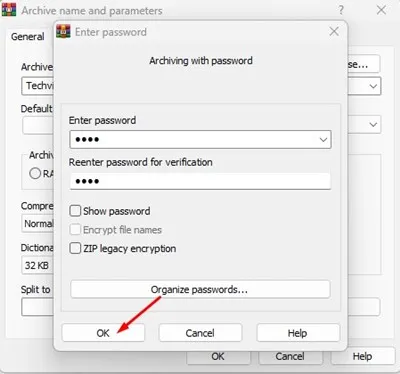
6. Накрая щракнете върху Ok в прозореца Име и параметри на архива.
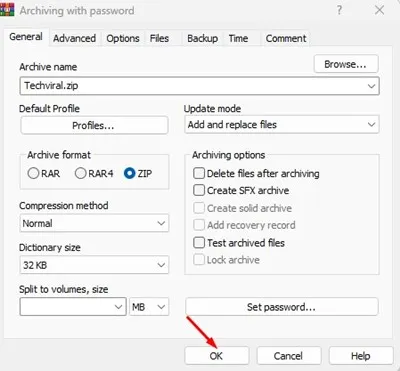
Това ще доведе до защитен ZIP файл на вашия компютър с Windows 11. Ще трябва да въвеждате паролата всеки път, когато се опитвате да отворите този ZIP файл.
Кога трябва да защитите с парола ZIP файлове?
Имайки предвид тези сценарии, защитата с парола на вашия ZIP файл може да бъде мъдро решение:
- Когато споделяте обширна информация с други онлайн.
- За защита на чувствителна информация.
- За да предотвратите злоупотреба с ZIP файла.
- Ако искате да запазите файловете си сигурни и поверителни.
Тъй като Windows 11 не предлага вградена поддръжка за защита с парола на файлове и папки, генерирането на защитен с парола ZIP файл се превръща в изключително ефективна алтернатива. Ако имате алтернативни методи за споделяне за защита на ZIP файлове с парола в Windows 11, не се колебайте да ни кажете в секцията за коментари по-долу.




Вашият коментар ▼