Ако използвате компютър или лаптоп, оборудван с USB 2.0 устройство, може да имате скорости на трансфер, ограничени до 35 Mbps, за разлика от значително по-бързия USB 3.0, който може да достигне до 625 Mbps – ако приемем, че вашето устройство е по-ново от две или три години. Това ограничение може да доведе до разочарование, особено при прехвърляне на големи файлове или видеоклипове, дори ако използвате писалка, която твърди, че предлага оптимални скорости на трансфер.
Въпреки че е невъзможно да увеличите драстично скоростите на трансфер, потенциално можете да удвоите скоростта на USB 2.0 връзка, като използвате няколко ефективни техники. Следвайте указанията по-долу, за да опростите прехвърлянето на големи файлове и да подобрите изживяването си.
Увеличаване на скоростта на трансфер на данни на Pendrive
Много потребители съобщават за бавни скорости на USB трансфер, които понякога могат да паднат до само килобайта в секунда. В тази статия предлагаме стратегии за подобряване на скоростта на пренос на данни на вашия Pendrive, която може да варира от 50 до 100 Mbps в зависимост от капацитета за обработка на вашия компютър.
Няколко елемента могат да повлияят на производителността на пренос на данни на вашето Pendrive и ние ще разгледаме всеки от тях. Ето един поглед към различните фактори, които могат да повлияят на скоростите ви на трансфер:
- Таблица за разпределение на файлове на Pendrive
- Настройки на устройството
- Типове файлове, които се прехвърлят
- Ефективност на операционната система и хардуера
- Няколко допълнителни фактора
Тези елементи играят решаваща роля при определянето на скоростта на трансфер на вашето Pendrive. Сега нека проучим ефективни методи за тяхното оптимизиране.
1. Таблица за разпределение на файлове на вашето Pendrive
Таблицата за разпределение на файлове (FAT) е системата, която организира разпределението на паметта на вашето Pendrive. За да подобрите производителността, препоръчително е да изтриете тези таблици, преди да започнете прехвърляне на данни.
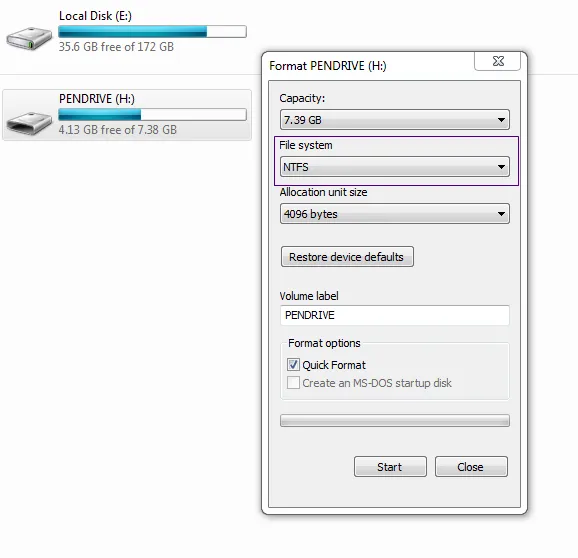
- Свържете вашето Pendrive към USB порта на вашия компютър.
- Щракнете с десния бутон върху иконата на устройството в My Computer.
- Изберете Свойства и отидете до опцията Формат.
- Изберете NTFS от падащото меню File System.
- Кликнете върху Форматиране, за да оптимизирате производителността на вашето Pendrive.
- Винаги архивирайте данните си, преди да продължите с този метод.
2. Политики за устройства
Следващите стъпки ще ви насочат при коригирането на правилата на устройството за оптимална производителност. Уверете се, че ги следвате отблизо, за да подобрите скоростта на вашето Pendrive.
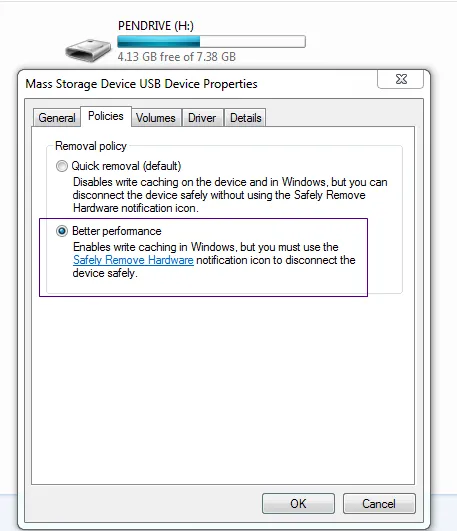
- Поставете вашето Pendrive в USB порта и щракнете с десния бутон върху иконата на устройството за достъп до свойства.
- Отидете в раздела Политики и активирайте опцията По-добра производителност . Щракнете върху OK, когато сте готови.
Тази настройка трябва да допринесе за подобрена производителност на вашето Pendrive.
3. Оценете производителността на вашия компютър
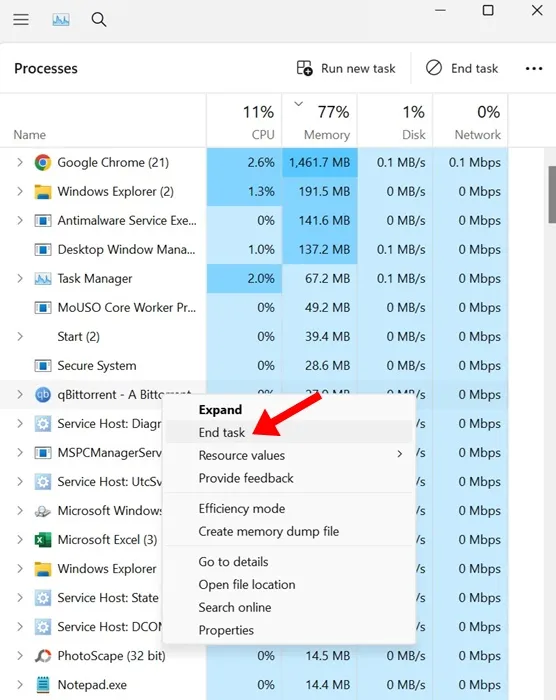
Производителността на вашия компютър може значително да повлияе на скоростта на USB трансфер на данни. Гарантирането, че вашата система работи ефективно, вероятно ще отрази подобни скорости в вашите Pendrive трансфери.
Ако срещнете проблеми с производителността, свързани с ниско използване на RAM, CPU или HDD/SSD, помислете за затваряне на фонови приложения.
4. Проверете за грешки в устройството
Ако подозирате, че бавните ви скорости на трансфер са свързани с грешки, следвайте тези стъпки, за да отстраните и разрешите проблеми, свързани с трансфера на данни:
1. Включете Pendrive, щракнете с десния бутон върху него и изберете Свойства .
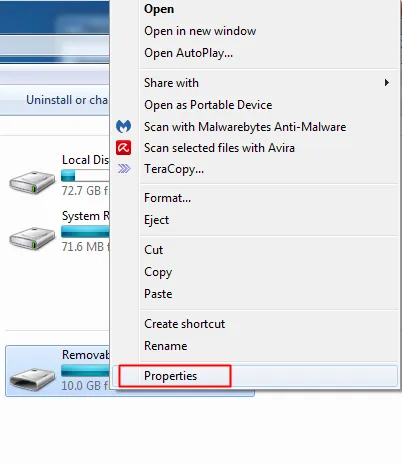
2. Отидете до раздела Инструменти и щракнете върху Провери сега под секцията Проверка на грешки.
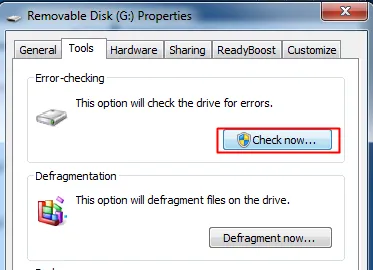
3. Изберете и двете опции: „Автоматично коригиране на грешки във файловата система“ и „Сканиране за и опит за възстановяване на лоши сектори“, след което щракнете върху Старт.

5. Използване на теракопия
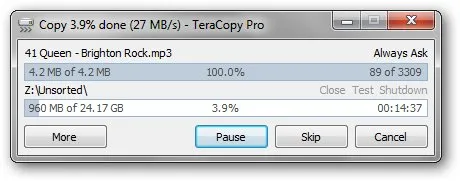
Teracopy е софтуер, предназначен да подобри скоростта на прехвърляне на файлове, като предлага максимална ефективност. Ето неговите забележителни характеристики:
- Използва динамично регулирани буфери за минимизиране на времето за прехвърляне. Неговата функция за асинхронно копиране ускорява прехвърлянето на файлове между различни физически устройства.
- Позволява ви да поставите на пауза процеса на копиране по всяко време, освобождавайки системни ресурси, и да го възобновите с едно щракване.
- В случай на грешки, Teracopy прави повторен опит няколко пъти и пропуска проблемните файлове, вместо да отмени целия процес.
- Показва неуспешни прехвърляния, което ви позволява да коригирате проблемите и да копирате отново само засегнатите файлове.
- Заменя функциите за копиране и преместване на Explorer, което улеснява управлението на файлове, както обикновено.
6. Използване на FastCopy
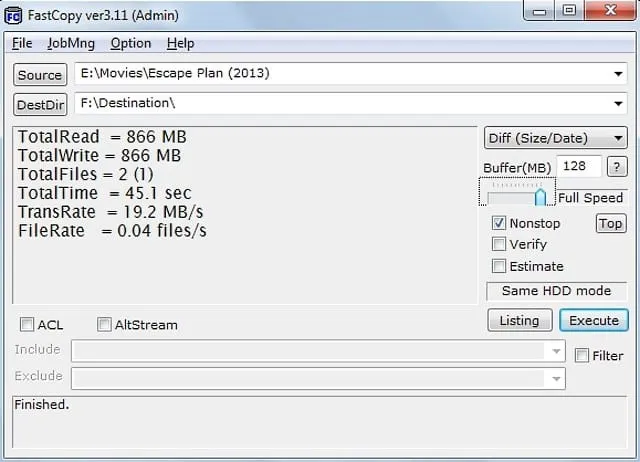
FastCopy е друга отлична помощна програма, която предлага разнообразие от функции, подобни на Teracopy, и може значително да подобри скоростта на прехвърляне на вашите файлове.
7. Използване на Ultra Copier
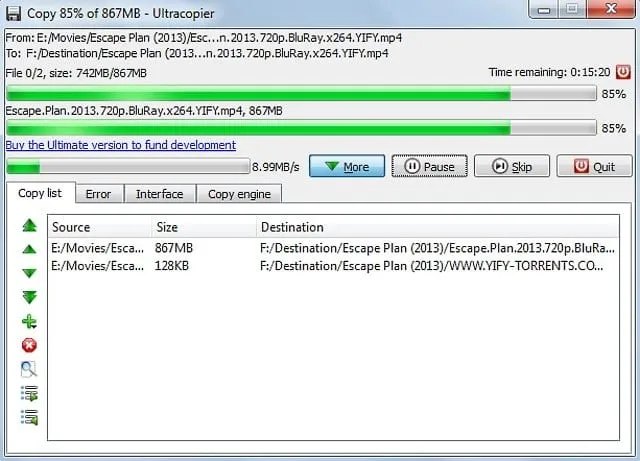
Ultra Copier се откроява като друг най-добър инструмент за прехвърляне на файлове в Windows. Това мини-приложение се намира в системната област, позволявайки безпроблемни операции за копиране/преместване само с едно или две кликвания.
С Ultra Copier можете едновременно да прехвърляте няколко файла и да изпитате похвални скорости на трансфер.
8. Форматиране на вашето USB устройство
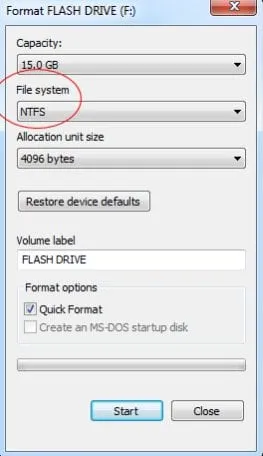
Ако предишните методи не доведат до подобрени скорости, помислете за форматиране на USB устройството. Форматирането често може да разреши повечето проблеми, свързани с USB.
Имайте предвид, че форматирането ще изтрие всички данни на устройството, така че не забравяйте първо да създадете резервно копие. Препоръчително е да форматирате в NTFS и след това да рестартирате компютъра си, за да видите промените.
9. Избор на USB 3.0
Скоростите на трансфер могат да варират в зависимост от типа файлове, които изпращате. Например, прехвърлянето на няколко видеофайла с общо 4GB обикновено ще бъде много по-бързо от преместването на няколкостотин изображения на стойност 4GB.
За да постигнете максимална ефективност, обмислете използването на USB 3.0 устройства заедно с компютри, които имат USB 3.0 портове, за да изпитате значително увеличение на скоростта на трансфер.
10. Надстройте компютъра си
Производителността на вашия компютър значително влияе върху скоростта на трансфер на данни. Надграждането до по-добри RAM и процесорни възможности може постоянно да подобри скоростта на USB трансфер на данни.
Ако обмисляте да добавите повече RAM, проверете съвместимостта му с вашата система. Освен това, използването на инструменти за оптимизация на компютър като PC TuneUp или CCleaner може да помогне за елиминирането на ненужни файлове и допълнително да подобри скоростите на трансфер.
Чрез прилагането на тези методи можете ефективно да увеличите скоростта на трансфер на данни на вашето Pendrive и да се насладите на значително подобрена скорост на трансфер. Не се колебайте да споделите опита си в коментарите по-долу и не забравяйте да споделите тази публикация с приятелите си!




Вашият коментар ▼