Die Verwaltung von Chrome-Erweiterungen ist dank Googles innovativer Funktion „Site Permissions“ jetzt noch intuitiver geworden. Diese Funktion befindet sich derzeit in der Testphase und ermöglicht es Benutzern, alle Erweiterungen mühelos für bestimmte Websites zu blockieren. So entfällt die mühsame Aufgabe, die Einstellungen jeder Erweiterung einzeln anzupassen.
Wenn Sie bisher den Zugriff einer Erweiterung auf eine bestimmte Website beschränken wollten, mussten Sie in die Einstellungen jeder Erweiterung navigieren, die Berechtigung „Site-Zugriff“ suchen und die URL manuell in das Feld „Auf bestimmten Sites“ eingeben. Dieser Vorgang erwies sich als ziemlich überwältigend, insbesondere für Benutzer, die mit mehreren Erweiterungen jonglieren.
Der neue Abschnitt „Site-Berechtigungen“ wird auf der Seite „chrome://extensions“ vorgestellt und soll diese Aufgabe erheblich vereinfachen.
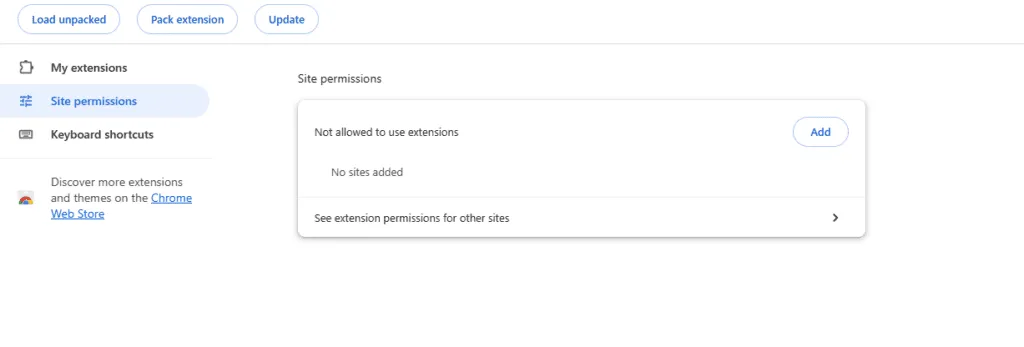
Hier finden Sie eine Schritt-für-Schritt-Anleitung zum Blockieren aller Erweiterungen auf einer bestimmten Site in Chrome
Wenn Sie diese einfachen Schritte befolgen, können Sie die Kontrolle über Ihre Sicherheit beim Surfen im Internet übernehmen, indem Sie alle Chrome-Erweiterungen auf bestimmten Websites blockieren:
- Starten Sie den Chrome-Browser und navigieren Sie zu
chrome://extensions. - Suchen Sie auf der Seite nach dem Abschnitt „Site-Berechtigungen“.
- Klicken Sie auf die Schaltfläche „Hinzufügen“ und geben Sie die spezifische Website-URL ein, für die Sie die Verwendung von Erweiterungen blockieren möchten.
- Klicken Sie noch einmal auf „Hinzufügen“ und Sie haben den Vorgang erfolgreich abgeschlossen!

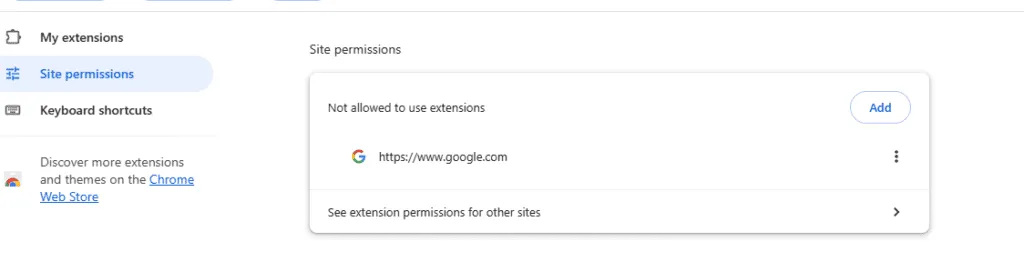
Nachdem Sie die jeweilige URL hinzugefügt haben, können Sie durch Klicken auf das Drei-Punkte-Symbol neben der Site im Abschnitt „Site-Berechtigungen“ zusätzliche Verwaltungsoptionen öffnen. Hier können Sie die URL bearbeiten oder die Berechtigungen für diese Site anpassen. Mit der Funktion „Site-Berechtigungen bearbeiten“ können Sie alle Erweiterungen blockieren oder alternativ individuelle Verhaltensweisen wie „Immer auf allen Sites“, „Immer auf dieser Site“ oder „Bei jedem Besuch fragen“ festlegen. Wenn Sie Ihre Meinung ändern, können Sie die URL jederzeit problemlos aus der Sperrliste entfernen.
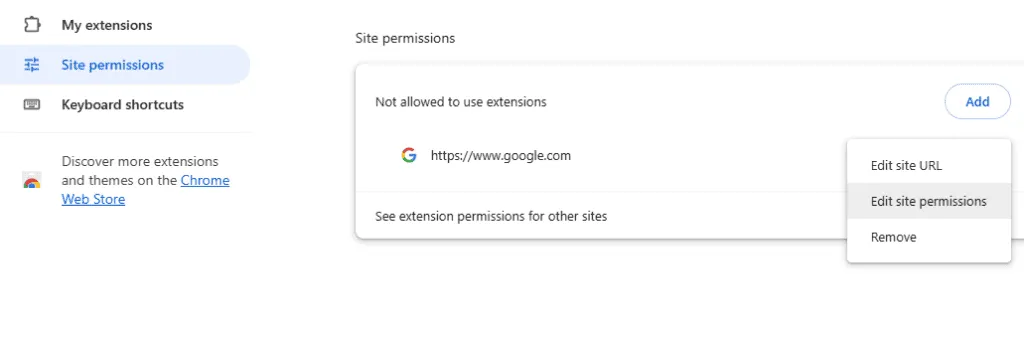
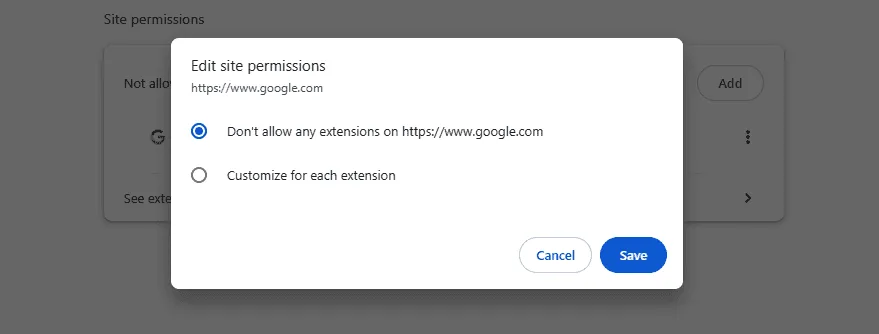
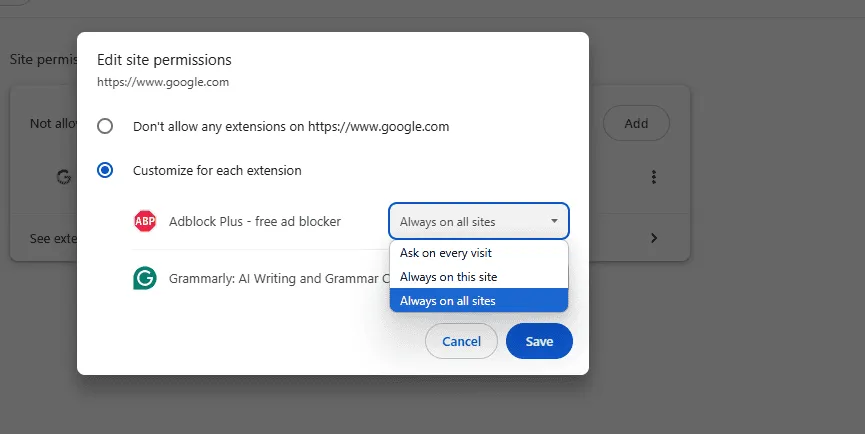
Wenn Sie mit der Maus über das Erweiterungsmenüsymbol in der Chrome-Symbolleiste fahren, werden Sie in einer Meldung darüber informiert, dass „Erweiterungen auf dieser Site nicht zulässig sind“.Wenn Sie die Schaltfläche auswählen, wird eine Umschaltoption mit der Bezeichnung „Erweiterungen auf [example.com] zulassen“ angezeigt. Durch Aktivieren dieses Schalters können Sie Erweiterungen zulassen. Vergessen Sie jedoch nicht, die Seite zu aktualisieren, um die vorgenommenen Änderungen zu übernehmen. Es gibt zu Ihrer Bequemlichkeit eine praktische Schaltfläche zum Neuladen!
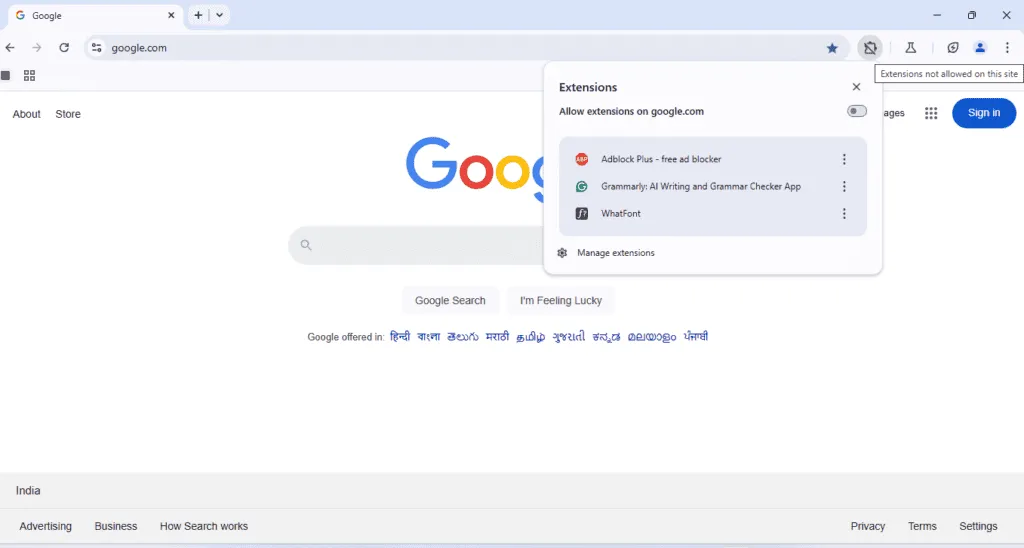
Darüber hinaus bietet Chrome für jede im Symbolleistenmenü aufgeführte Erweiterung einen Link „Site-Berechtigungen verwalten“, der Benutzer auf die chrome://extensions/permissionsSeite weiterleitet, die derzeit von Google entwickelt wird. Diese Funktion soll die Benutzerkontrolle über ihr Browser-Erlebnis erheblich verbessern.
Zusätzlich zu den Site-Berechtigungen führt Chrome auch andere Verbesserungen ein, wie etwa die Wiederherstellung der Lesezeichen-Strukturansicht in der Seitenleiste, die es Benutzern ermöglicht, Benutzerskripte pro Erweiterung zu aktivieren oder zu deaktivieren. Darüber hinaus testet Google Audio Ducking und möchte KI nutzen, um nicht-intrusive Benachrichtigungen zu Browserberechtigungen bereitzustellen.
Häufig gestellte Fragen
1. Wie kann ich die Ausführung von Erweiterungen auf einer bestimmten Website blockieren?
Um Erweiterungen auf einer bestimmten Website zu blockieren, gehen Sie zu chrome://extensions, suchen Sie den Abschnitt „Site-Berechtigungen“ und fügen Sie die URL der Site hinzu, die Sie einschränken möchten. Dadurch wird verhindert, dass alle Erweiterungen auf dieser Site ausgeführt werden.
2. Was passiert, wenn ich Erweiterungen auf einer Site wieder zulassen möchte, nachdem ich sie blockiert habe?
Sie können die Änderungen ganz einfach rückgängig machen, indem Sie in Ihren Chrome-Erweiterungen zum Abschnitt „Site-Berechtigungen“ navigieren, auf das Symbol mit den drei Punkten neben der entsprechenden Website klicken und die Berechtigungseinstellungen ändern, um Erweiterungen wieder zuzulassen.
3. Gibt es irgendwelche Einschränkungen für die Site-Berechtigungsfunktion?
Obwohl Site Permissions die Verwaltung von Chrome-Erweiterungen erheblich vereinfacht, handelt es sich noch um eine Betafunktion und wird möglicherweise nicht von allen Erweiterungsversionen unterstützt. Benutzer sollten Chrome auf dem neuesten Stand halten und nach Verbesserungen suchen, da Google diese Funktion verfeinert.




Schreibe einen Kommentar ▼