Unerwartete Abschaltungen Ihres Windows-Computers während wichtiger Aufgaben können ärgerlich sein und sind ein häufiges Problem, das viele Benutzer des Betriebssystems melden. Die Situation wird noch ärgerlicher, wenn die Updates, die den Neustart erforderlich machten, nicht erfolgreich installiert werden können. Aus diesem Grund möchten viele Benutzer mehr Kontrolle über ihre Update-Einstellungen, damit sie den Neustart ihrer Systeme steuern können. Hier finden Sie eine Anleitung, wie Sie dies erreichen und ungeplante Neustarts während der Arbeit verhindern können.
Schritt 1: Aktive Stunden konfigurieren
Um unerwünschte Neustarts während Ihrer aktiven Stunden auf einem Windows 11-PC zu verhindern, ist die Funktion „Aktive Stunden“ Ihr Verbündeter. Damit können Sie bestimmte Zeiten festlegen, zu denen Sie Ihren Computer hauptsächlich verwenden, und Windows effektiv daran hindern, während dieser Stunden Updates und Neustarts durchzuführen.
- Starten Sie die App „Einstellungen“, indem Sie drücken
Win + I, und wählen Sie dann in der Seitenleiste „Windows Update“ aus.
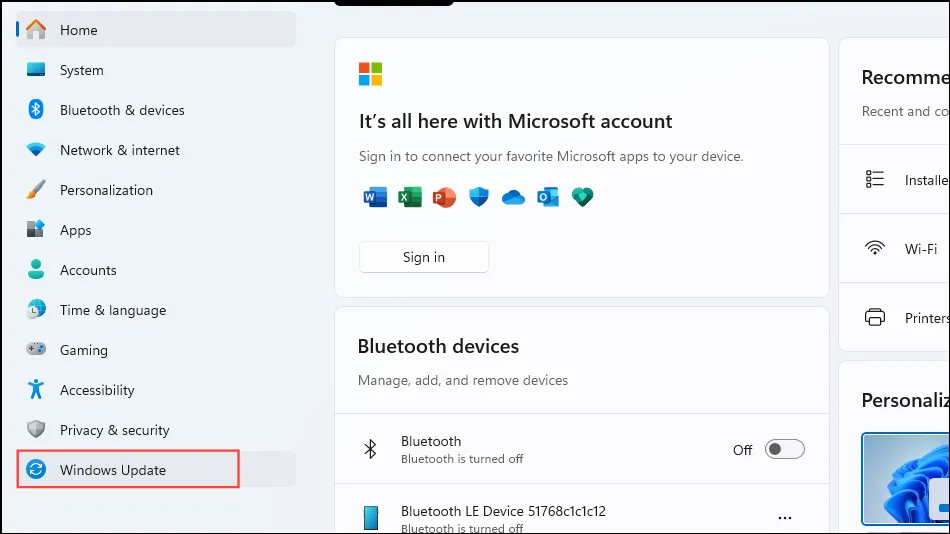
- Suchen Sie auf dem Windows Update-Bildschirm die Schaltfläche „Erweiterte Optionen“ und klicken Sie darauf.
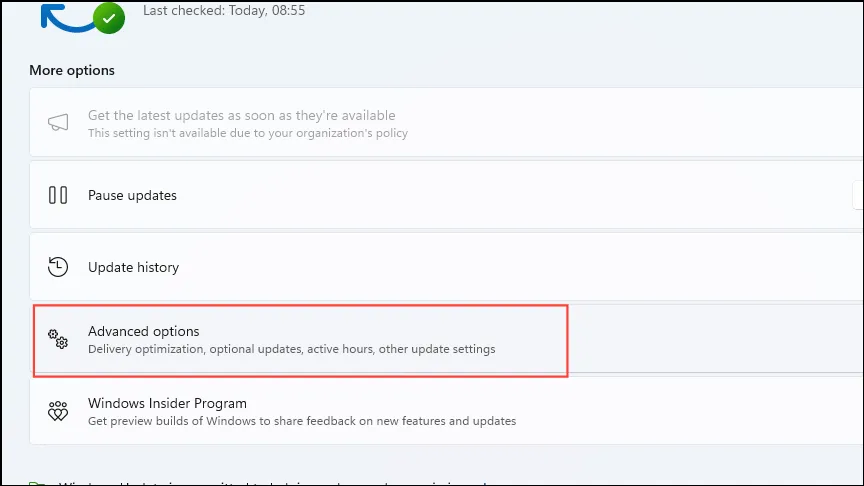
- Wählen Sie die Einstellung „Aktive Stunden“.
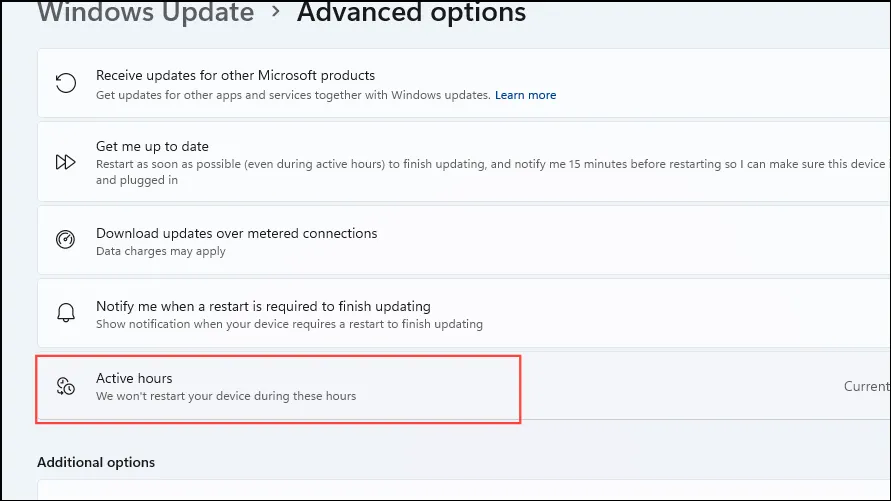
- Wählen Sie in der Dropdown-Liste für aktive Stunden „Manuell“ aus.
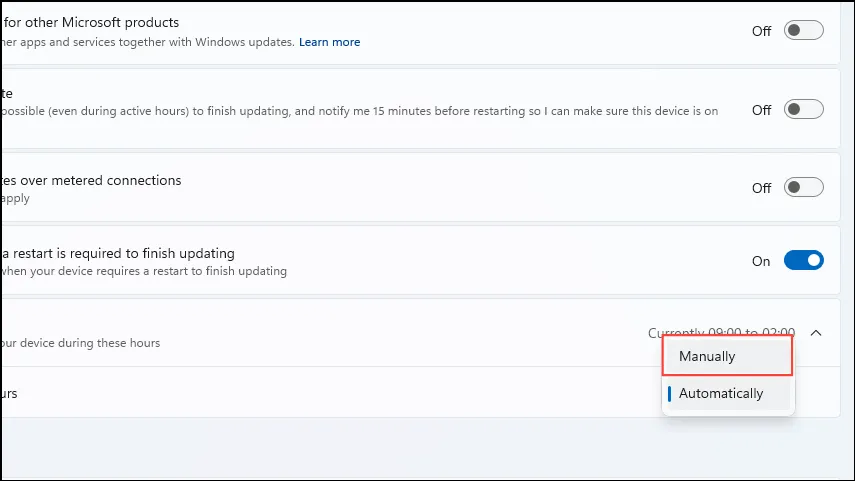
- Klicken Sie auf die Felder „Startzeit“ und „Endzeit“, um die Stunden festzulegen, während derer Windows nicht neu gestartet werden soll.
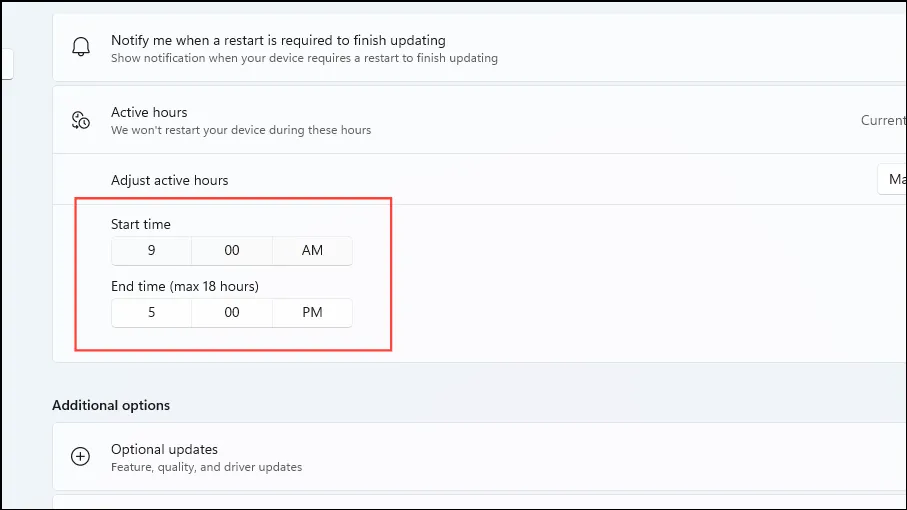
Schritt 2: Updates anhalten und manuell installieren
Die Beschränkung der Funktion „Aktive Stunden“ besteht darin, dass sie eine maximale Zeitspanne von nur 18 Stunden zulässt. Wenn Ihr Zeitplan also unregelmäßig ist oder Ihr Computer ununterbrochen funktionieren muss, ist diese Option möglicherweise nicht ausreichend. In solchen Fällen müssen Sie Updates anhalten und die Installationen selbst durchführen. Dabei haben Sie die Möglichkeit, Updates für bis zu 35 aufeinanderfolgende Tage auszusetzen.
- Rufen Sie den Abschnitt „Windows Update“ in der App „Einstellungen“ auf und klicken Sie auf der rechten Seite auf die Option „1 Woche pausieren“.

- Sie können die Pausendauer auch verlängern, indem Sie auf die Schaltfläche „Um 1 Woche verlängern“ klicken und den gewünschten Zeitraum auswählen. Verlängerungen sind jeweils für bis zu vier Wochen möglich.
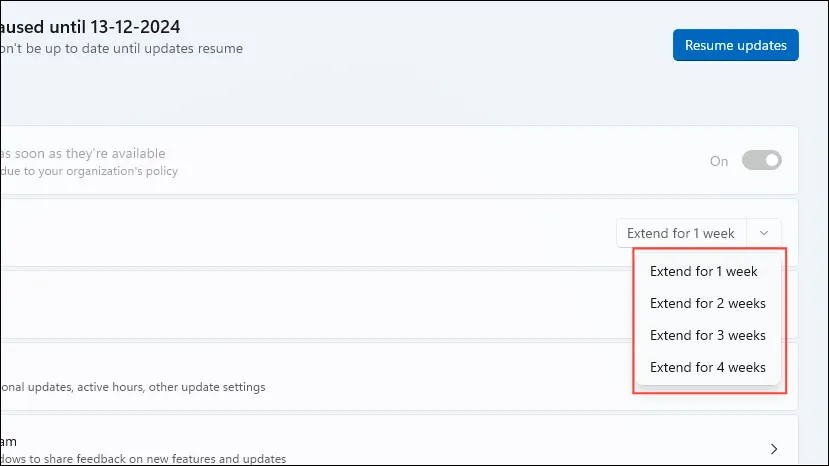
- Um die Updates wieder zu aktivieren, klicken Sie einfach auf die Schaltfläche „Updates fortsetzen“, wenn Sie bereit sind.

Schritt 3: Gruppenrichtlinieneinstellungen anpassen
Wenn Sie Versionen wie Enterprise, Education oder Professional verwenden, können Sie die Einstellungen im lokalen Gruppenrichtlinien-Editor so ändern, dass Ihr Computer nur nach einem manuellen Neustart aktualisiert wird.
- Drücken Sie,
Win + Rum das Dialogfeld „Ausführen“ zu öffnen, geben Sie eingpedit.mscund drücken Sie die Eingabetaste.

- Navigieren Sie im lokalen Gruppenrichtlinien-Editor zu:
Computer Configuration > Administrative Templates > Windows Components > Windows Update.
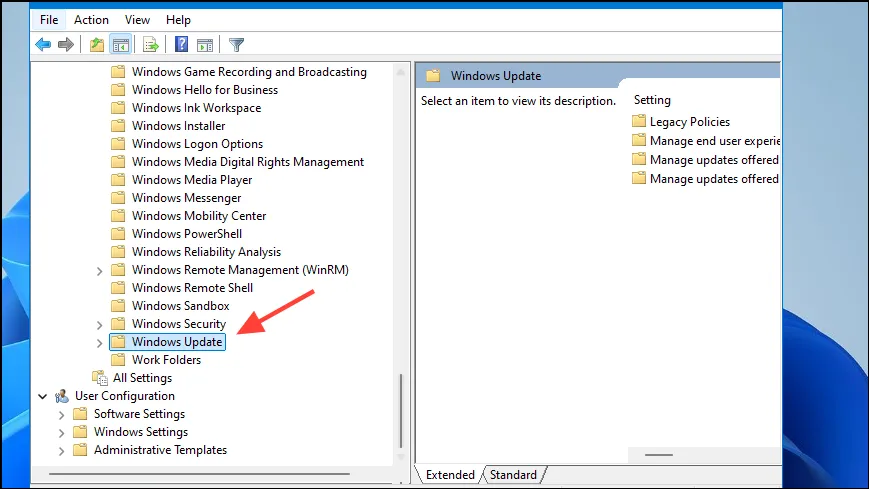
- Suchen und klicken Sie auf den Ordner „Legacy Policies“, und doppelklicken Sie dann im rechten Bereich auf „Kein automatischer Neustart mit angemeldeten Benutzern für geplante automatische Updateinstallationen“.
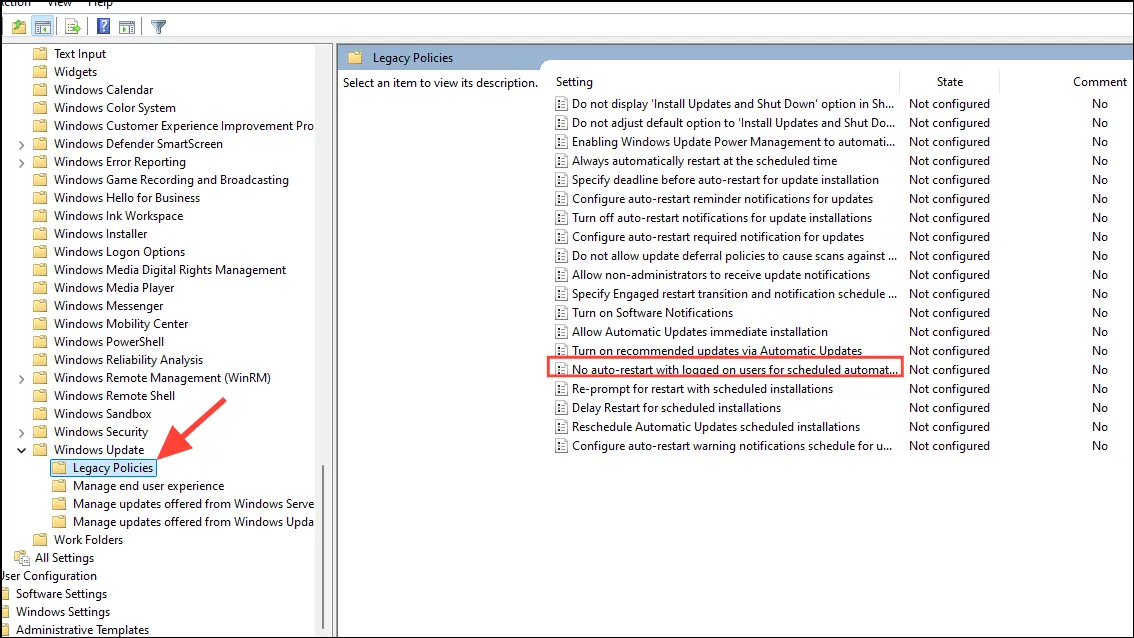
- Aktivieren Sie diese Option, indem Sie „Aktiviert“ auswählen, dann auf „Übernehmen“ und anschließend auf „OK“ klicken.
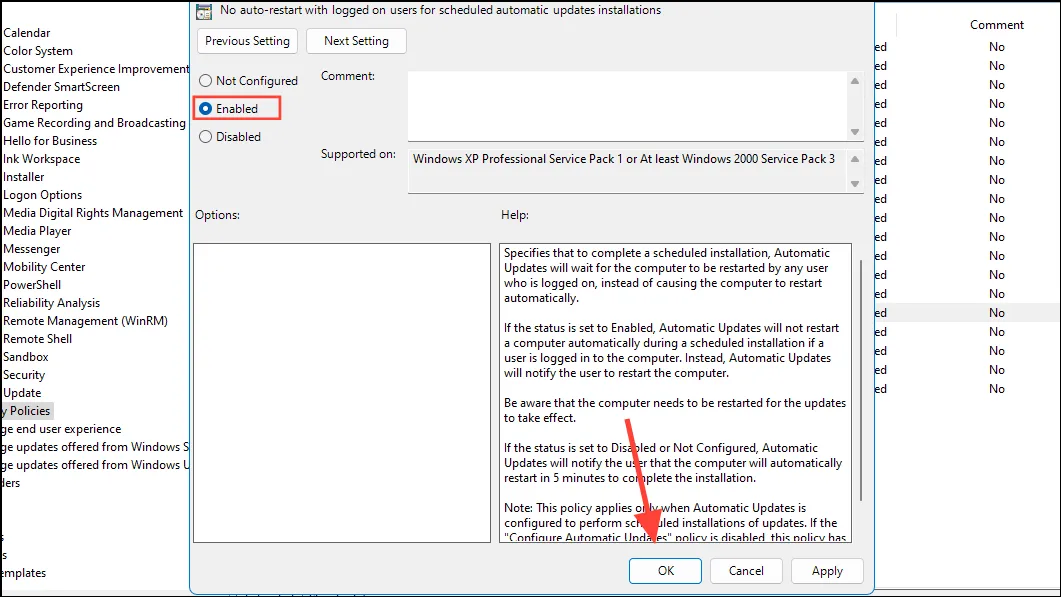
Schritt 4: Ändern Sie die Registrierung
Für Benutzer der Windows Home Edition ist der Gruppenrichtlinien-Editor nicht verfügbar. Sie müssen daher den Registrierungs-Editor verwenden. Sichern Sie immer zuerst Ihre Registrierungseinstellungen, da unsachgemäße Änderungen zu Systeminstabilitäten führen können.
- Öffnen Sie das Startmenü, geben Sie ein
regeditund wählen Sie „Als Administrator ausführen“ aus.
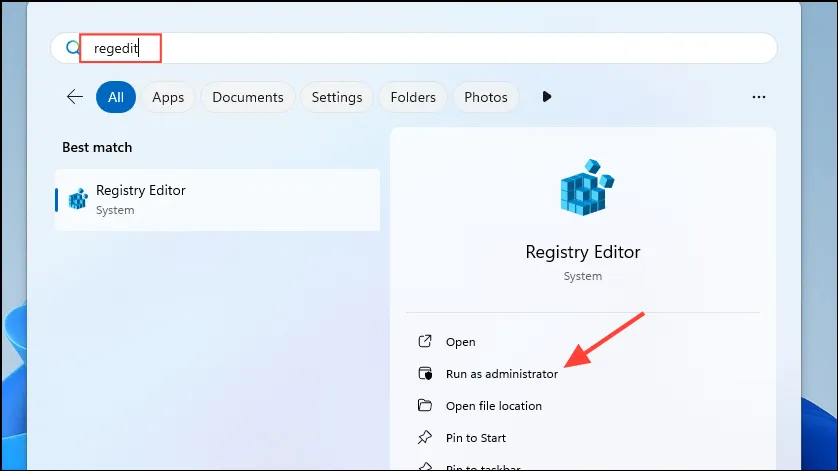
- Navigieren Sie im Registrierungs-Editor zu:
HKEY_LOCAL_MACHINE > SOFTWARE > Policies > Microsoft > Windows > WindowsUpdate.
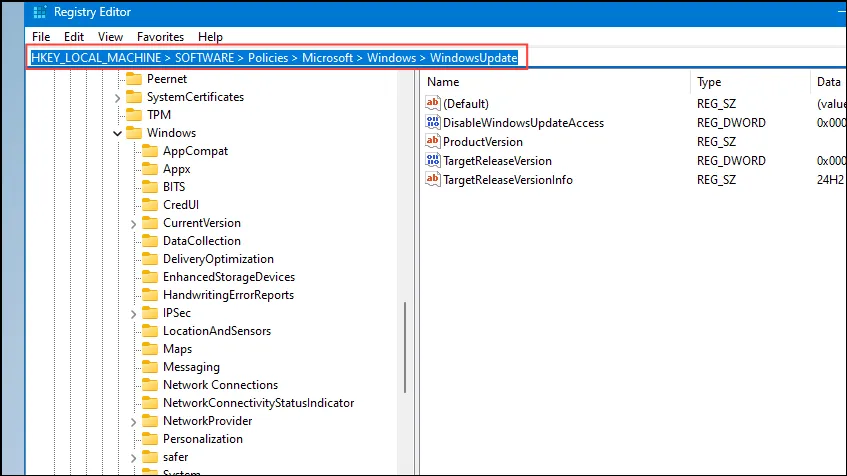
- Suchen Sie unter dem Schlüssel „Windows Update“ nach dem Ordner „AU“. Wenn dieser fehlt, klicken Sie mit der rechten Maustaste, wählen Sie „Neu“ und wählen Sie dann „Schlüssel“, um ihn zu erstellen.
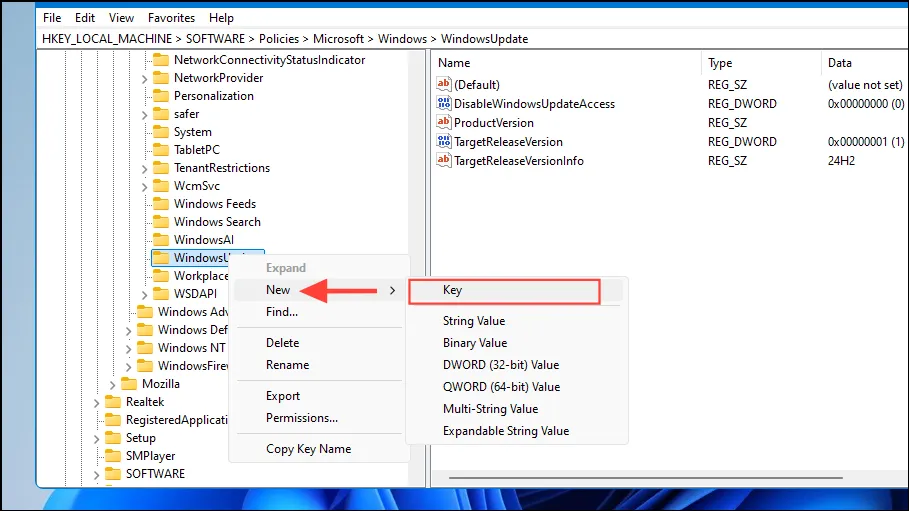
- Nennen Sie diesen neuen Schlüssel „AU“.
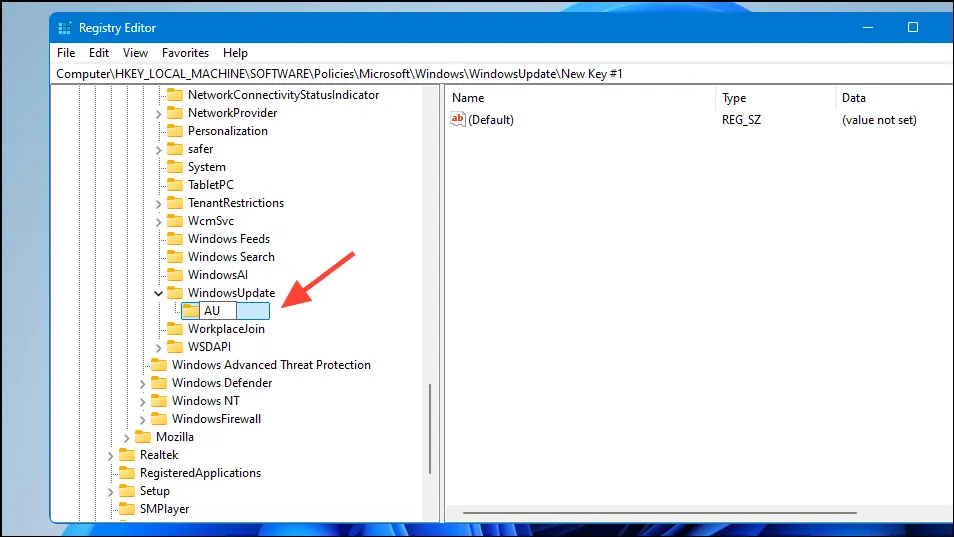
- Klicken Sie mit der rechten Maustaste auf den Schlüssel „AU“, wählen Sie „Neu“ und anschließend „DWORD-Wert (32-Bit)“.
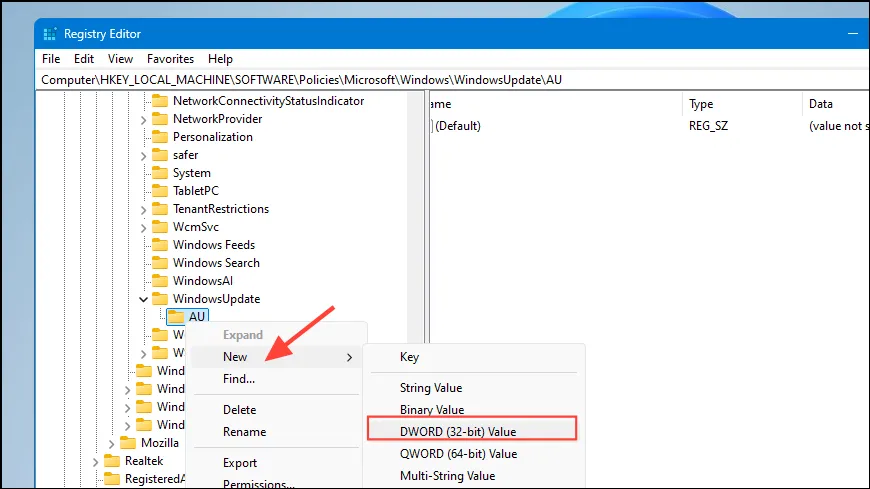
- Beschriften Sie dieses DWORD als
NoAutoRebootWithLoggedOnUsers.
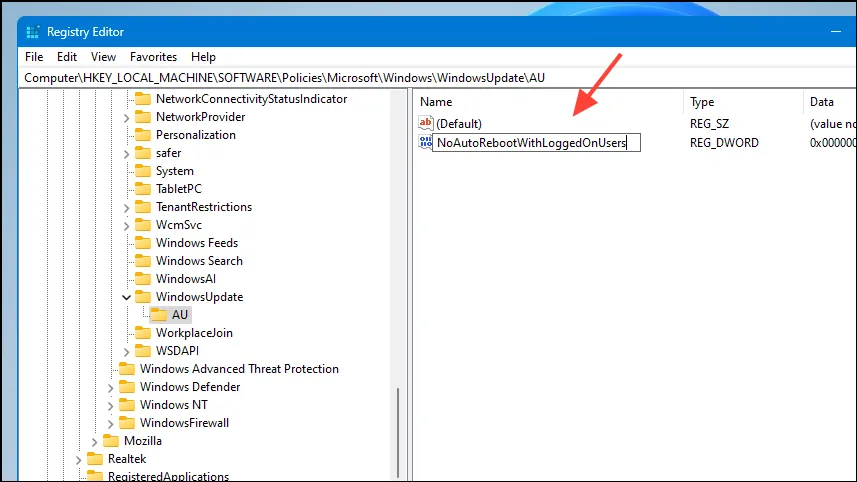
- Öffnen Sie das DWORD-Element, setzen Sie den Wert auf und
1klicken Sie dann auf OK. Starten Sie abschließend Ihren Computer neu.
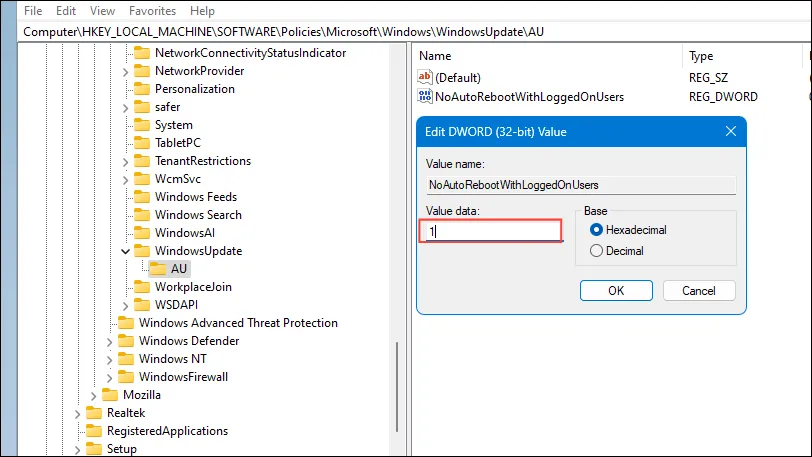
Wichtige Überlegungen
- Bevor Sie die Systemeinstellungen ändern, sichern Sie Ihr System vorsorglich für den Fall, dass bei Problemen eine Rückgängigmachung erfolgt.
- Alternativ können Sie Windows Update über Tools wie den Taskplaner, das Windows-Dienstprogramm oder die Eingabeaufforderung vollständig deaktivieren. Dies birgt jedoch das Risiko, Ihr System Bedrohungen wie Malware und Viren auszusetzen.
- Sie können Aktualisierungen zwar vorübergehend anhalten, um Unterbrechungen zu vermeiden, verschieben Sie die Installation jedoch nicht über einen längeren Zeitraum, da Aktualisierungen wichtige Fehlerbehebungen und Sicherheitsverbesserungen enthalten, die für die Leistung Ihres Computers entscheidend sind.




Schreibe einen Kommentar ▼