Je docela možné, že jste na svém počítači nebo mobilních zařízeních narazili na mnoho souborů PDF zabezpečených hesly. Ale víte, jak vytvořit svůj vlastní PDF chráněný heslem? Je to jednoduchý postup, pokud máte k dispozici správné nástroje.
Pokud používáte Windows 11, máte různé možnosti, jako jsou prohlížeče PDF třetích stran nebo online nástroje pro úpravu PDF, jak zabezpečit soubory PDF heslem. Tyto webové aplikace vám mohou pomoci při šifrování souborů PDF již uložených ve vašem zařízení.
Pokud v systému Windows 11 hledáte způsoby, jak zabezpečit soubory PDF pomocí ochrany heslem, přišli jste na správný článek. Níže je uveden obsáhlý průvodce krok za krokem podrobně popisující, jak vytvářet dokumenty PDF chráněné heslem bez nutnosti instalace jakéhokoli softwaru. Pojďme se ponořit!
1. Zabezpečte PDF ve Windows 11 pomocí Adobe Online Editoru
Adobe poskytuje online nástroj pro úpravu PDF, který vám umožňuje nastavit heslo pro vaše soubory PDF. Webový editor Adobe je přístupný zdarma a neklade na soubory žádná omezení. Chcete-li soubor PDF chránit heslem v systému Windows 11, postupujte takto.
1. Začněte spuštěním preferovaného webového prohlížeče a přejděte na tuto adresu URL .
2. Na vstupní stránce klikněte na tlačítko Vybrat soubor a nahrajte soubor PDF, který chcete zabezpečit.
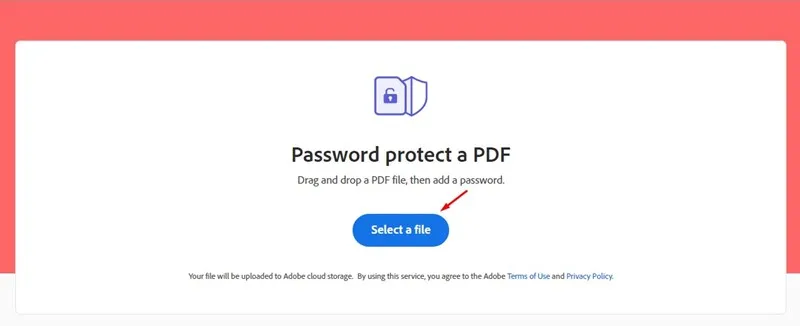
3. V části Ochrana PDF heslem zadejte požadované heslo a potvrďte ho. Poté klikněte na tlačítko Nastavit heslo .
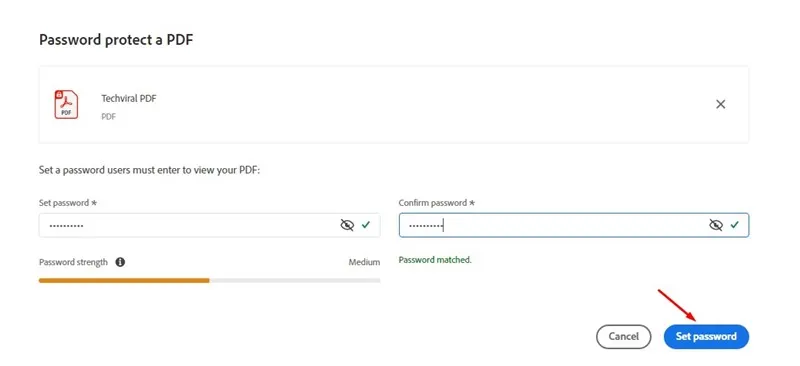
4. Budete muset počkat několik sekund, než online nástroj zabezpečí váš soubor PDF .
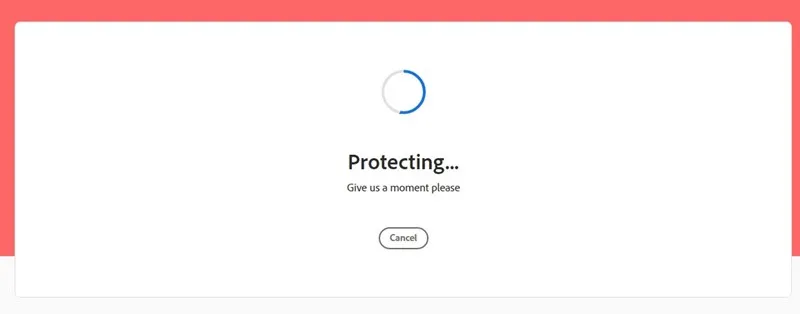
5. Po dokončení procesu klepněte na tlačítko Stáhnout a uložte zabezpečený soubor PDF do zařízení se systémem Windows 11.
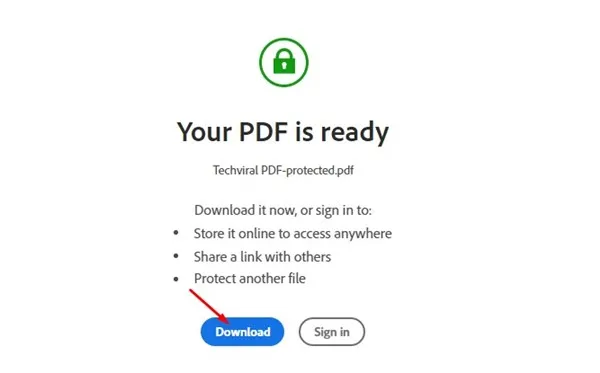
To ukazuje, jak využít online službu Adobe pro úpravy PDF k efektivnímu bezplatnému zabezpečení vašich PDF dokumentů. Pomocí tohoto bezplatného nástroje můžete chránit heslem tolik souborů PDF, kolik potřebujete.
2. Zabezpečení souborů PDF pomocí iLovePDF
iLovePDF je další vynikající webový editor PDF, který umožňuje šifrování vašich souborů PDF pomocí ochrany heslem. Zde je návod, jak používat online funkci šifrování PDF iLovePDF.
1. Začněte spuštěním preferovaného webového prohlížeče a přejděte na tento odkaz .
2. Po příchodu na hlavní stránku klikněte na tlačítko Vybrat PDF , jak je uvedeno na poskytnutém snímku obrazovky.

3. Na pravé straně zadejte heslo, které chcete nastavit, zadejte je znovu pro potvrzení a klikněte na tlačítko Chránit PDF .
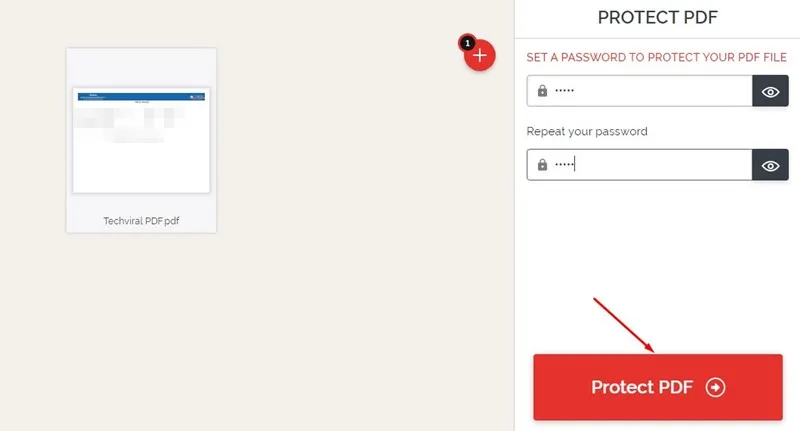
4. Následně můžete kliknout na možnost Stáhnout chráněné soubory PDF a načíst zabezpečený soubor PDF.
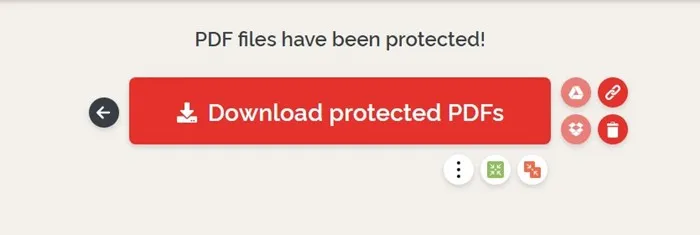
Takto můžete snadno chránit heslem své dokumenty PDF v prostředí Windows 11.
3. Použijte Smallpdf k zabezpečení souborů PDF
Podobně jako iLovePDF, SmallPDF také usnadňuje ochranu vašich souborů PDF heslem. Zde je návod, jak použít SmallPDF k zabezpečení dokumentů PDF v systému Windows.
1. Otevřete preferovaný webový prohlížeč a přejděte na stránku SmallPDF .
2. Jakmile jste na domovské stránce, klepněte na tlačítko Vybrat soubor a vyberte soubor PDF, který chcete zašifrovat.
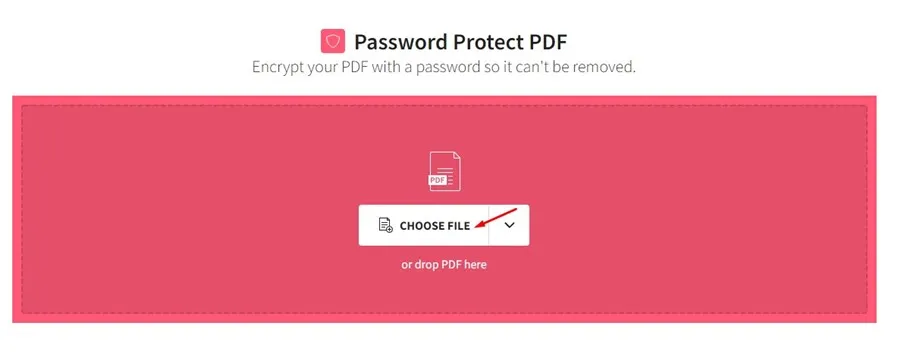
3. Zadejte požadované heslo a potvrďte je v označených polích. Po dokončení klikněte na tlačítko Šifrovat PDF .

4. Po dokončení procesu klikněte na rozevírací nabídku Stáhnout a zvolte Uložit do zařízení .

Tento postup uloží soubor PDF chráněný heslem do systému Windows 11.
Zabezpečení souborů PDF ve Windows
I když se koncept ochrany souborů PDF heslem může zdát skličující, tyto online nástroje celý proces zjednodušují. Výhodou použití těchto webových řešení je, že negují nutnost instalovat vyhrazený software pro PDF.
Kdykoli potřebujete zabezpečit dokument PDF, jednoduše získejte přístup k jakékoli z těchto služeb a chraňte jej zdarma. Pokud potřebujete další pomoc s tímto tématem, neváhejte se obrátit na níže uvedené komentáře.




Napsat komentář ▼