Nach vielen Jahren des Wartens hat macOS mit macOS Sequoia endlich die native Fenstereinrastfunktion eingeführt. Das bedeutet, dass Sie keine Apps wie Rectangle oder Magnet mehr installieren müssen. Die Standardverknüpfungen funktionieren jedoch nicht richtig, geraten häufig in Konflikt mit Tastaturkürzeln anderer installierter Apps und es gibt keine einfache Möglichkeit, sie zu ändern. In diesem Artikel erfahren Sie, wie Sie benutzerdefinierte Tastaturkürzel für die Fenstereinrastfunktion auf Ihrem Mac mit Sequoia oder höher festlegen können.
Natives Einrasten von Fenstern auf dem Mac
Es gibt drei Möglichkeiten, Fenster auf dem Mac anzuheften.
- Ziehen Sie das Fenster in die Ecke, um es an seiner Stelle einzurasten.
- Halten Sie die Wahltaste gedrückt und ziehen Sie das Fenster an die gewünschte Position, um es einzurasten.
- Schließlich können Sie Tastaturkürzel verwenden, um das Fenster entsprechend der Tastenkombination einzurasten.
Die standardmäßigen Tastaturkürzel sind:
- Links: Strg + Globus + ←
- Rechts: Strg + Globus + →
- Oben: Strg + Globus + ↑
- Unten: Strg + Globus + ↓
Das Problem besteht darin, dass dieselbe Tastenkombination in verschiedenen Apps für unterschiedliche Zwecke verwendet wird. Chrome verwendet beispielsweise die linke Tastenkombination, um die Webseite nach oben zu scrollen. Die rechte Tastenkombination, um nach unten zu scrollen. Die Tastenkombinationen oben und unten wechseln zwischen Registerkarten. Daher funktioniert das Einrasten von Fenstern bei solchen Apps nicht richtig. Sie können auch sehen, dass es keine Tastenkombination gibt, um den gesamten Bildschirm auszufüllen.
Legen Sie benutzerdefinierte Tastaturkürzel fest, um Windows auf dem Mac anzuheften
So ändern Sie die Tastaturkurzbefehle zum Anheften von Fenstern auf dem Mac
- Gehen Sie zu Systemeinstellungen > Tastatur > Tastaturkürzel > App-Kürzel .
- Klicken Sie auf „Alle Anwendungen “ und fügen Sie eine neue Verknüpfung hinzu, indem Sie auf das Plus-Symbol klicken .
- Geben Sie hier den Positionsnamen manuell ein. Um beispielsweise die Tastenkombination Links zu ändern, geben Sie Links ein. Hier sind alle Positionen aufgeführt, die Sie eingeben und konfigurieren können. Dabei muss die Groß-/Kleinschreibung beachtet werden, da die erforderliche Tastenkombination sonst nicht richtig zugewiesen wird. Geben Sie sie daher unbedingt genau ein.
- Links
- Rechts
- Spitze
- Unten
- Füllen
- Oben links
- Oben rechts
- Unten links
- Unten rechts
- Weisen Sie der eingegebenen Position nach der Eingabe eine Tastenkombination zu und klicken Sie auf „Fertig“.
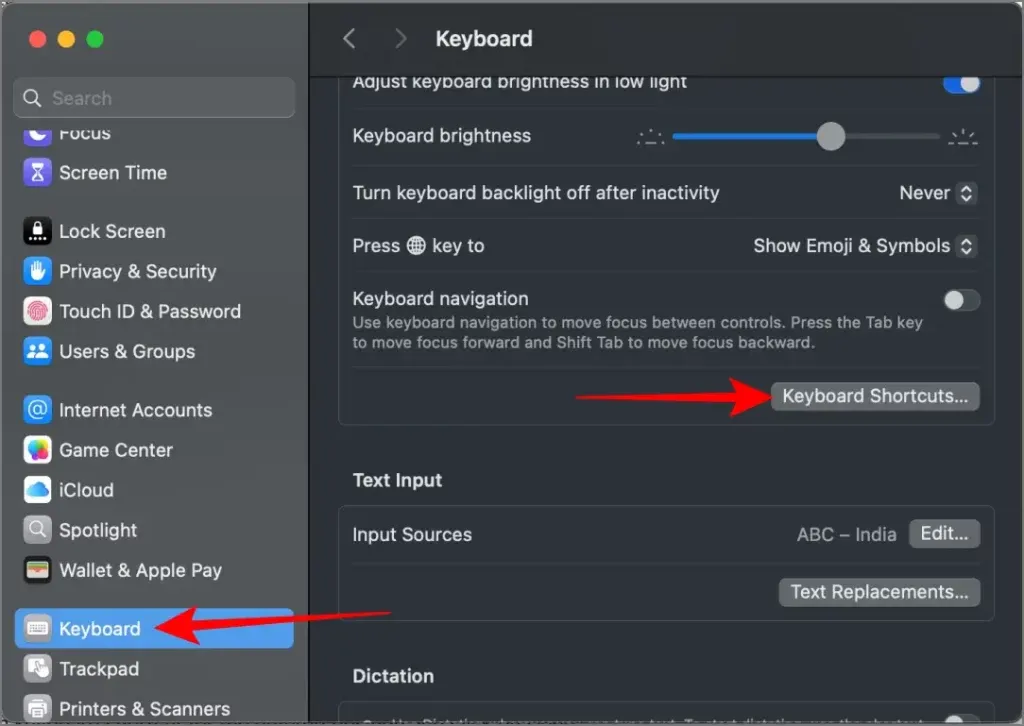
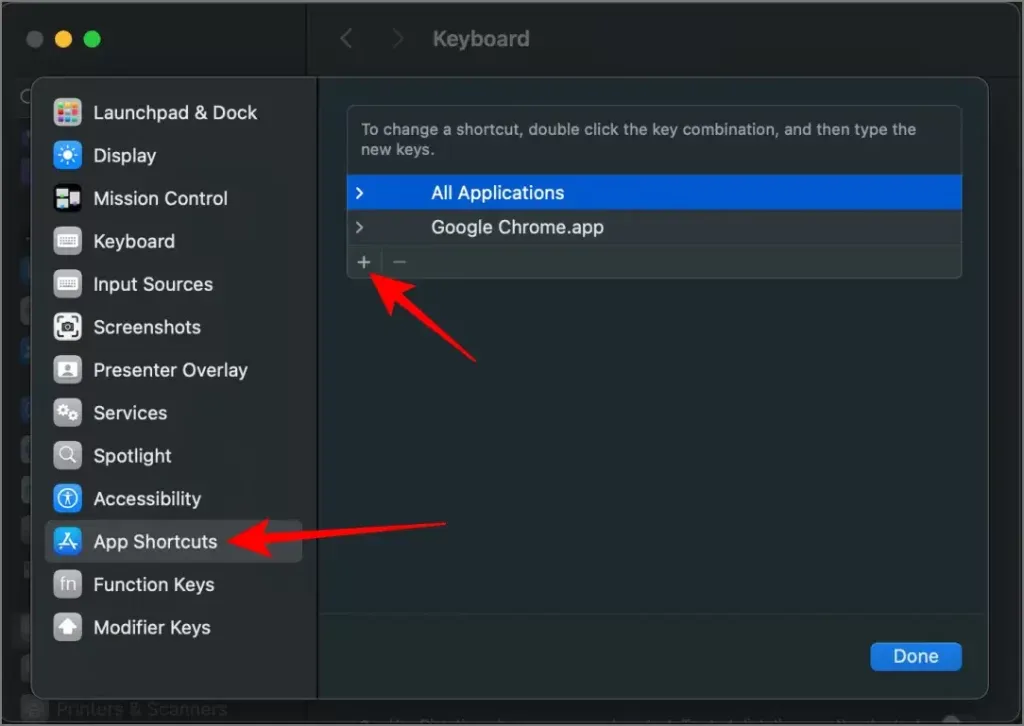
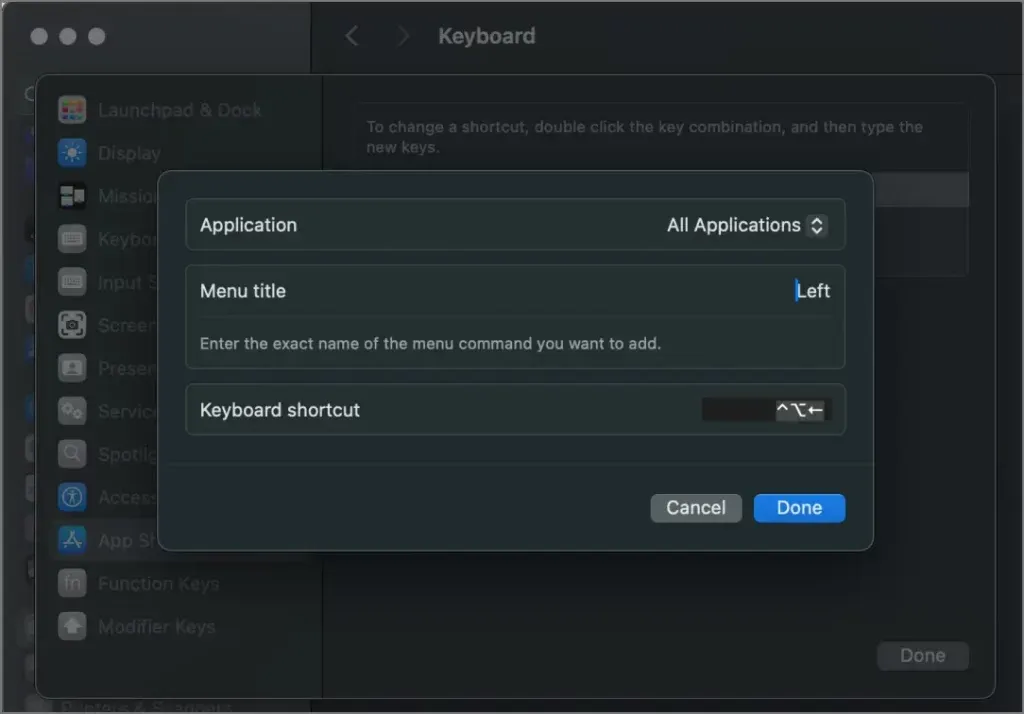
Das war’s, die Tastenkombination zum Einrasten von Fenstern wurde zugewiesen. Alle übrigen Positionen können Sie auf die gleiche Weise ändern.




Schreibe einen Kommentar ▼