Das kommende macOS Sequoia 15.1 wird eine Vielzahl neuer Funktionen einführen. Dazu gehört eine verbesserte „Type to Siri“-Funktion, mit der Benutzer das Fenster nun neu positionieren und mit einer effizienten Tastenkombination aktivieren können. Tauchen Sie ein!

Aktivieren der Funktion „In Siri tippen“
Bevor Sie auf die Option „In Siri tippen“ zugreifen können, müssen Sie Siri in Apple Intelligence aktivieren. Dieser Schritt stellt sicher, dass Siri in der Menüleiste richtig angezeigt wird.
- Wählen Sie „Systemeinstellungen“ über das Apple-Symbol in der oberen linken Ecke Ihrer Menüleiste.
- Navigieren Sie zu Apple Intelligence & Siri .
- Schalten Sie Siri ein .
- Kehren Sie zum vorherigen Menü zurück, gehen Sie zu „Bedienungshilfen“ > „Siri“ und aktivieren Sie dann die Option „In Siri eingeben“ .
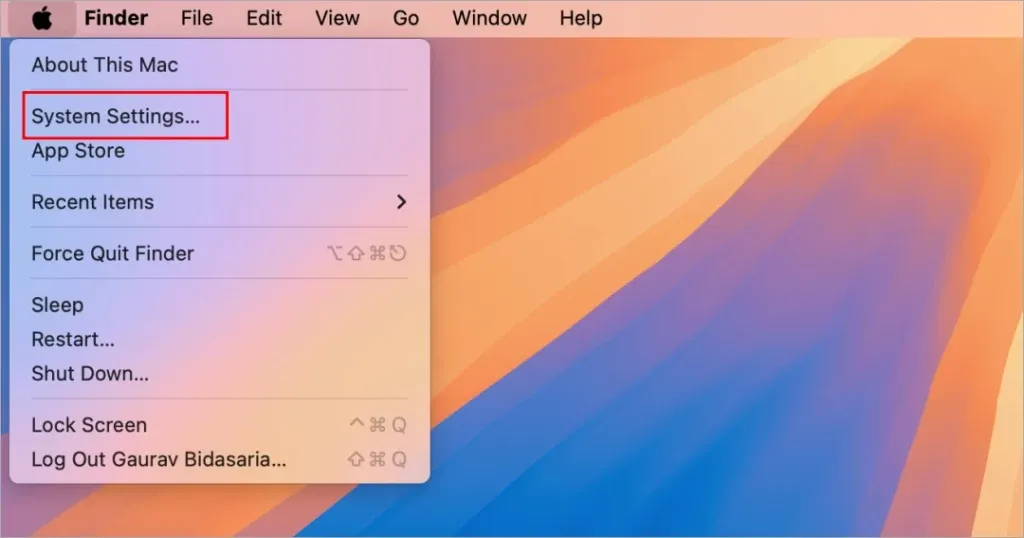
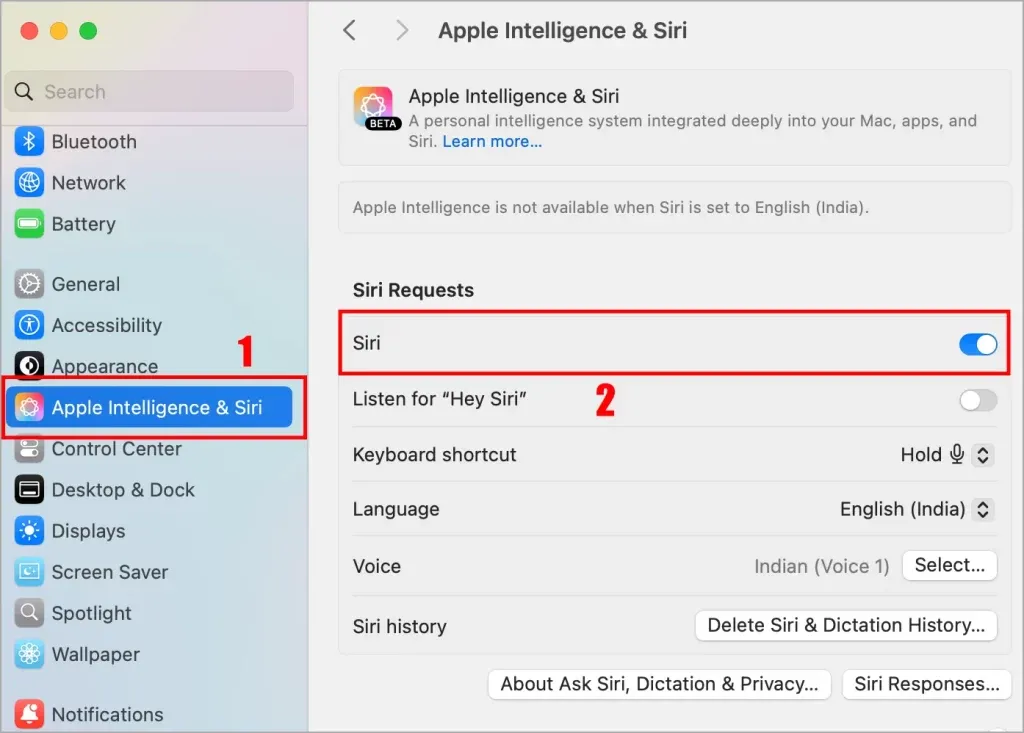
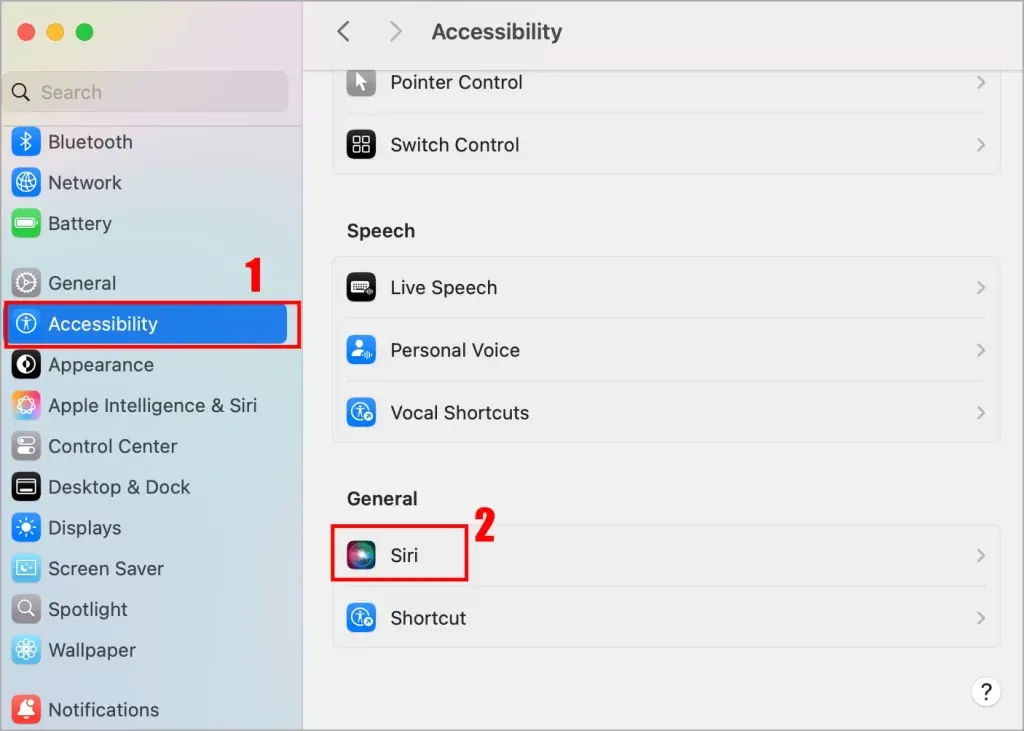
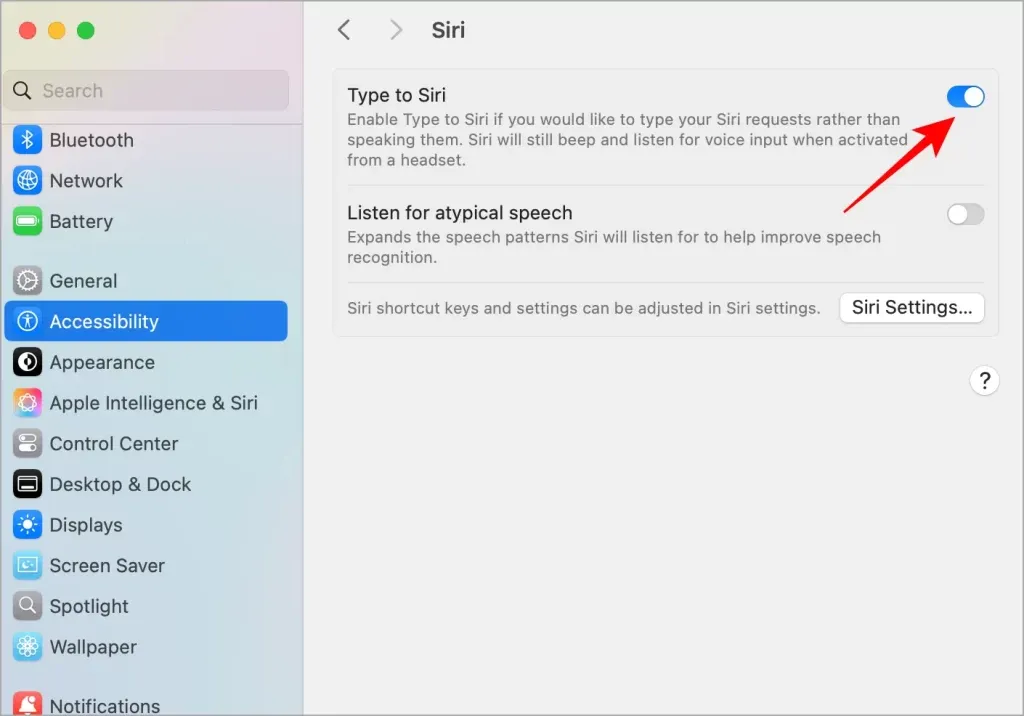
Was wurde bei „Type to Siri“ für Mac verbessert?
Das Tippen auf Siri ist kein neues Konzept und ist schon seit einiger Zeit sowohl auf iPhones als auch auf Macs verfügbar. Es wurde jedoch eine erfrischende Verbesserung erfahren, die sich auf KI-Funktionen konzentriert.
Nach der Aktivierung wird das Siri-Symbol in der oberen rechten Ecke Ihrer Menüleiste angezeigt. Klicken Sie darauf, um ein Fenster zu öffnen, das einer Sucheingabe ähnelt. Sie können Ihre Suchanfragen jetzt direkt dort eingeben.
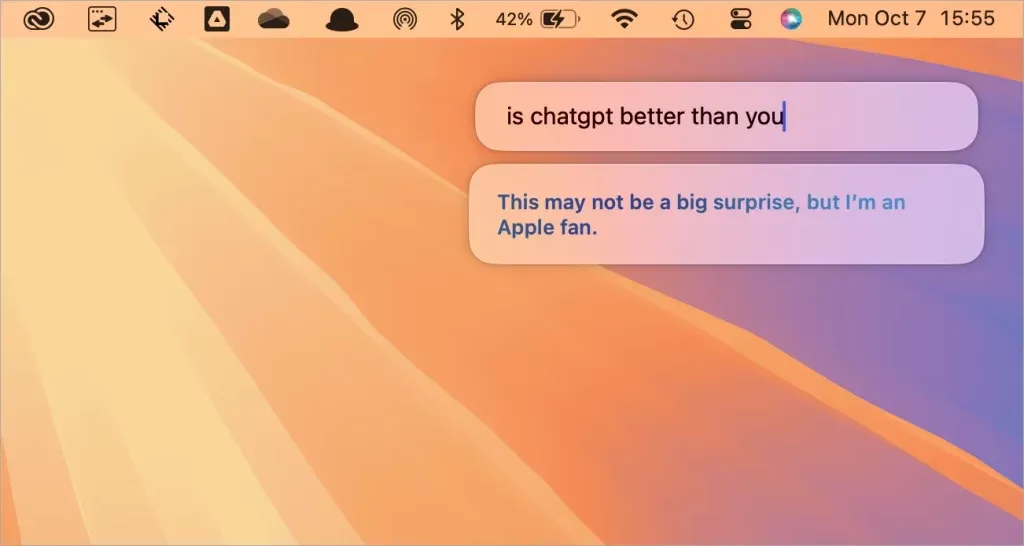
Das Fenster „In Siri tippen“ lässt sich frei auf Ihrem Display verschieben und bleibt sichtbar, auch wenn Sie zwischen verschiedenen Anwendungen oder Fenstern wechseln. Es verschwindet jedoch, wenn Sie es für kurze Zeit nicht verwenden.
Ändern des Typs in eine Siri-Tastaturkürzel
Sie haben auch die Möglichkeit, die Tastenkombination zu ändern, mit der Sie „Tippen auf Siri“ aktivieren. Insbesondere mit dem Update auf macOS 15.1 Sequoia hat Apple einige Anpassungen vorgenommen. Die bisherige Methode, die CMD-Taste zweimal zu drücken, ist nicht mehr gültig, aber Sie haben eine Reihe neuer Optionen:
- Greifen Sie auf die Systemeinstellungen zu .
- Navigieren Sie zu Apple Intelligence & Siri .
- Wählen Sie hier eine bereits vorhandene Tastenkombination aus oder erstellen Sie eine benutzerdefinierte Tastenkombination mit zwei Tasten.
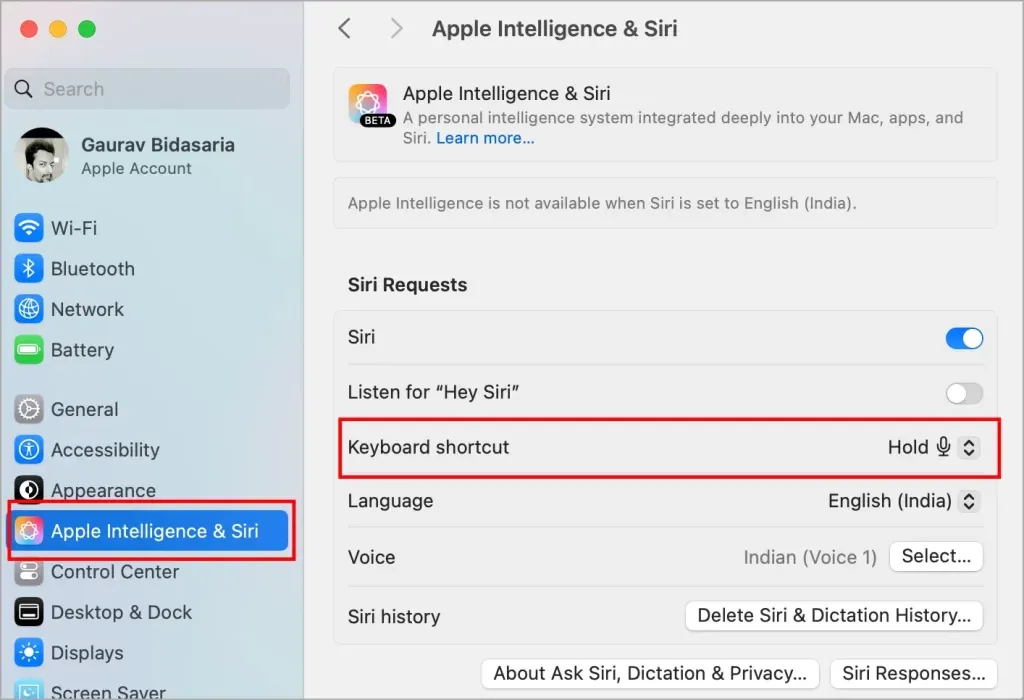
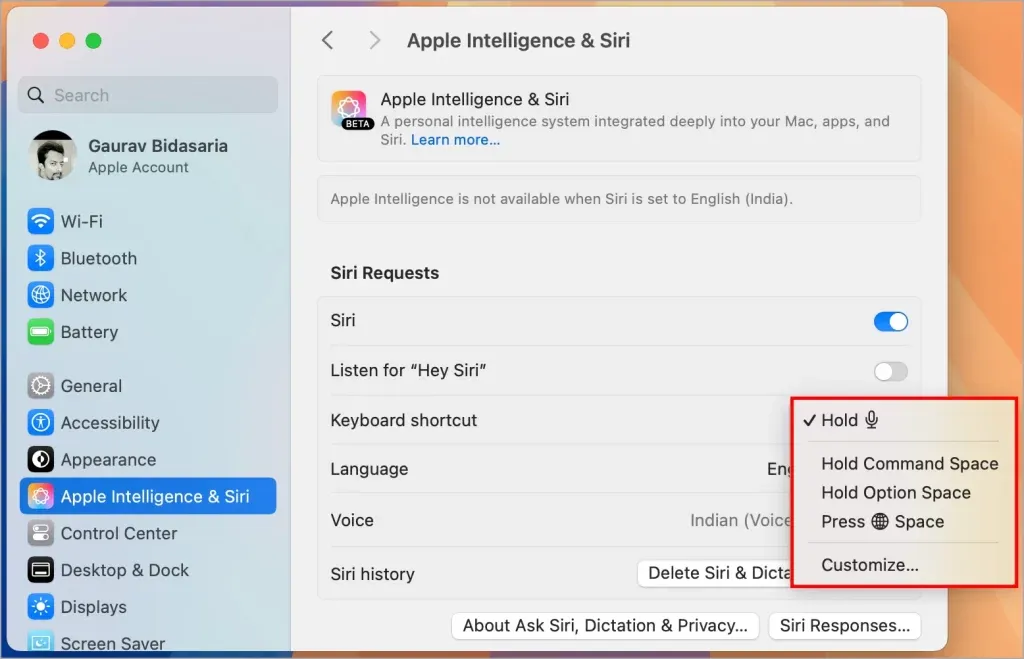
Verbesserte Verarbeitung natürlicher Sprache durch Siri
Apple Intelligence hat Siris Fähigkeiten deutlich verbessert, insbesondere bei der Verarbeitung natürlicher Sprache (NLP). Dank dieser Weiterentwicklung kann Siri unsere Gesprächsnuancen besser verstehen. Wenn Sie beispielsweise mit Siri interagieren, halten Sie möglicherweise inne oder äußern mehrere Gedanken nacheinander. Dennoch erfasst Siri auf intelligente Weise den Gesamtkontext und reagiert entsprechend.
Und das ist alles!
macOS Sequoia – 6 Gründe, warum Sie so schnell wie möglich aktualisieren müssen




Schreibe einen Kommentar ▼