Oletko koskaan käynyt ravintolassa, jossa on vain QR-koodi pöydällä? Vaikka pyydät tarjoilijaa vain huomaamaan, että sinun on skannattava QR-koodi puhelimellasi nähdäksesi valikon. Näin tekisit tavallisesti, kun seuraavan kerran näet QR-koodin – käytä puhelinta tai tietokonetta. Olemme laatineet oppaan QR-koodien skannaamiseen laitteissa, joissa on iOS, Android, Windows ja Mac.
Skannaa QR-koodi iPhonella
Kun olet ottanut kuvakaappauksen tai kuvan QR-koodista, avaa se iPhonesi Kuvat-sovelluksessa ja napauta sitten Live Text -painiketta. Napauta sieltä QR-koodia päästäksesi käsiksi käytettävissä oleviin toimiin sen sisällön perusteella.
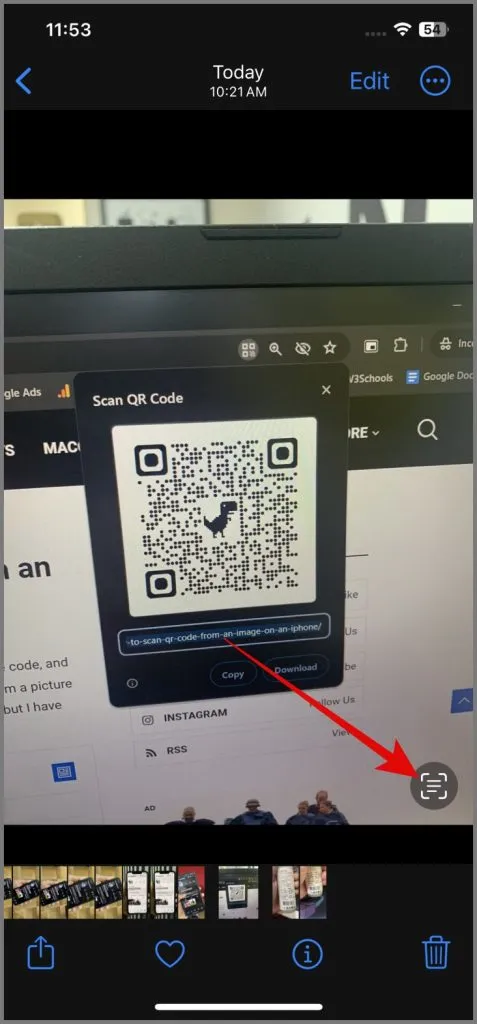
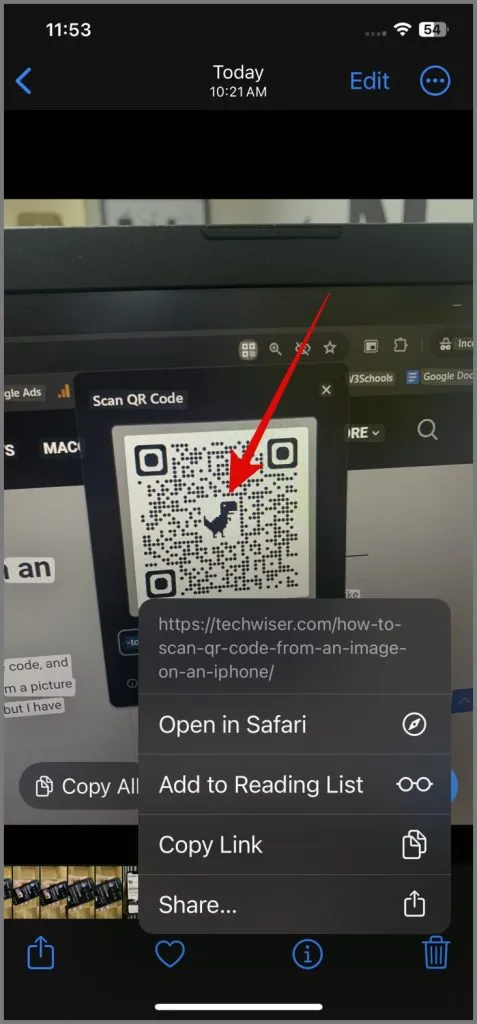
Skannaa QR-koodi Samsung Galaxy -puhelimella
Aivan kuten iPhonen Photos-sovellus, Samsungin Gallery-sovellus voi myös skannata QR-koodeja kuvakaappauksista ja valokuvista. Avaa QR-koodilla varustettu kuva Galleria -sovelluksessa ja napauta keltaista (T) -kuvaketta, joka tulee näkyviin oikeaan alakulmaan. Kun kuva on käsitelty, napauta QR-koodia nähdäksesi siihen liittyvät tiedot.
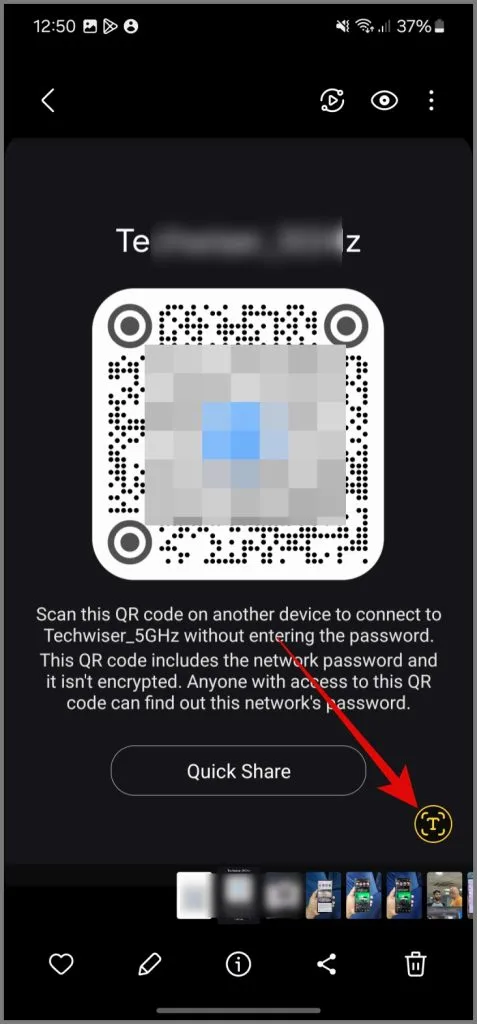

Skannaa QR-koodi Google Photos -sovelluksella (Android ja iPhone)
Monet käyttävät Google Kuvia puhelimissa, koska useimmissa Android-puhelimissa on valmiiksi ladattu Google Kuvat -sovellus. Näin voit helposti avata valokuvien QR-koodeja. Tätä varten käynnistä valokuva Google Kuvissa, napauta linssikuvaketta , niin se skannaa kuvan. Jos se löytää QR-koodin , se näyttää sinulle kaikki sen sisältämät tiedot.
Lataa: Google Photos ( Android | iOS )
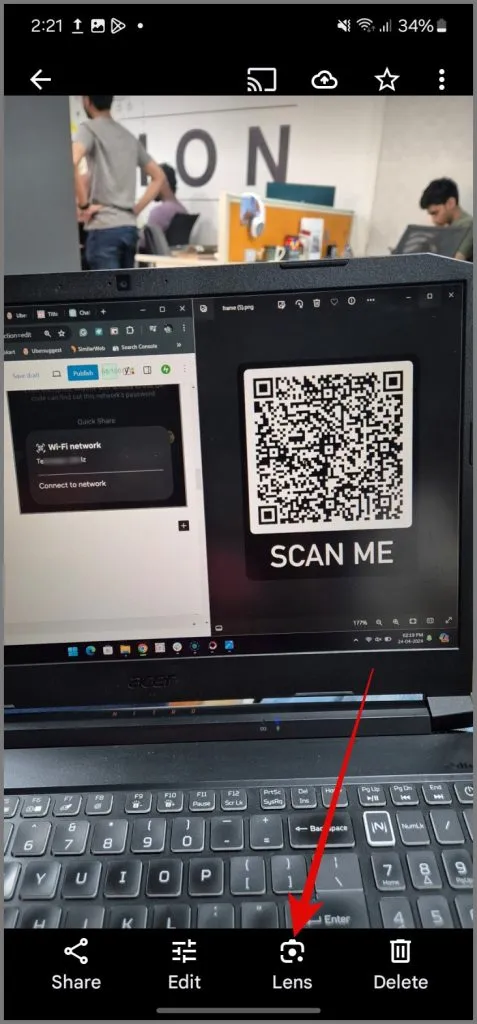
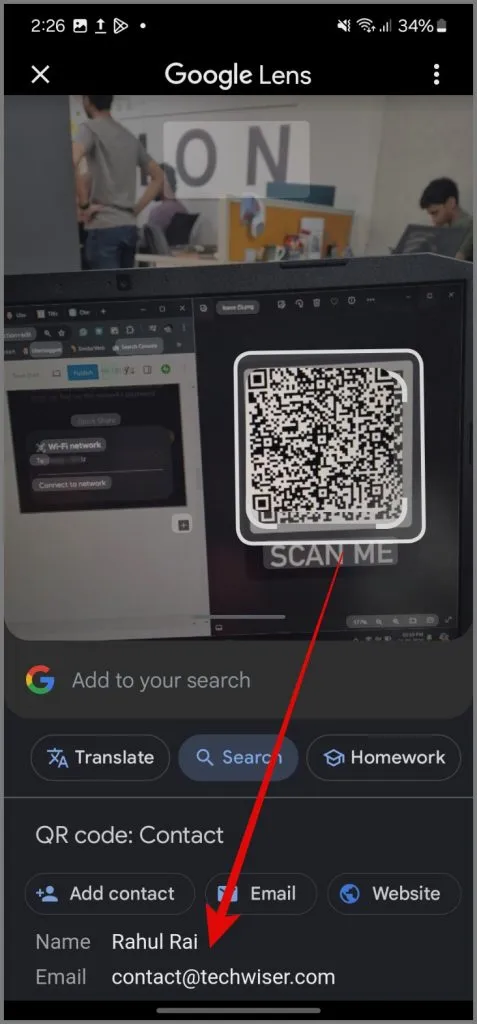
Lue QR-koodi Windowsissa
Toisin kuin älypuhelimissa, Windows-tietokoneissa ei ole mahdollista skannata QR-koodeja kuvista. Huomasimme kuitenkin, että CodeTwo QR Reader toimii kuin hurmaa. Sen avulla voit skannata QR-koodeja kuvista, paitsi näytöltä, verkkokamerasta ja leikepöydältä.
Asenna CodeTwo QR Reader tietokoneellesi. Avaa sitten sovellus, napsauta ”Tiedostosta” -painiketta, valitse kuva ja tulos näkyy ”QR Code text” -kentässä. Sieltä voit kopioida haluamasi tiedot.

Skannaa QR-koodi Macissa
Voit skannata QR-koodin macOS:ssä lataamalla QR Capture -sovelluksen Mac App Storesta. Avaa sen jälkeen QR-kuva , jonka haluat skannata, ja käynnistä sitten sovellus . Aseta seuraavaksi puhelimen kehys QR-koodin päälle ja napsauta suljinpainiketta (kamerakuvake).
Lataa: QR Capture
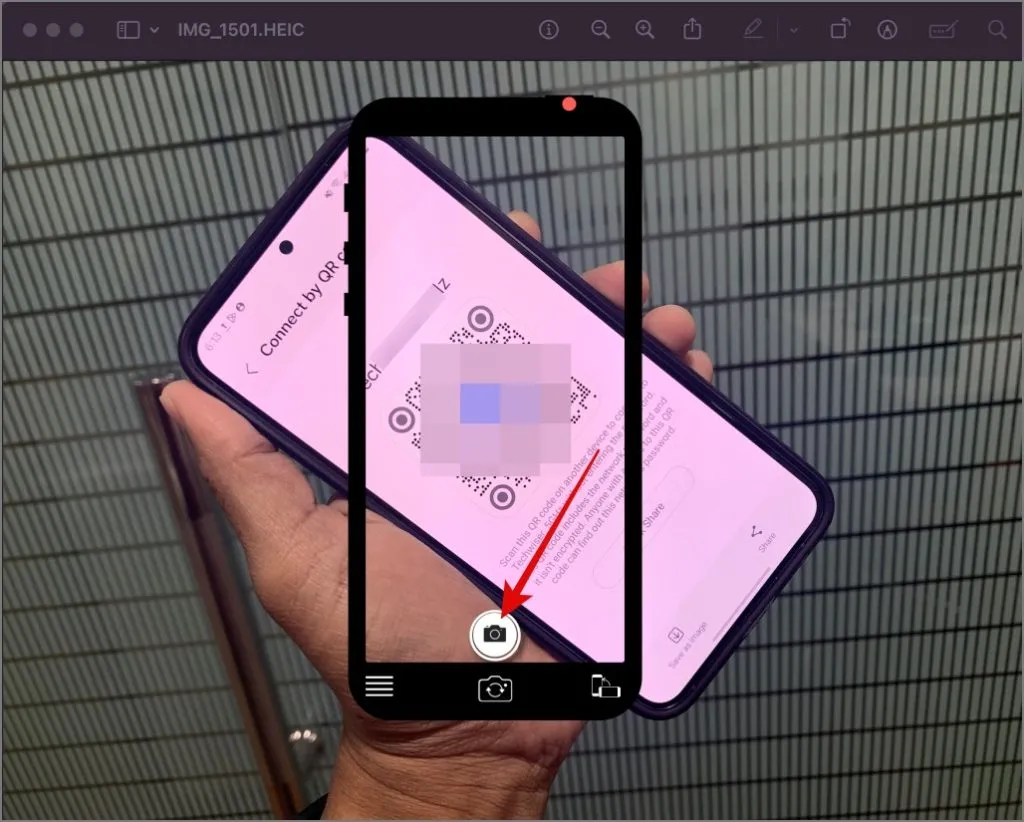
Sen jälkeen näkyviin tulee uusi ponnahdusikkuna, jossa näkyvät kaikki skannattuun QR-koodiin liittyvät tiedot.
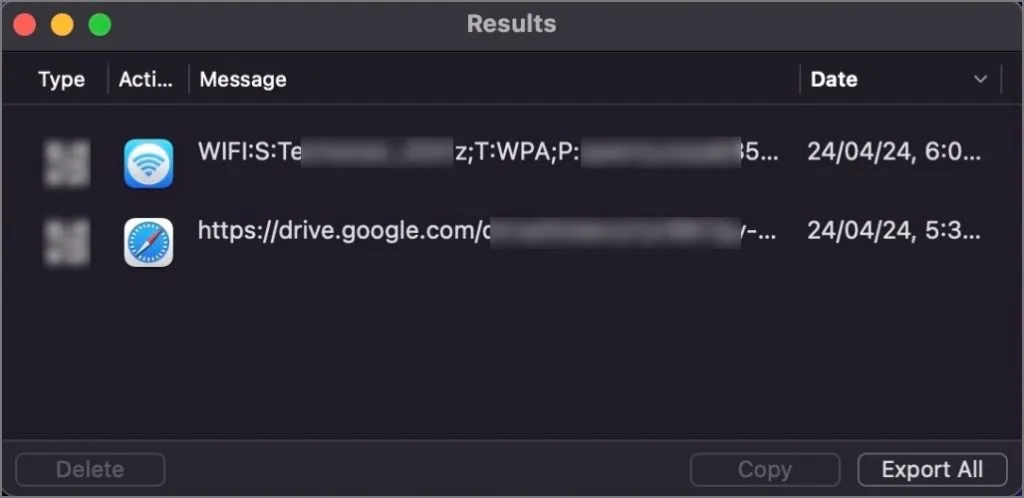
Bonus: Skannaa QR-koodi verkossa (kaikki laitteet)
Jos et halua ladata mitään sovellusta QR-koodin skannaamiseen, voit käyttää sen sijaan verkkotyökalua. Mutta ole varovainen, jos QR-koodissasi on tärkeitä tietoja, on parempi olla käyttämättä tätä menetelmää, koska tietosi voivat tallentua muille palvelimille. Nyt kun olemme käsitelleet pääongelman, voit lukea QR-koodin verkossa seuraavasti:
Avaa Web QR -verkkosivusto matkapuhelimellasi tai työpöydälläsi. Napauta seuraavaksi kamerakuvaketta ja valitse tiedosto napsauttamalla Valitse tiedosto -painiketta. Sen jälkeen kaikki tiedot näkyvät alaruudussa.
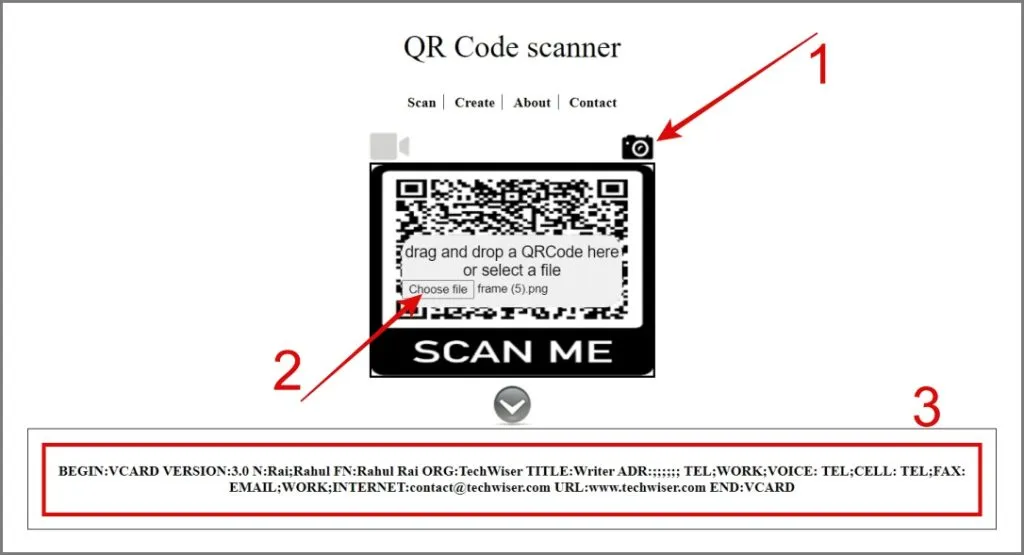
Skannaa QR-koodi helposti kuvasta
Kaikki QR-koodit eivät sisällä vain verkkolinkkejä. Jos QR-koodi, jonka voit ohjata johonkin muuhun, ei välttämättä avaudu puhelimessasi. Lisäksi jotkin sovelluskohtaiset QR-koodit toimivat saumattomasti vain kyseisissä sovelluksissa. Esimerkiksi WhatsApp Webin QR-koodi toimii hyvin vain WhatsAppin kanssa ja kamppailee muiden QR-koodinlukijasovellusten kanssa.




Vastaa ▼