Wenn Sie feststellen, dass Ihr Shinco-Fernseher fehlt oder nicht richtig funktioniert, machen Sie sich keine Sorgen! Sie können als Alternative ganz bequem eine Fernbedienungs-App verwenden. Shinco-Fernseher gibt es in verschiedenen Modellen und mit Betriebssystemen wie Android TV und webOS. Daher ist es wichtig, die richtige Fernbedienungs-App auszuwählen, die dem Betriebssystem Ihres Fernsehers entspricht. In dieser Anleitung werden detaillierte Schritte zur Installation und Verwendung von Fernbedienungs-Apps beschrieben, um Ihren Shinco-Fernseher effektiv zu steuern.
Verwenden der Google TV Remote App für Shinco Android TVs
Stellen Sie zunächst sicher, dass Ihr Shinco TV mit demselben WLAN-Netzwerk verbunden ist wie Ihr Smartphone. Führen Sie die folgenden Schritte aus:
- Laden Sie die Google TV-App aus dem Play Store herunter , wenn Sie ein Android-Gerät verwenden. iPhone-Benutzer öffnen den App Store und tippen auf „Get“ , um die Anwendung zu installieren.
- Starten Sie die Google TV- App und melden Sie sich mit Ihrem Google-Konto an.
- Wählen Sie „Zulassen“, um der App Zugriff auf Bluetooth zu gewähren .
- Klicken Sie auf dem Begrüßungsbildschirm auf „Weiter“ .
- Wählen Sie auf der Startseite der App „ TV Remote“ aus und tippen Sie anschließend auf „ Zulassen“ , um mit der Suche nach Geräten zu beginnen, die mit Ihrem WLAN verbunden sind.
- Eine Liste der verfügbaren Geräte wird angezeigt. Wählen Sie Ihr Shinco Android TV , geben Sie die auf dem Fernsehbildschirm angezeigte 4-stellige PIN ein und klicken Sie auf „Koppeln“ .
- Ihr Shinco-Fernseher wird nun mit der Google TV-App gekoppelt. Die Fernbedienungsschnittstelle sollte in Ihrer App sichtbar sein. Verwenden Sie die Navigations-, Lautstärke- und Kanaltasten, um Ihren Fernseher zu steuern. Darüber hinaus können Sie zur Wischsteuerung wechseln, indem Sie auf das 3-Punkte -Symbol klicken .
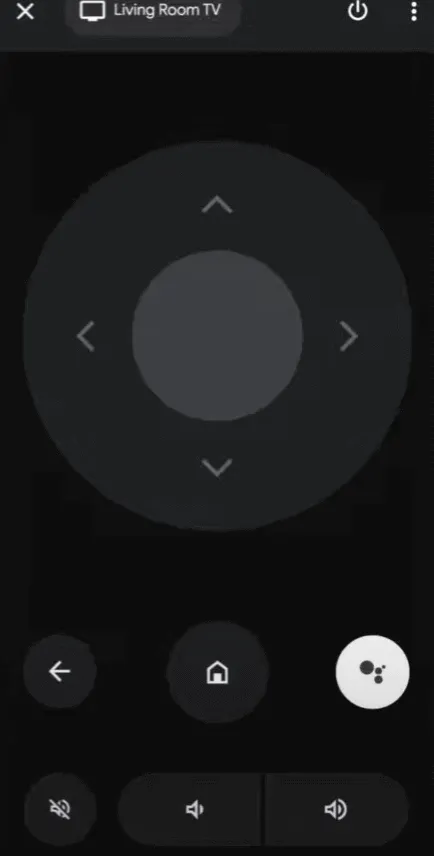
Steuerung von Shinco webOS TV mit der LG ThinQ App
Um Ihren Shinco webOS-Fernseher zu steuern, verbinden Sie zunächst Ihr Smartphone und Ihren Fernseher mit demselben WLAN-Netzwerk.
- Installieren Sie die LG ThinQ- App aus dem Play Store für Android oder dem App Store für iOS-Geräte.
- Öffnen Sie nach der Installation die LG ThinQ-App und melden Sie sich an. Wenn Sie neu sind, wählen Sie „Registrieren“, um ein Konto zu erstellen.
- Klicken Sie auf „Produkte hinzufügen“ und tippen Sie anschließend auf „Manuell auswählen“ .
- Wählen Sie die TV- Option und suchen Sie Ihren Shinco webOS TV .
- Notieren Sie sich die 8-stellige Pairing-PIN, die auf Ihrem Shinco-Fernseher angezeigt wird, und geben Sie sie in die App ein. Tippen Sie anschließend auf „OK“ .
- Ihr Shinco webOS TV wird jetzt erfolgreich mit der App gekoppelt.
- Wählen Sie die Registerkarte „Remote“ , um auf die Remote-Schnittstelle Ihres Smartphones zuzugreifen.
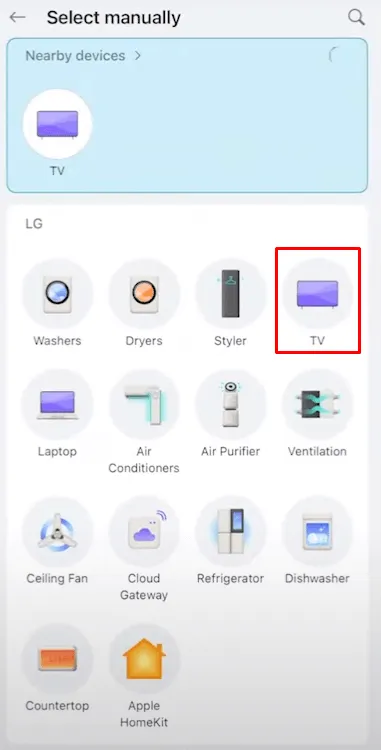
Sie können Ihren Shinco-Fernseher jetzt über die Fernbedienungsschnittstelle navigieren und steuern, einschließlich Sprachsteuerungsoptionen.
Verwenden der IR-Fernbedienungs-App für ältere Shinco-Fernseher
Wenn Ihre WLAN-Verbindung instabil ist, funktionieren die oben genannten Apps möglicherweise nicht richtig. In diesem Fall sollten Sie eine IR-Fernbedienungs-App verwenden, die auf kompatiblen Android-Telefonen mit IR-Blaster verfügbar ist. Die Shinco Remote App ist zwar nicht direkt im Play Store erhältlich, kann aber als APK- Datei von seriösen Quellen heruntergeladen und auf Ihrem Gerät installiert werden.
Nach der Installation der App können Sie diese starten und Ihren Shinco-Fernseher nahtlos über die Fernbedienungsschnittstelle steuern. Für diejenigen, die eine traditionelle Methode bevorzugen, ist der Kauf einer Universalfernbedienung von Plattformen wie Amazon eine praktikable Alternative.




Schreibe einen Kommentar ▼