Apple hat endlich seine offizielle Version von macOS Sonoma veröffentlicht, die Sie auf Ihre MacBooks herunterladen können (überprüfen Sie die kompatiblen Mac-Modelle). Wir testen es schon seit einiger Zeit. macOS Sonoma bietet die Möglichkeit, interaktive Widgets auf Ihrem Desktop hinzuzufügen und anzupassen. Anstatt im Benachrichtigungscenter versteckt zu sein, können Sie jetzt Widgets auf dem Desktop sehen und mit ihnen interagieren.
So fügen Sie Widgets unter macOS Sonoma hinzu
Sie können Widgets aus der neuen Widget-Galerie zu Ihrem MacBook hinzufügen. Es gibt zwei Methoden, mit denen Sie Widgets auf dem Desktop platzieren können. So sehen Widgets auf unserem MacBook aus.
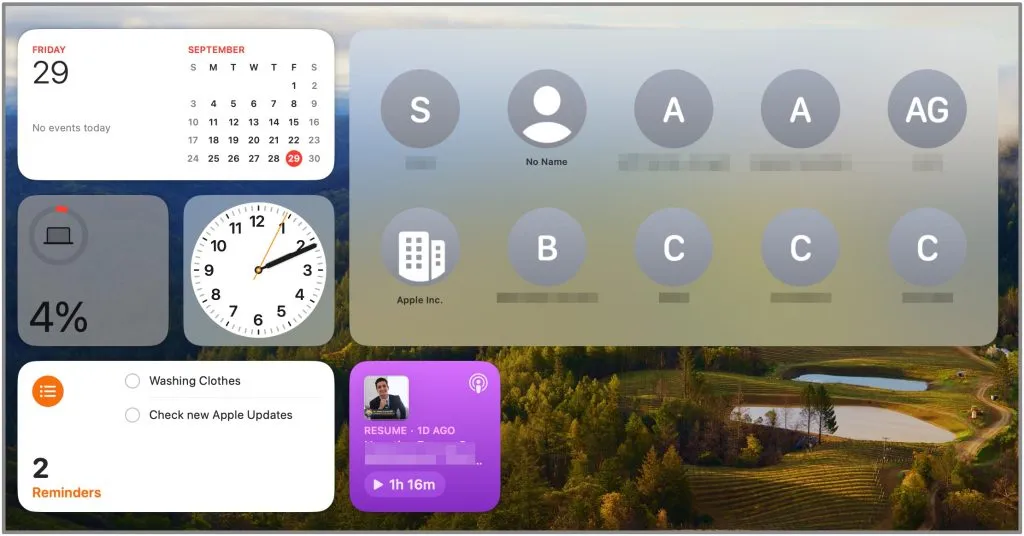
Methode 1: Rechtsklick verwenden
Die erste Möglichkeit besteht darin, einfach mit der rechten Maustaste zu klicken oder mit zwei Fingern auf den Desktop zu tippen. Folgen Sie den unteren Schritten.
1. Gehen Sie zu Ihrem Desktop .
2. Tippen Sie mit zwei Fingern auf das Trackpad oder klicken Sie mit der rechten Maustaste , wenn Sie eine kabelgebundene oder kabellose Maus verwenden.
3. Wählen Sie „Widgets bearbeiten“ aus der Dropdown-Liste.
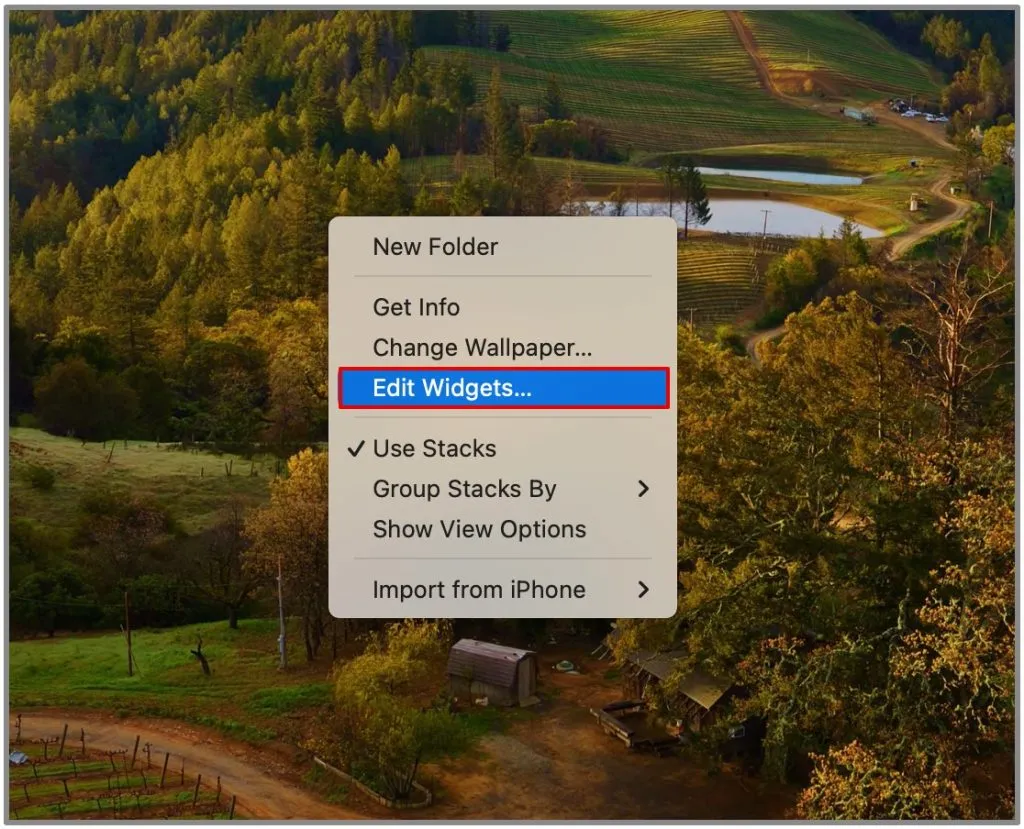
4. Wählen Sie in der linken Seitenleiste eine App aus und wählen Sie im rechten Fensterbereich das entsprechende Widget aus, um es dem Desktop hinzuzufügen.
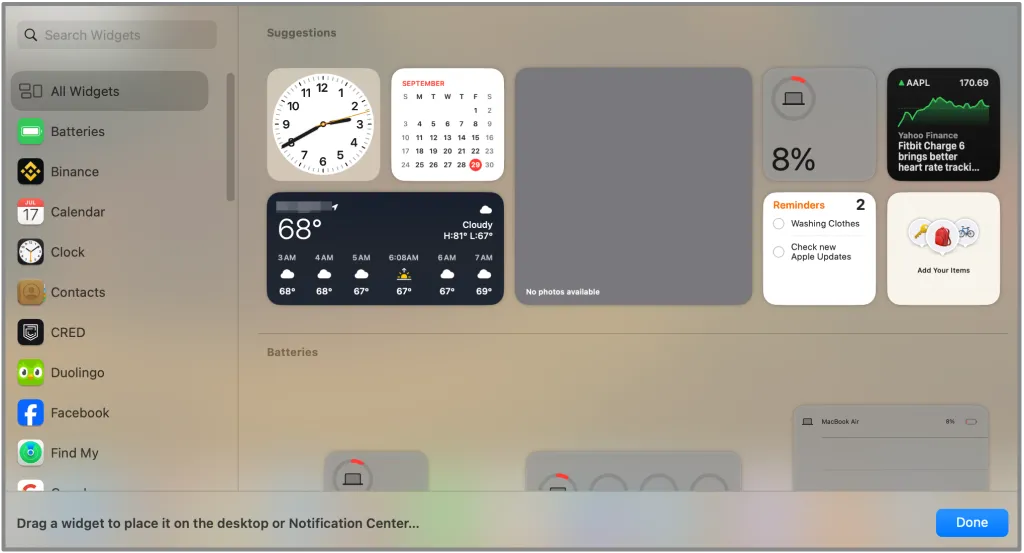
5. Klicken Sie einfach auf das Widget, das Sie hinzufügen möchten. Sie können es auch per Drag & Drop auf den Desktop ziehen.
Und das ist alles, was Sie tun müssen, um das Widget aus der Widget-Galerie zu Ihrem Mac-Desktop hinzuzufügen.
Methode 2: Verwenden des Benachrichtigungscenters
Eine andere Möglichkeit, dies zu tun, besteht darin, direkt über das Benachrichtigungscenter auf der rechten Seite Ihres Bildschirms auf die Option „Widgets bearbeiten“ zuzugreifen. Überprüfen Sie die folgenden Schritte.
1. Gehen Sie zu Ihrem Desktop.
2. Klicken Sie auf die obere rechte Ecke Ihrer Taskleiste, um das Benachrichtigungscenter zu öffnen.
3. Öffnen Sie „Widgets bearbeiten“.
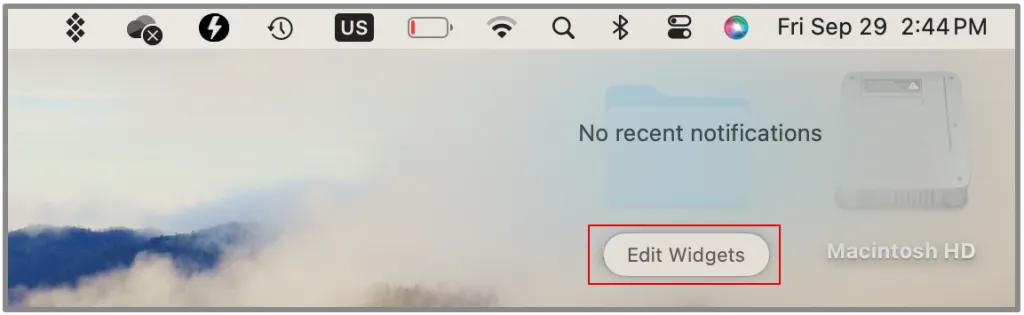
4. Wählen Sie die Apps aus der linken Seitenleiste und die Widgets aus der rechten Seitenleiste aus.

Sie können nun einfach auf das Widget tippen, um es dem Desktop hinzuzufügen. Wenn Sie es organisieren möchten, können Sie das Widget auch per Drag & Drop an die gewünschte Stelle ziehen.
So passen Sie Widgets auf Ihrem MacBook an
Nachdem Sie nun wissen, wie Sie die Widgets zu Ihrem MacBook hinzufügen, auf dem mindestens Sonoma läuft, können wir uns nun mit einigen Möglichkeiten befassen, wie Sie diese Widgets und andere Funktionen anpassen können und wie Sie mit diesen Widgets interagieren können.
1. Wählen Sie ein Widget auf dem Desktop aus und verschieben Sie es einfach per Drag & Drop, um die Widgets nach Ihren Wünschen zu organisieren.
2. Klicken Sie mit der rechten Maustaste auf ein beliebiges Widget, um die Größe zu ändern, z. B. Klein, Mittel, Groß und Extragroß.
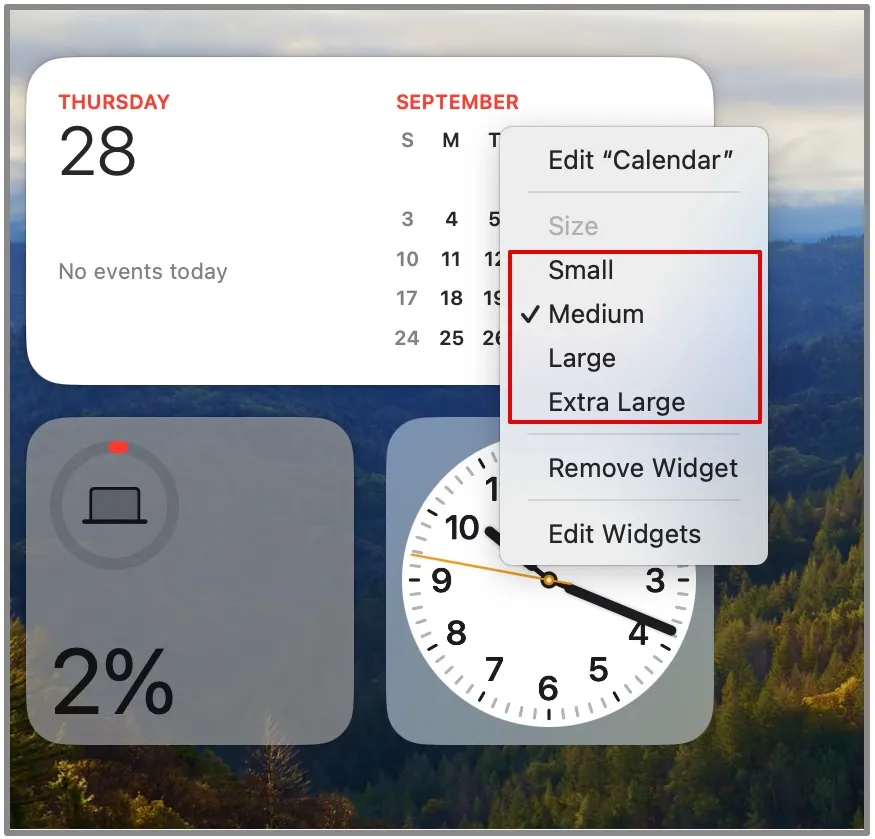
3. Sie können die Widgets auch über das Kontextmenü mit der rechten Maustaste löschen. Wählen Sie „Widget entfernen“.
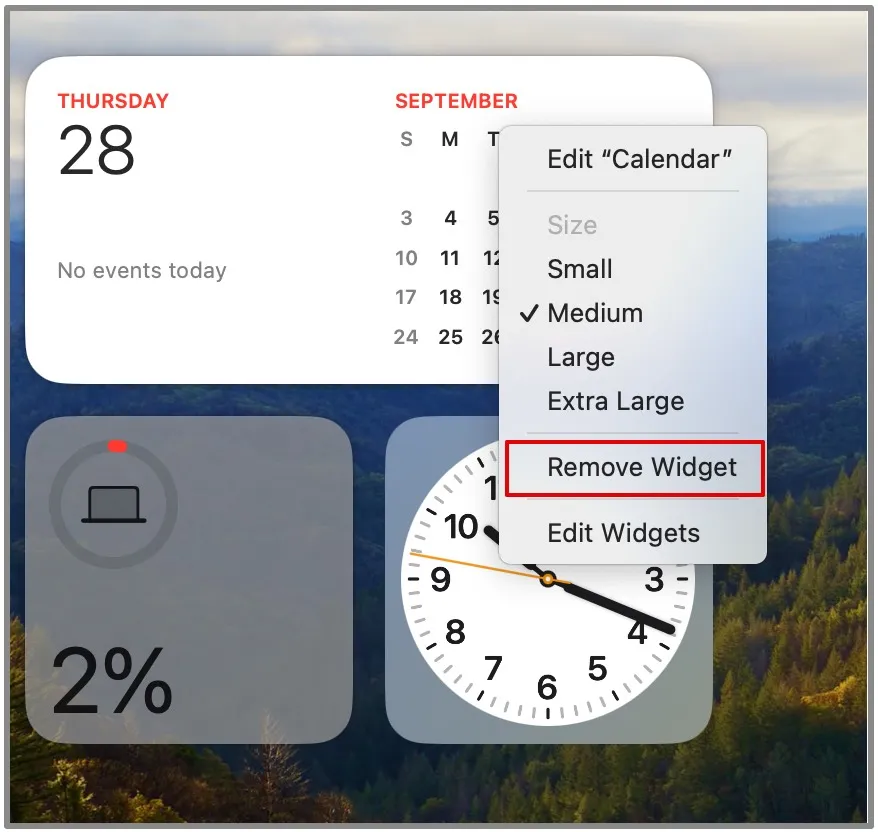
Wenn diese Widgets nicht auf dem Desktop verwendet werden, verschwinden sie und nehmen die Farbe Ihres Hintergrundbilds an. Sie können sich dann auf das aktuell verwendete Fenster oder die aktuell verwendete App konzentrieren.
Die oben genannten sind einige einfache Möglichkeiten, die Widgets zu organisieren, es gibt jedoch noch mehr zu dem, was auf den ersten Blick erscheint. Sehen wir uns an, wie Sie diese Widgets jetzt verwenden können, nachdem Sie sie in Ordnung gebracht haben.
So verwenden Sie interaktive Widgets unter macOS
Apple hat mit macOS Sonoma interaktive Widgets eingeführt, bei denen Sie die App nicht öffnen müssen. Sie können über Widgets direkt mit den App-Funktionen interagieren und diese nutzen. Zum Beispiel Podcasts abspielen/pausieren, Erinnerungen einstellen/pausieren, Kontakte anrufen, Smart-Home-Geräte steuern und vieles mehr.
Nehmen wir das Beispiel einiger Widgets, mit denen Sie interagieren können.
1. Kontakt-Widgets
Mit den oben genannten Methoden können Sie ein Kontakt-Widget hinzufügen. Anstatt die App direkt zu öffnen, können Sie jetzt den Status und alle Details des Kontakts, einschließlich der PDF-Dokumente, Präsentationen usw., direkt über das Widget überprüfen.
1. Öffnen Sie die Widgets-Galerie.
2. Wählen Sie in der linken Seitenleiste „Kontakte“ aus.
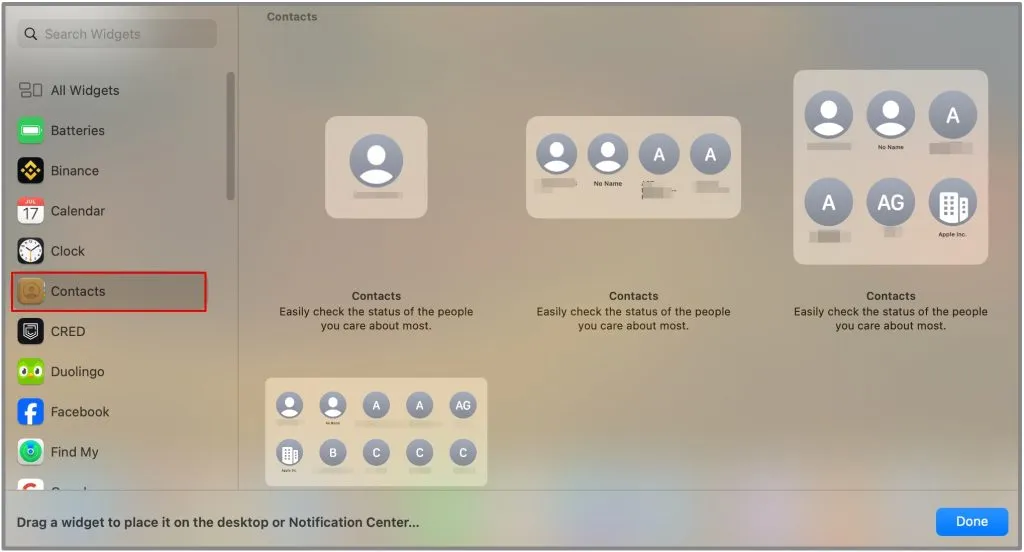
3. Wählen Sie das gewünschte Widget aus und ziehen Sie es auf den Desktop.
4. Klicken Sie mit der rechten Maustaste auf das Widget des Kontakts und wählen Sie „Kontakte“ bearbeiten.
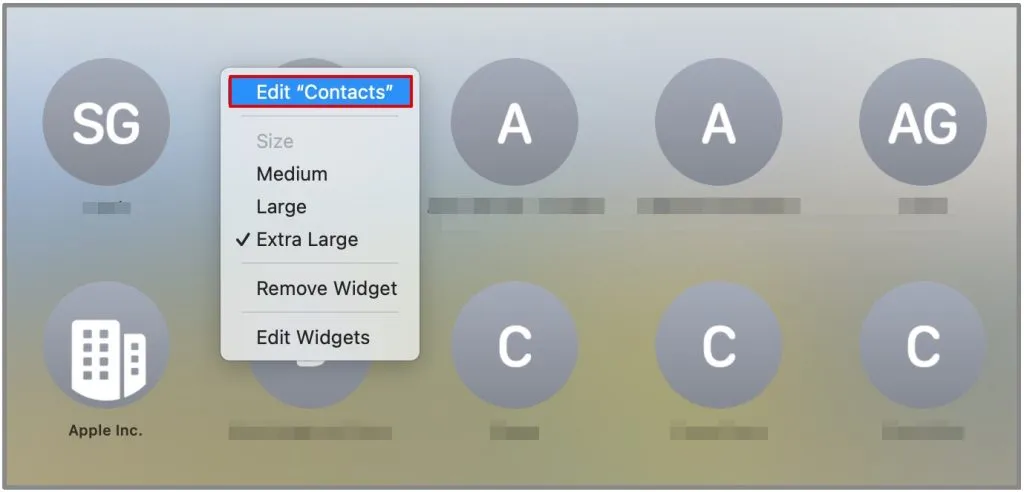
5. Klicken Sie auf den Namen des Kontakts, den Sie ersetzen möchten.

6. Wählen Sie den Kontakt, den Sie hinzufügen möchten, aus der Liste aus und klicken Sie auf Fertig.

Sie können dies für alle im Widget angezeigten Kontakte tun.
2. Erinnerungs-Widget
Ein weiteres interaktives Widget, das uns sehr gut gefallen hat, ist das Erinnerungs-Widget. Sie können in der App eine Liste aller Aufgaben erstellen. Sobald Sie das Widget hinzugefügt haben, wird die Liste auf dem Desktop selbst angezeigt.
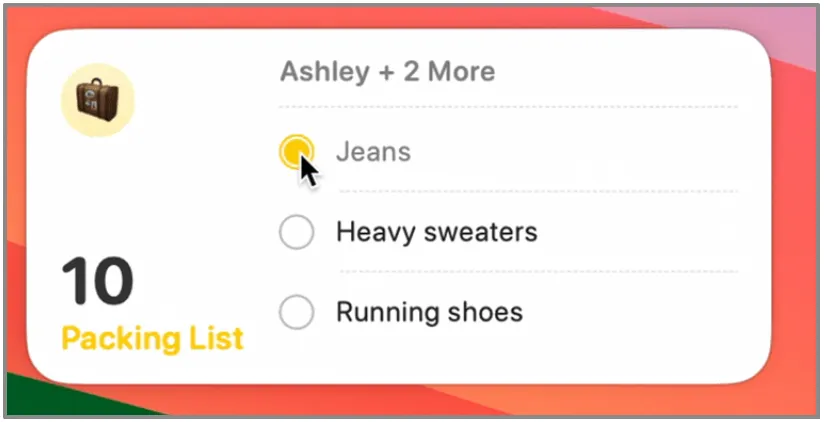
Sobald Sie mit Ihrer Aufgabe fertig sind, können Sie einfach auf den Kreis tippen, um sie von Ihrer Liste zu streichen.
3. Podcasts
Eines der hilfreichsten Widgets ist das Podcast-Widget. Wenn Sie einen Podcast hören, können Sie dieses Widget aus der Widget-Galerie hinzufügen und es direkt von Ihrem Desktop aus abspielen oder anhalten.
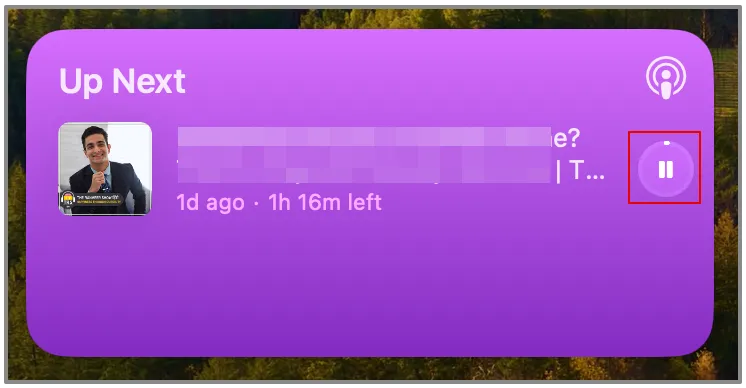
Sie können Ihre iPhone-Widgets auch über die Widget-Galerie zu Ihrem Mac-Desktop hinzufügen , selbst wenn Sie die iPhone-App nicht auf Ihrem Mac haben. Allerdings bietet es derzeit nur eingeschränkte Funktionalität. Wenn Sie auf iPhone-Widgets klicken, erhalten Sie lediglich die Meldung „Öffnen Sie die App auf dem iPhone, um fortzufahren.“
Ändern Sie die Widget-Einstellungen über Desktop und Dock
Sie können auch Änderungen an den Widget-Einstellungen vornehmen, z. B. iPhone-Widgets , Widget-Stil, Widgets anzeigen und vieles mehr.
Lasst uns weitermachen. Zunächst öffnen wir die Desktop- und Dock-Einstellungen auf Ihrem MacBook, um auf diese Einstellungen zuzugreifen.
1. Gehen Sie zum Apple-Menü in der oberen linken Ecke des Bildschirms.
2. Öffnen Sie die Systemeinstellungen .
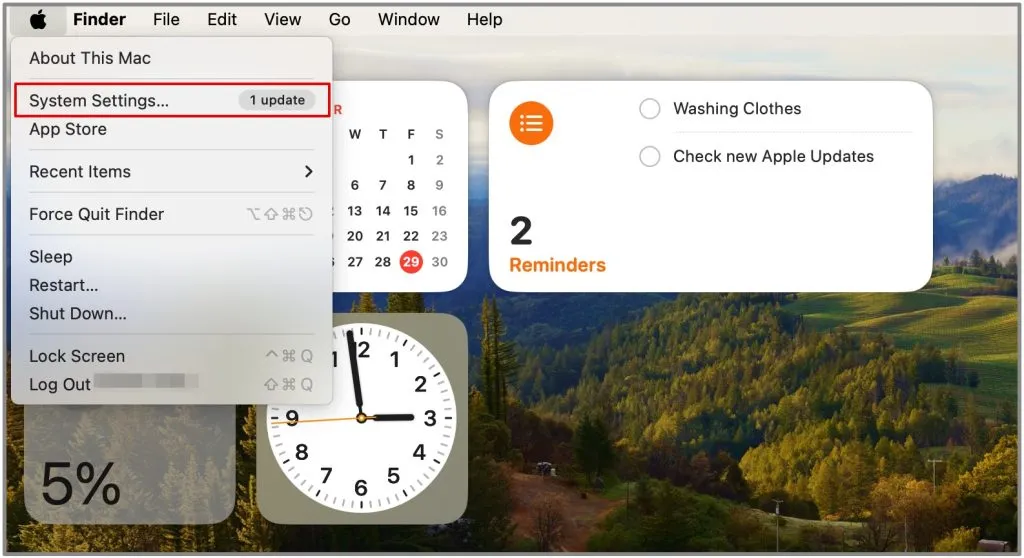
3. Scrollen Sie nach unten und klicken Sie auf Desktop & Dock . Hier sehen Sie abhängig von der jeweiligen App spezifische Optionen für dieses Widget.
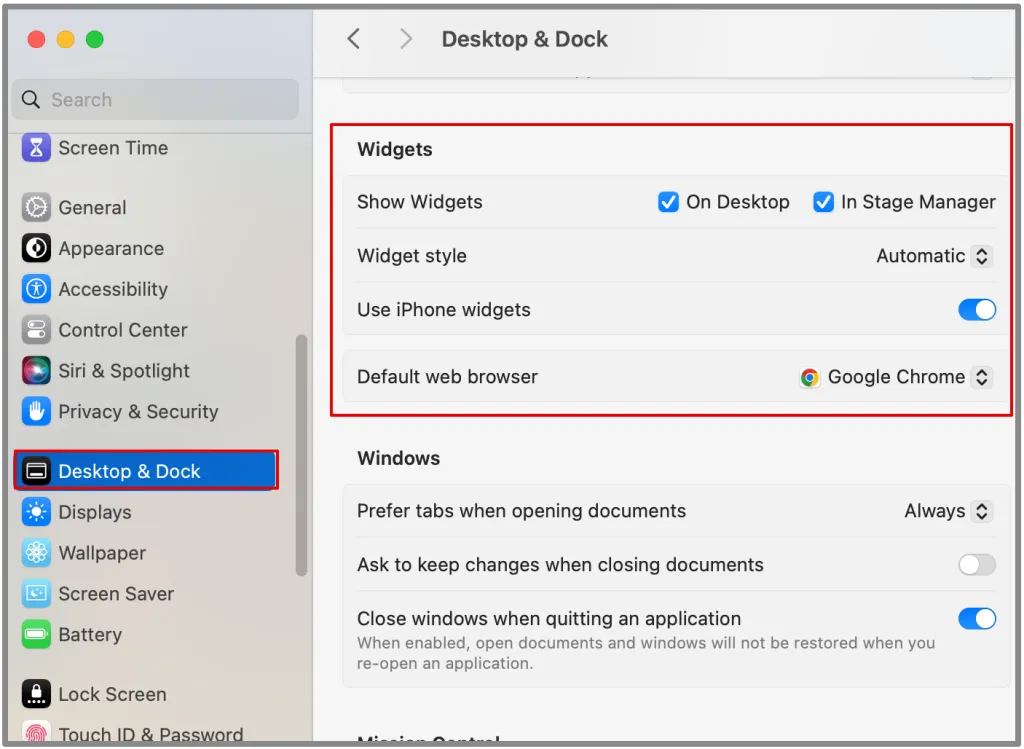
1. Widgets anzeigen: Hier können Sie auswählen, ob Sie Widgets auf dem Desktop anzeigen möchten. Wenn Sie die Option deaktivieren, werden die Widgets nur angezeigt, wenn Sie auf das Hintergrundbild klicken.
2. Widget-Stil: Sie können wählen, ob die Widgets einfarbig oder vollfarbig sein sollen. Alternativ können Sie auch „Automatisch“ wählen.
3. iPhone-Widgets verwenden: Sie können iPhone-Widgets über die Widget-Galerie auf Ihrem Mac hinzufügen. Wenn Sie sie jedoch nicht möchten, können Sie sie hier deaktivieren.
Widgets, Widgets überall!
Mit dem macOS Sonoma-Update und allem, was es zu bieten hat, gibt es hier so viel zu entdecken. Vom Hinzufügen von Widgets auf dem Desktop bis hin zum Anpassen ist alles möglich. Wir verwenden diese seit dem Beta-Start und es ist eine unserer Lieblingsfunktionen überhaupt.




Schreibe einen Kommentar ▼