Überprüfen Sie OpenAI-Server
Der ChatGPT-Fehler „Etwas ist schiefgelaufen“ tritt häufig aufgrund einer Serverüberlastung auf. In solchen Situationen helfen keine Lösungen und Sie müssen warten, bis die Serverlast nachlässt.
- Besuchen Sie zunächst die OpenAI-Statusseite in einem Webbrowser.
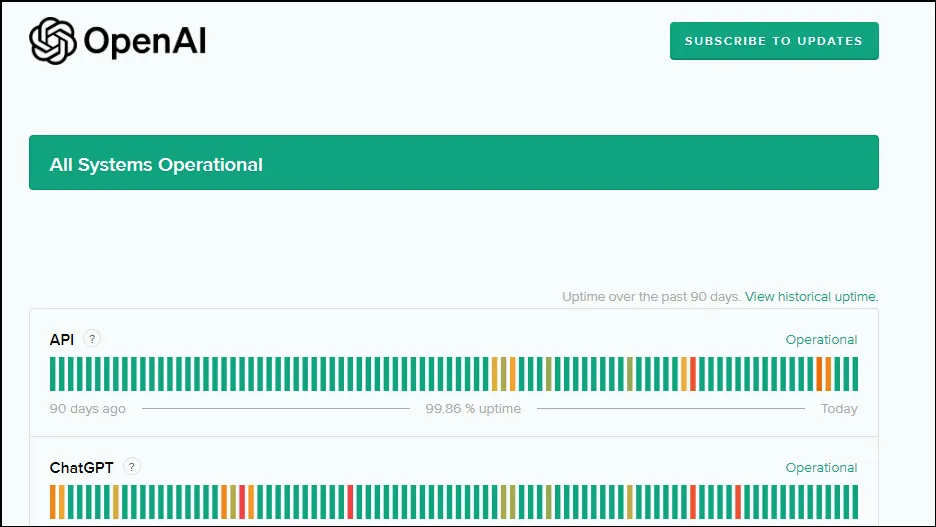
- Falls Probleme vorliegen, werden Sie auf dieser Seite darüber informiert. Andernfalls wird die Meldung „Alle Systeme betriebsbereit“ angezeigt.
Dies bedeutet, dass das Problem bei Ihnen liegt und Sie verschiedene Lösungen ausprobieren können, um es zu beheben.
Lösung 1: Versuchen Sie den Inkognito-Modus
Wenn bei den OpenAI-Servern keine Probleme auftreten, können Sie versuchen, die Seite im Inkognito-Modus zu öffnen.
- Starten Sie Chrome oder einen anderen Browser und öffnen Sie ein Inkognito-Fenster.
- Besuchen Sie die ChatGPT-Seite und geben Sie eine Eingabeaufforderung oder Anfrage ein, um zu prüfen, ob es funktioniert oder nicht.
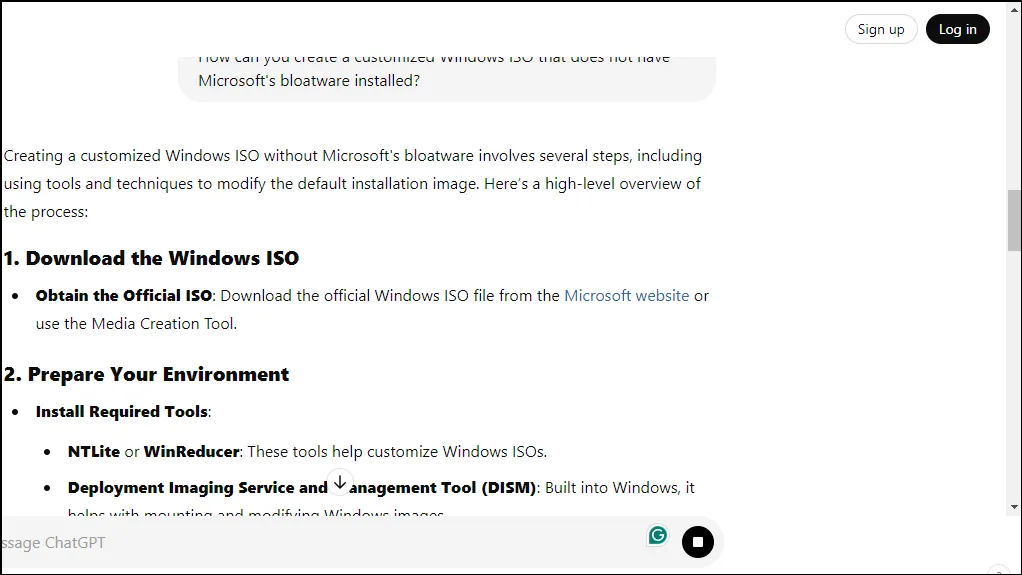
- Wenn ChatGPT im Inkognito-Modus arbeitet, liegt ein Problem mit Ihrem Browser vor. Sie können versuchen, die Browser-Cookies und den Cache zu löschen, um das Problem zu beheben.
Lösung 2: Browser-Cookies und Cache löschen
- Öffnen Sie Chrome, klicken Sie oben rechts auf die drei Punkte und im Dropdown-Menü auf „Einstellungen“.
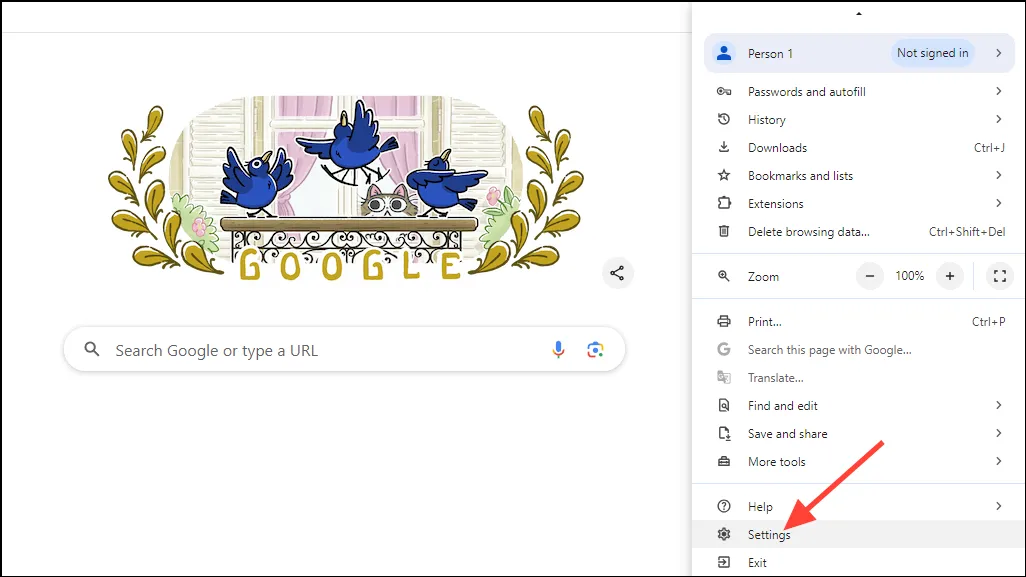
- Klicken Sie auf der Einstellungsseite links auf „Datenschutz und Sicherheit“.
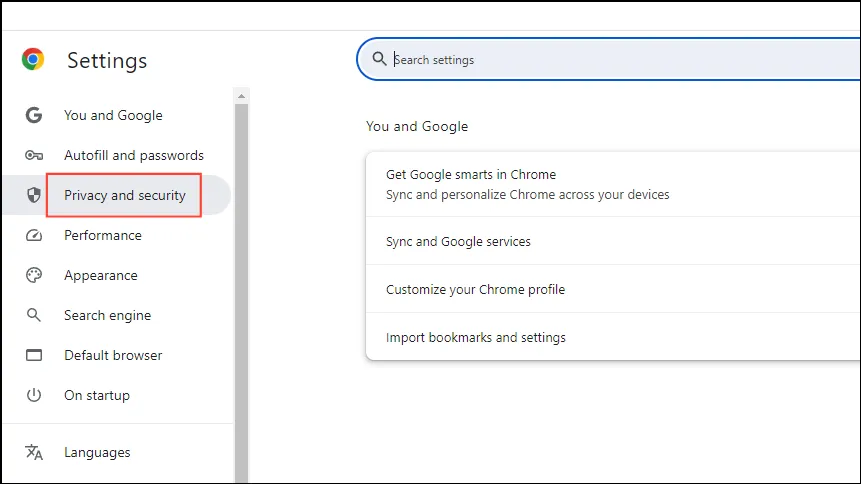
- Klicken Sie anschließend auf „Browserdaten löschen“, um die Browser-Cookies und zwischengespeicherten Daten zu löschen.
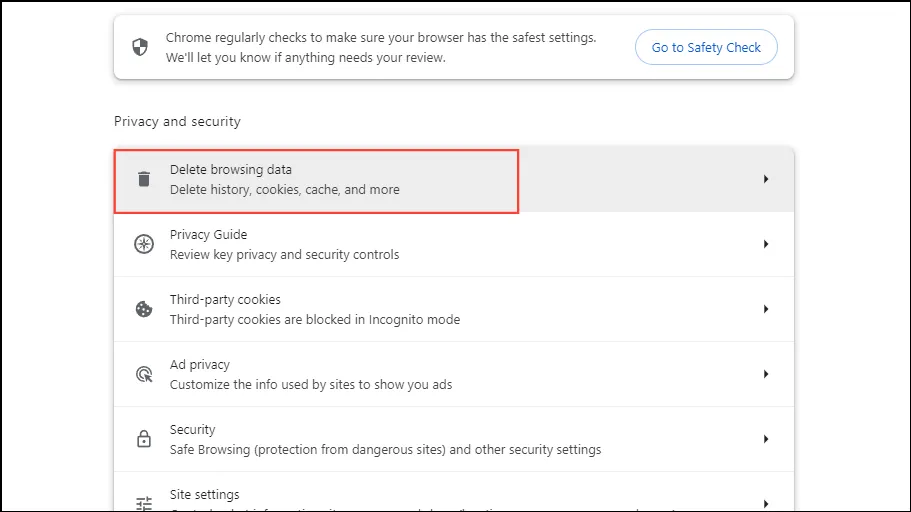
- Es erscheint ein Popup, in dem Sie „Browserverlauf“, „Cookies und andere Websitedaten“ und „Zwischengespeicherte Bilder und Dateien“ auswählen müssen. Klicken Sie dann auf die Schaltfläche „Daten löschen“.
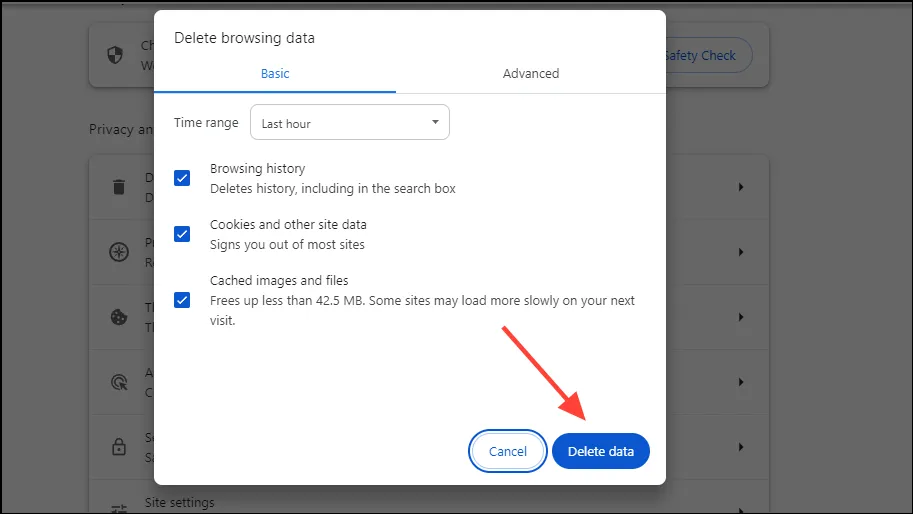
- Sobald alles gelöscht ist, schließen Sie den Browser und öffnen Sie ihn erneut. Rufen Sie dann die ChatGPT-Seite erneut auf und versuchen Sie, sie zu verwenden. Die Schritte zum Löschen von Cookies und zwischengespeicherten Daten sind bei anderen Browsern ähnlich, weisen jedoch geringfügige Unterschiede auf.
Fix 3: Erweiterungen deaktivieren
Bestimmte Erweiterungen können die Funktion Ihres Browsers beeinträchtigen und Probleme auf verschiedenen Webseiten verursachen, einschließlich der ChatGPT-Seite. Versuchen Sie, Ihre Erweiterungen zu deaktivieren und prüfen Sie, ob das Problem dadurch behoben wird.
- Um eine Erweiterung zu deaktivieren, klicken Sie auf die Schaltfläche „Erweiterung“ neben der Adressleiste Ihres Browsers.
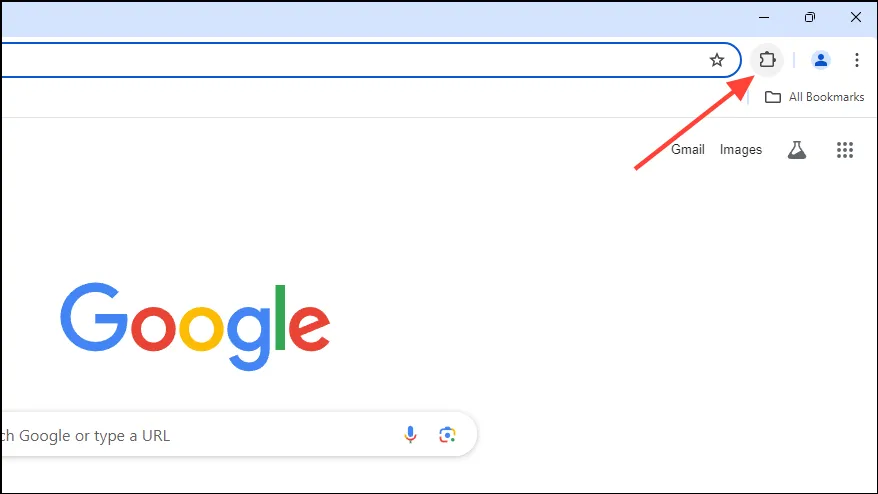
- Klicken Sie dann im angezeigten Menü auf die Option „Erweiterungen verwalten“.
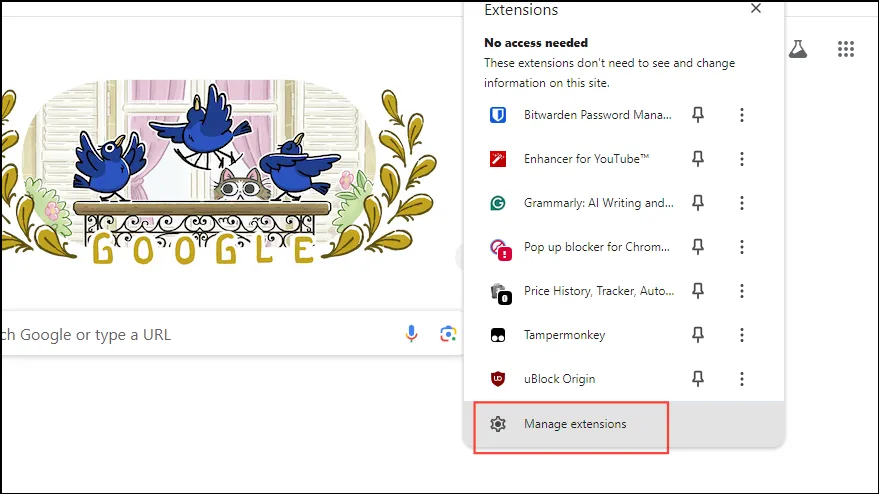
- Klicken Sie auf der Seite „Erweiterungen“ auf den Schalter neben jeder Erweiterung, um sie zu deaktivieren. Tun Sie dies für alle Erweiterungen, besuchen Sie dann die ChatGPT-Seite und testen Sie sie erneut.

- Wenn ChatGPT funktioniert, können Sie versuchen, die Erweiterungen nacheinander zu aktivieren, bis Sie den Übeltäter gefunden haben.
Lösung 4: Verwenden Sie einen anderen Browser
Eine weitere mögliche Lösung besteht darin, einen anderen Browser zum Ausführen von ChatGPT zu verwenden. Wenn Sie Chrome verwenden, versuchen Sie, die ChatGPT-Seite in Firefox oder Microsoft Edge zu öffnen. Wenn es in einem anderen Browser funktioniert, können Sie es dort vorerst verwenden.
Lösung 5: Deaktivieren Sie Ihr VPN
Wenn Sie beim Surfen ein VPN verwenden, sollten Sie es deaktivieren, wenn Sie die ChatGPT-Seite besuchen. Sie können Ihre im Browser installierten VPNs auf die gleiche Weise deaktivieren, wie Sie Browsererweiterungen deaktivieren.
- Klicken Sie im Browser auf die Schaltfläche „Erweiterung“ und dann auf „Erweiterungen verwalten“.
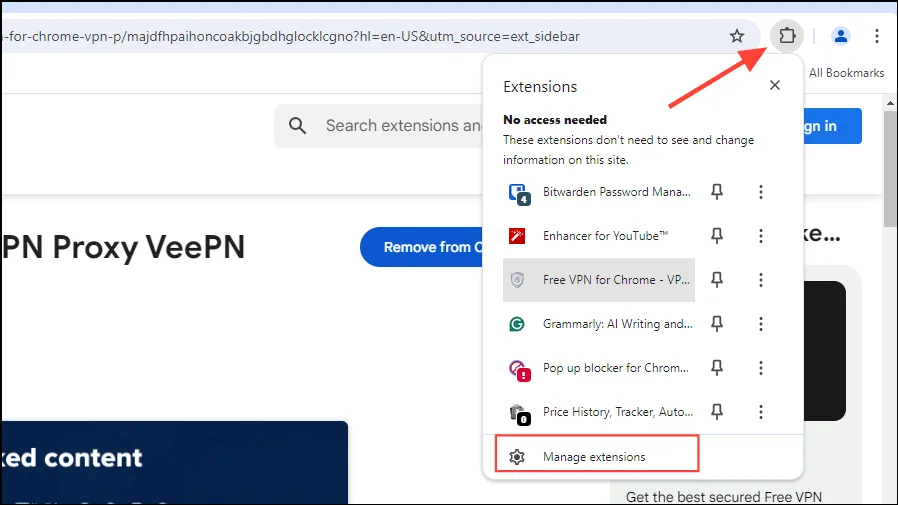
- Klicken Sie dann auf den Schalter neben dem VPN, um es zu deaktivieren. Sobald es deaktiviert ist, gehen Sie erneut zur ChatGPT-Seite und versuchen Sie, den KI-Chatbot zu verwenden.
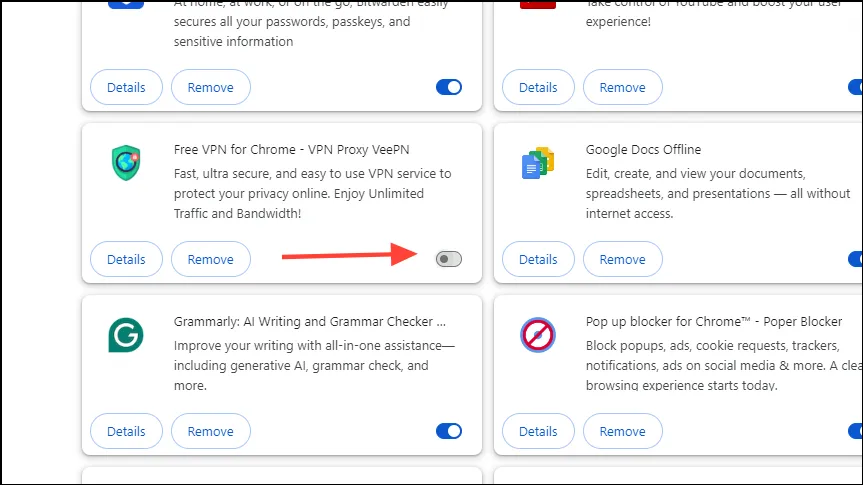
Lösung 6: Mit einem anderen Netzwerk verbinden
Wenn Sie Zugriff auf mehrere Netzwerke haben, versuchen Sie, eine Verbindung zu einem anderen herzustellen. Ihr vorheriges Netzwerk ist möglicherweise überlastet, was das Problem verursacht.
Lösung 7: Ein anderes Konto verwenden
Melden Sie sich mit einem anderen Konto bei ChatGPT an und prüfen Sie, ob das funktioniert. Wenn ja, können Sie es weiterhin verwenden, bis das Problem für Ihr ursprüngliches Konto behoben ist.
Sachen zu wissen
- Versuchen Sie, einen neuen Chat mit ChatGPT zu einem anderen Thema zu starten, wenn der Fehler zum gleichen Thema auftritt.
- Wenn Sie ChatGPT dringend benötigen, aber auch nach Ausprobieren der oben genannten Lösungen nicht darauf zugreifen können, können Sie es auf einem Mobilgerät verwenden.
- Wenn Sie alle Lösungen ausprobiert haben, ChatGPT aber nicht zum Laufen bringen, besteht die einzige Möglichkeit darin, sich an den OpenAI-Support zu wenden. Dieser kann Ihnen möglicherweise dabei helfen, das Problem zu identifizieren und zu beheben.




Schreibe einen Kommentar ▼