Mit dem neuesten Update für iOS 18, iPadOS 18, visionOS 2 und macOS Sequoia hat Apple eine spezielle App „Passwörter“ veröffentlicht, mit der Sie Ihre Passwörter, Passkeys und andere private Daten verwalten und speichern und Passwörter auf anderen Websites automatisch ausfüllen können. Ihre synchronisierten Passwörter sind auch unter Windows mit der App „iCloud für Windows“ verfügbar.
Da die App „Passwörter“ den iCloud-Schlüsselbund ersetzt, ist es jetzt einfacher, auf Ihre Passwörter unter macOS zuzugreifen. Bisher konnten Sie nur über die App „Einstellungen“ auf Ihre Passwörter zugreifen. Jetzt können Sie mit der eigenständigen App „Passwörter“ ganz einfach an einem Ort auf Passwörter und andere Daten wie Passkeys, Codes und WLAN-Passwörter zugreifen.
Neben anderen Verbesserungen und Annehmlichkeiten, die die App „Passwörter“ mit sich bringt, finde ich die Möglichkeit, sie in die Menüleiste von macOS Sequoia einzubinden, besonders interessant.
Was kann Passwords über die Menüleiste tun? Mit der Passwords-App in der Menüleiste kann sie die App oder Website erkennen, auf der Sie sich gerade befinden, und relevante Passwörter im Popup der Menüleiste vorschlagen. Dies ist eine großartige Option, wenn Sie anstelle von Safari einen Browser eines Drittanbieters verwenden und die Passwords-App trotzdem ohne Aufwand oder Erweiterungen nutzen möchten.
Passwörter werden zwar nicht automatisch ausgefüllt, wie die App es in Safari kann, aber Sie können die Benutzernamen und Passwörter einfach kopieren und einfügen, um sie in anderen Browsern auszufüllen. Das ist jedoch auch schon alles. Für andere Funktionen der App „Passwörter“ müssen Sie ausschließlich auf die App zurückgreifen.
Um die App „Passwörter“ in der Menüleiste zu aktivieren, befolgen Sie diese Schritte.
- Öffnen Sie die App „Passwörter“ auf Ihrem Mac und geben Sie Ihr Benutzerpasswort ein, um darauf zuzugreifen.
- Klicken Sie in der Menüleiste auf „Passwörter“ und gehen Sie zu „Einstellungen“.
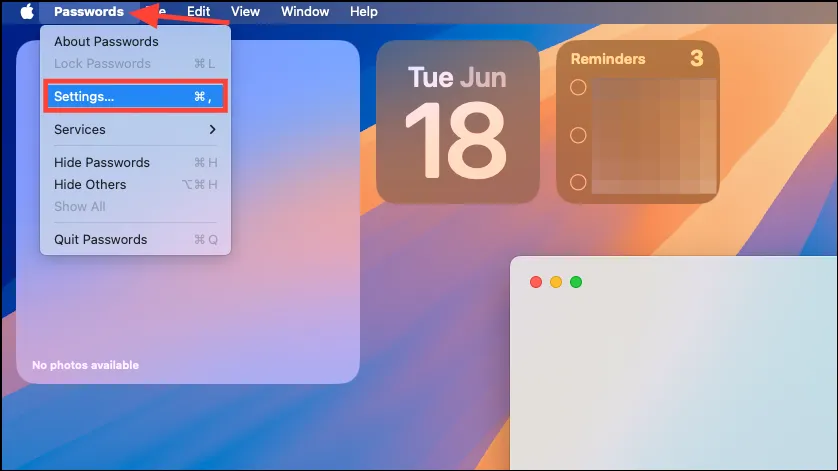
- Aktivieren Sie dann im Abschnitt „Allgemein“ die Option „Passwörter in der Menüleiste anzeigen“.
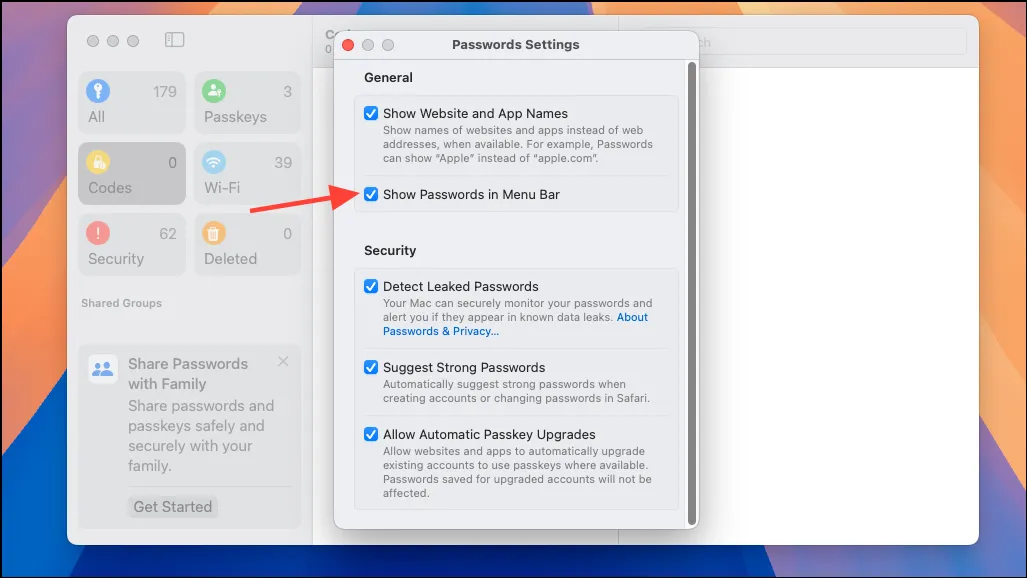
- Das Passwort-Symbol wird in der Menüleiste angezeigt. Um Passwörter aus der Menüleiste zu verwenden, klicken Sie darauf. Sie müssen Ihr Benutzerpasswort eingeben, um die App zu entsperren.
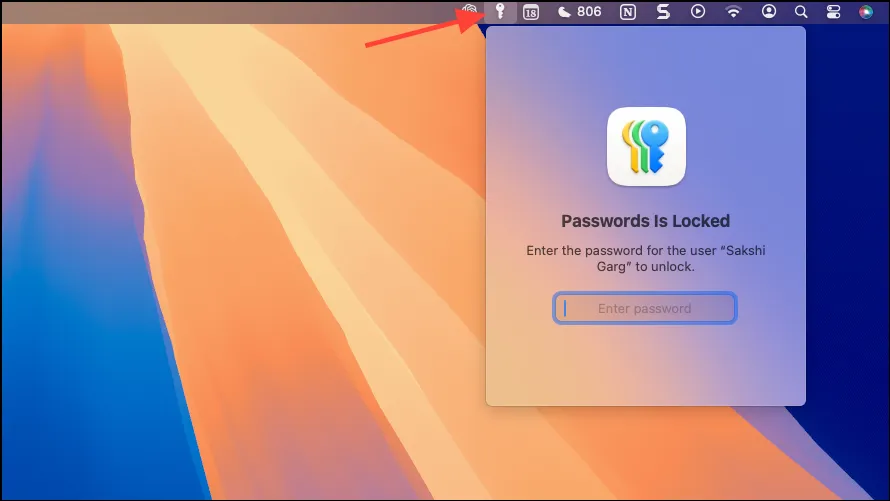
- Sobald es entsperrt ist, werden Ihnen Kennwortvorschläge für alle von Ihnen besuchten Websites (auch in Browsern von Drittanbietern wie Arc, Chrome usw.) oder auf Ihrem Bildschirm geöffneten Apps angezeigt.
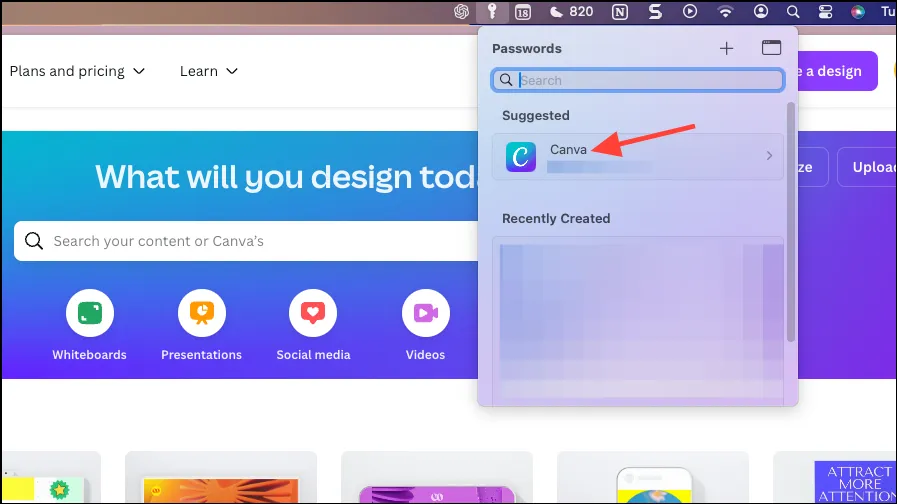
- Mit einem Klick auf das Passwort können Sie sich den Benutzernamen und das Passwort anzeigen lassen und diese kopieren.
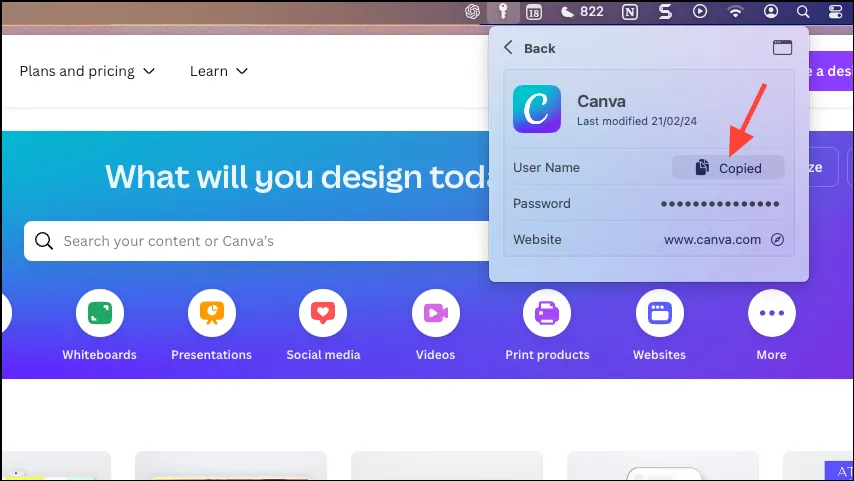
Die neue App „Passwords“ ist vielleicht kein vollwertiger Passwort-Manager, der eine Lösung für Leute sein könnte, die bereits viel Erfahrung mit Passwort-Managern von Drittanbietern haben. Aber selbst in ihren Kinderschuhen ist sie eine ausreichend gute Lösung für Leute, die keine Passwort-Manager von Drittanbietern benötigen. Darüber hinaus ist es mit der Menüleisten-Erweiterung für die App „Passwords“ möglich, Apple Passwords in anderen Browsern zu verwenden, wenn Sie kein regelmäßiger Safari-Benutzer wie ich sind. Es ist jedoch noch ein langer Weg bis dahin. Da ich es in der ersten Entwickler-Beta teste, hoffe ich, dass es mit der Zeit nur besser wird.




Schreibe einen Kommentar ▼