Bei Hunderten von Apps auf Ihrem Telefon, von denen jede im Hintergrund ständig wertvolle mobile Daten oder WLAN-Konnektivität verbraucht, kann die effiziente Verwaltung der Datennutzung eine echte Herausforderung sein. Wenn Sie ein Samsung Galaxy-Telefon besitzen, können Sie glücklicherweise den mobilen Daten- oder WLAN-Zugriff für bestimmte Apps deaktivieren. Dies kann Ihnen helfen, wertvolle Daten zu sparen und die Akkulaufzeit zu verlängern . Hier erfahren Sie, wie Sie mobile Daten- oder WLAN-Einschränkungen auf verschiedene Arten für Apps anwenden können.
Deaktivieren Sie den mobilen Daten- oder WLAN-Zugriff für bestimmte Apps im Einstellungsmenü
Im Gegensatz zum Standard-Android können Benutzer mit One UI den Netzwerkzugriff für Apps einzeln steuern. Mit diesen Optionen können Sie den mobilen Daten- oder WLAN- Zugriff für bestimmte Apps auf Ihrem Samsung Galaxy-Telefon deaktivieren. Hier ist wie:
1. Öffnen Sie die App „Einstellungen“ , tippen Sie auf „Verbindungen “ und wählen Sie im folgenden Menü „ Datennutzung“ aus.
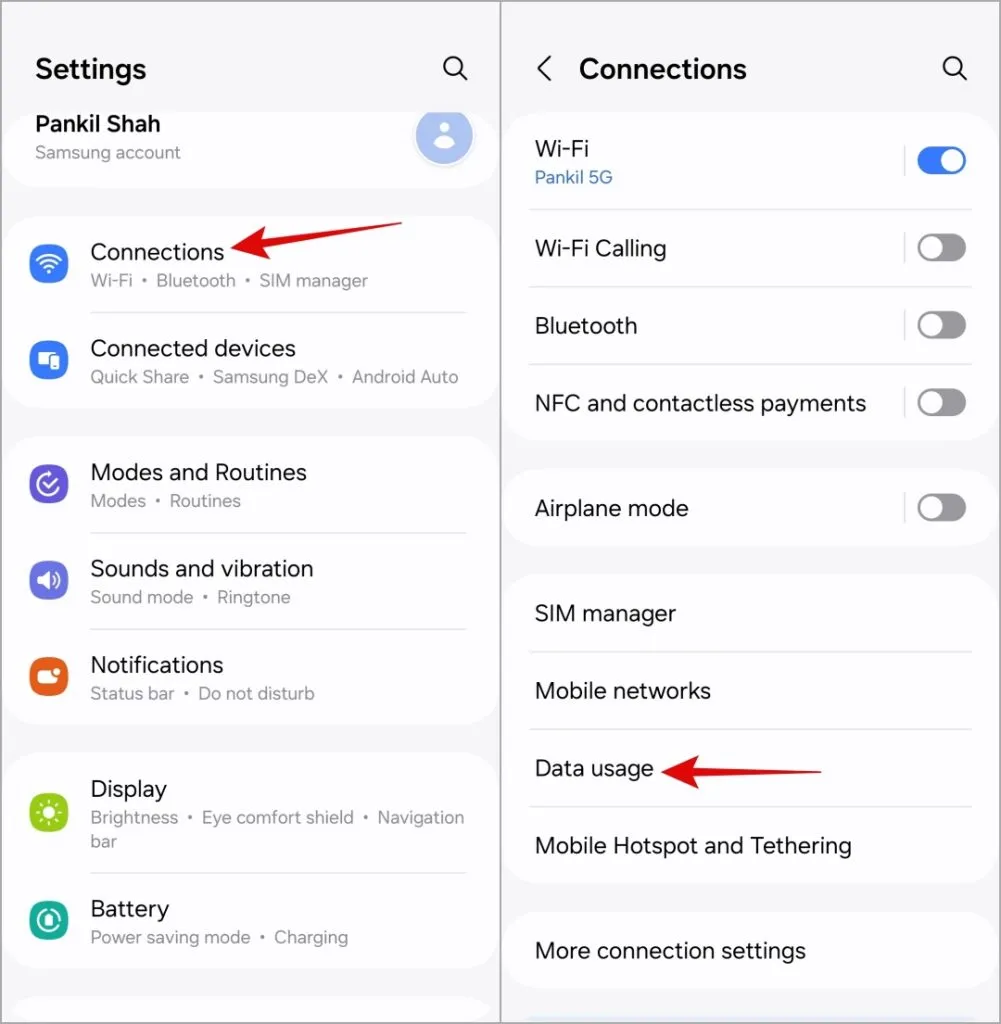
2. Tippen Sie auf Zugelassene Netzwerke für Apps .
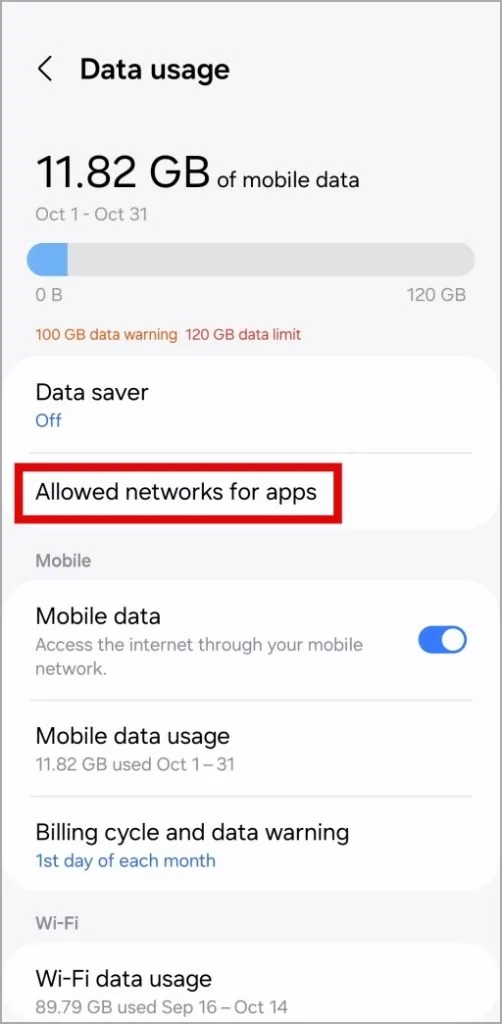
3. Scrollen Sie durch die Liste, um die App zu finden, für die Sie den Netzwerkzugriff ändern möchten. Tippen Sie darauf und wählen Sie eine der folgenden Optionen: Nur WLAN und Nur mobile Daten .
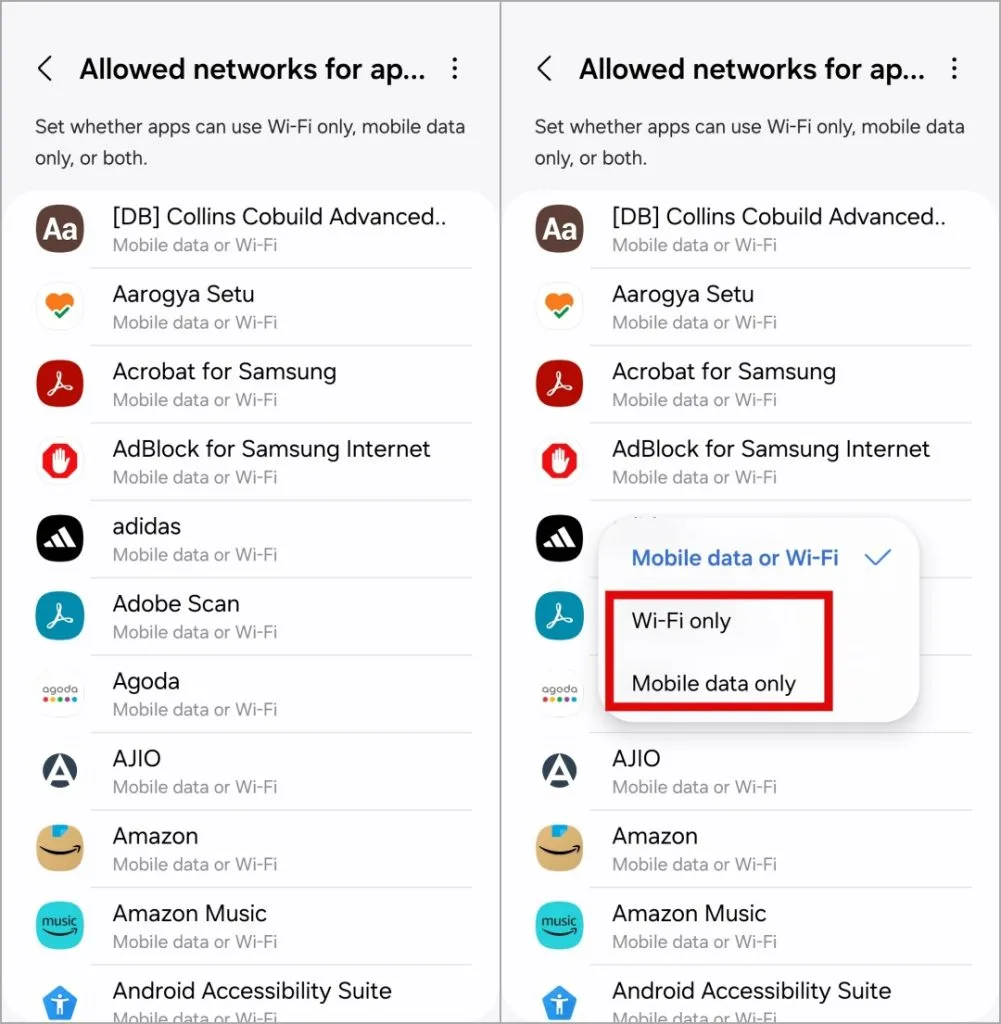
4. Wiederholen Sie die vorherigen Schritte bei Bedarf für weitere Apps.
Und das ist es auch schon. Ihre Apps haben jetzt nur noch Zugriff auf mobile Daten oder WLAN auf Ihrem Samsung Galaxy-Telefon, wie Sie es festgelegt haben.
Deaktivieren Sie den mobilen Datenzugriff im Hintergrund für bestimmte Apps
Wenn Sie den mobilen Datenzugriff einer App nicht vollständig blockieren möchten, bietet Ihnen One UI auch die Möglichkeit, die Datennutzung im Hintergrund dafür zu deaktivieren. Das bedeutet, dass die App nur dann Daten nutzen kann, wenn sie im Vordergrund geöffnet ist. Dies kann für Apps hilfreich sein, die Sie nicht oft verwenden , oder für Apps, bei denen Sie keine Daten im Hintergrund verwenden möchten.
So deaktivieren Sie die Nutzung mobiler Daten im Hintergrund für bestimmte Apps auf Ihrem Samsung Galaxy-Telefon:
1. Öffnen Sie die App „Einstellungen“ und scrollen Sie nach unten, um auf „ Apps“ zu tippen .
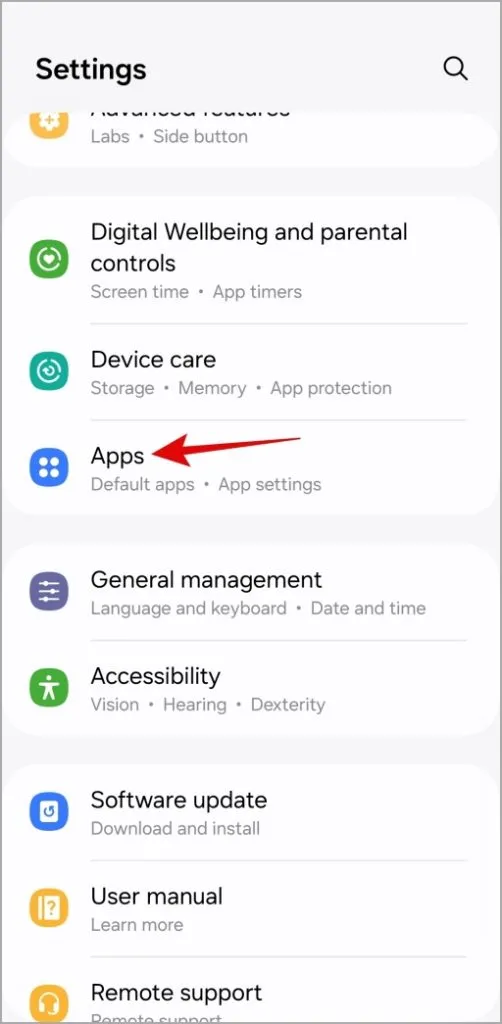
2. Scrollen Sie durch die Liste, um die App zu finden, für die Sie den Hintergrunddatenzugriff deaktivieren möchten.
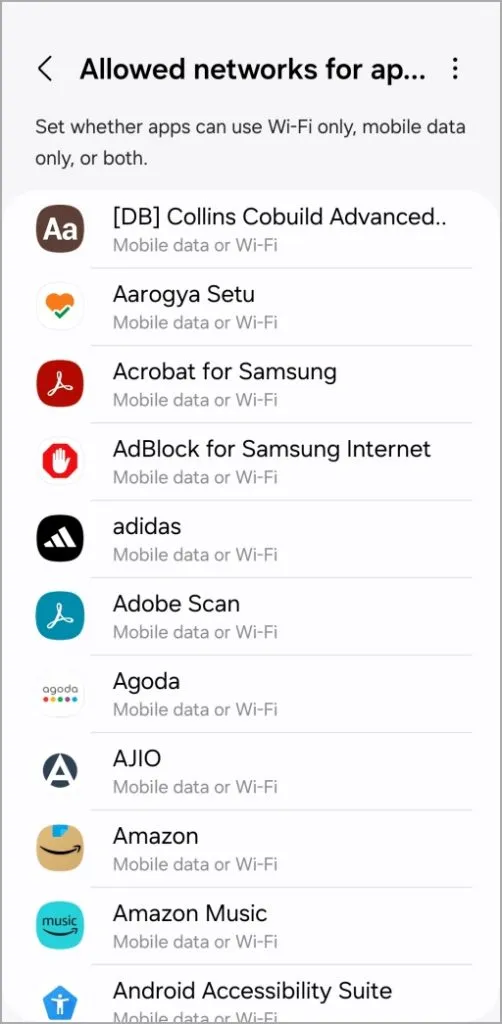
3. Tippen Sie auf Mobile Daten und deaktivieren Sie den Schalter neben Hintergrunddatennutzung zulassen .
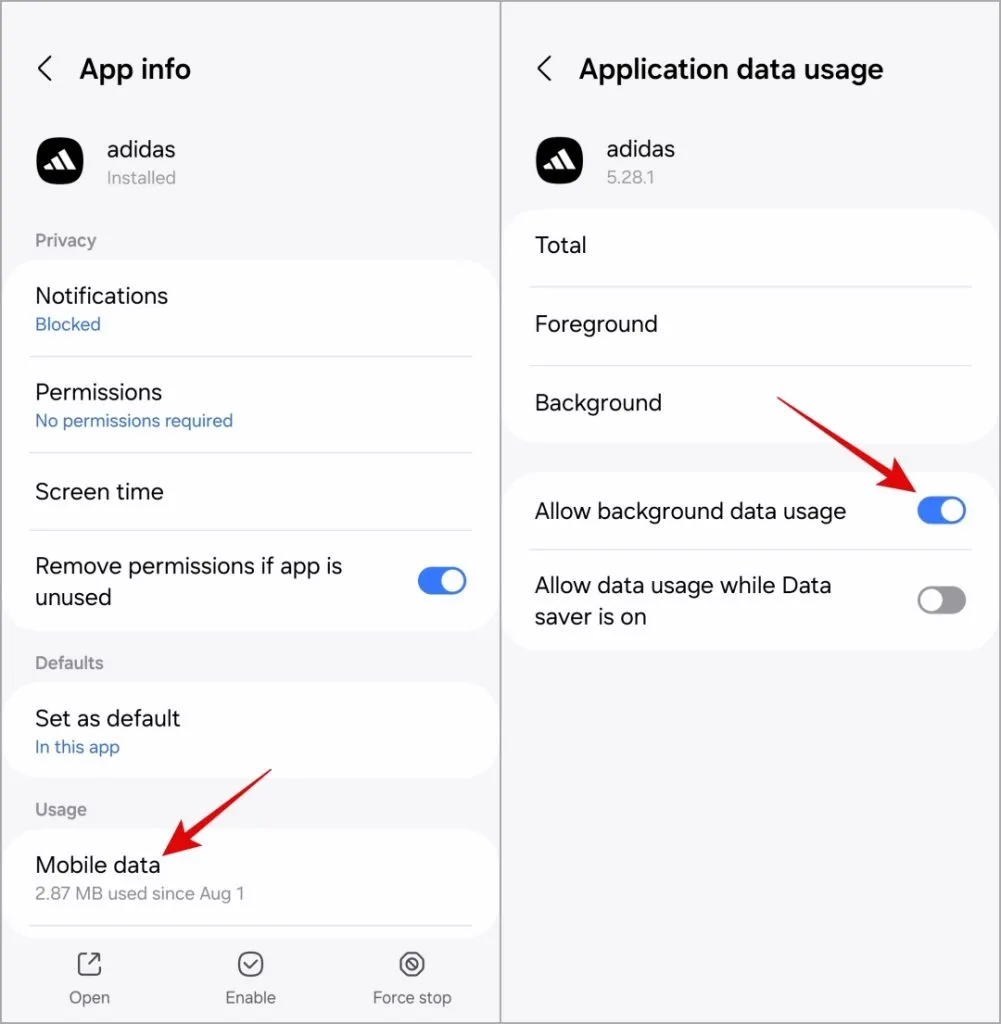
Ebenso können Sie den Datenzugriff im Hintergrund auch für andere Apps deaktivieren.
Deaktivieren Sie den mobilen Daten- oder WLAN-Zugriff für bestimmte Apps mit der NetGuard-App
Während die nativen Optionen es einfach machen, mobile Daten oder den WLAN-Zugriff für bestimmte Apps zu deaktivieren, können Sie für mehr Kontrolle eine Drittanbieter-App wie NetGuard verwenden. Diese App verfügt über mehrere nützliche Funktionen, z. B. die Möglichkeit, die Datennutzung nur bei eingeschaltetem Bildschirm zuzulassen, die Datennutzung beim Roaming zu blockieren und Sie zu benachrichtigen, wenn eine App auf das Internet zugreift.
Die NetGuard-App benötigt zum Betrieb keinen Root-Zugriff. Auch wenn wir als Beispiel ein Samsung Galaxy-Telefon verwenden, kann die NetGuard-App verwendet werden, um den mobilen Daten- oder WLAN-Zugriff für Apps auf jedem Android-Telefon zu deaktivieren.
1. Laden Sie die NetGuard- App herunter und installieren Sie sie auf Ihrem Samsung Galaxy-Telefon.
2. Öffnen Sie die NetGuard-App und suchen Sie die App, für die Sie den WLAN- oder mobilen Datenzugriff deaktivieren möchten. Tippen Sie auf das WLAN- oder mobile Datensymbol neben dem Namen der App. Es erscheint ein Schrägstrich-Symbol, das anzeigt, dass der Zugriff der App deaktiviert wurde.
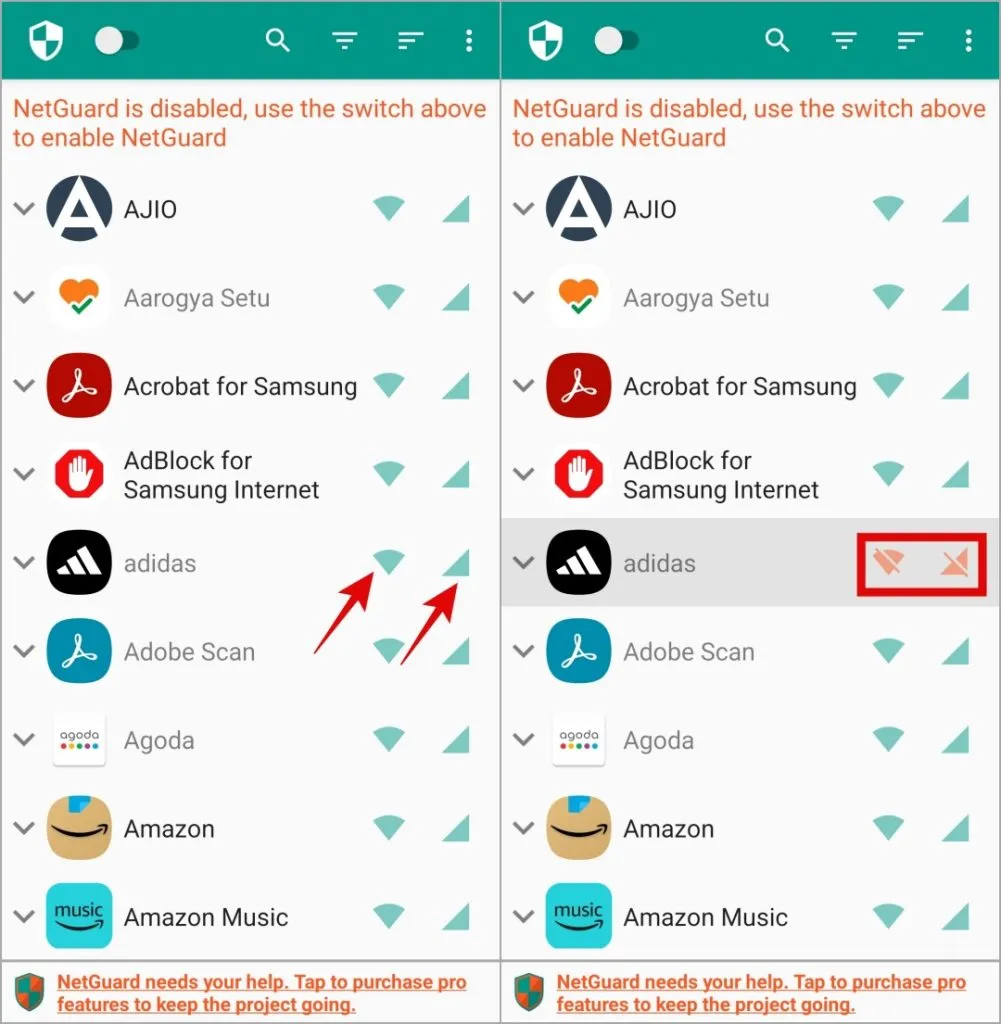
3. Optional können Sie die Kontrollkästchen unter Bedingungen verwenden , um den Datenzugriff beim Roaming zu blockieren, den WLAN-Zugriff bei eingeschaltetem Bildschirm zuzulassen und vieles mehr.
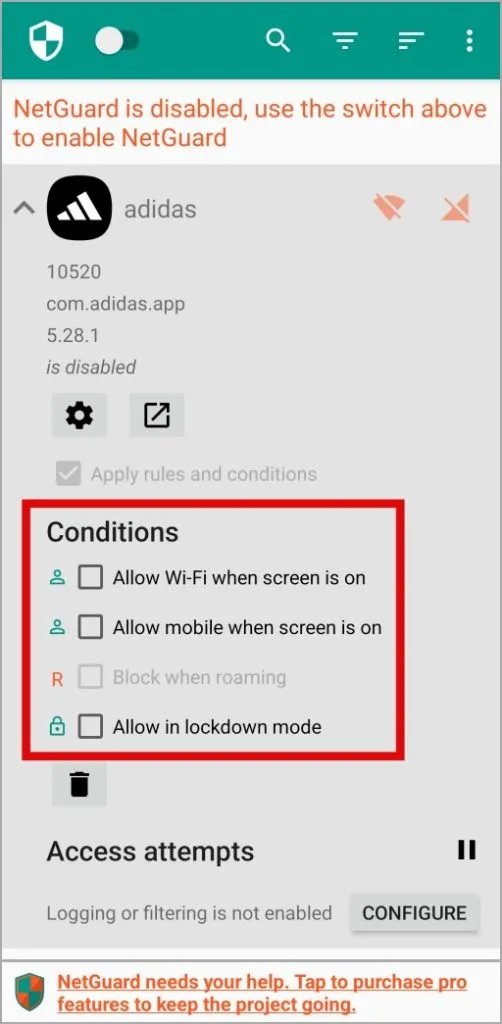
4. Tippen Sie auf den Schalter in der oberen linken Ecke, um die festgelegten Einschränkungen anzuwenden, und klicken Sie auf OK .
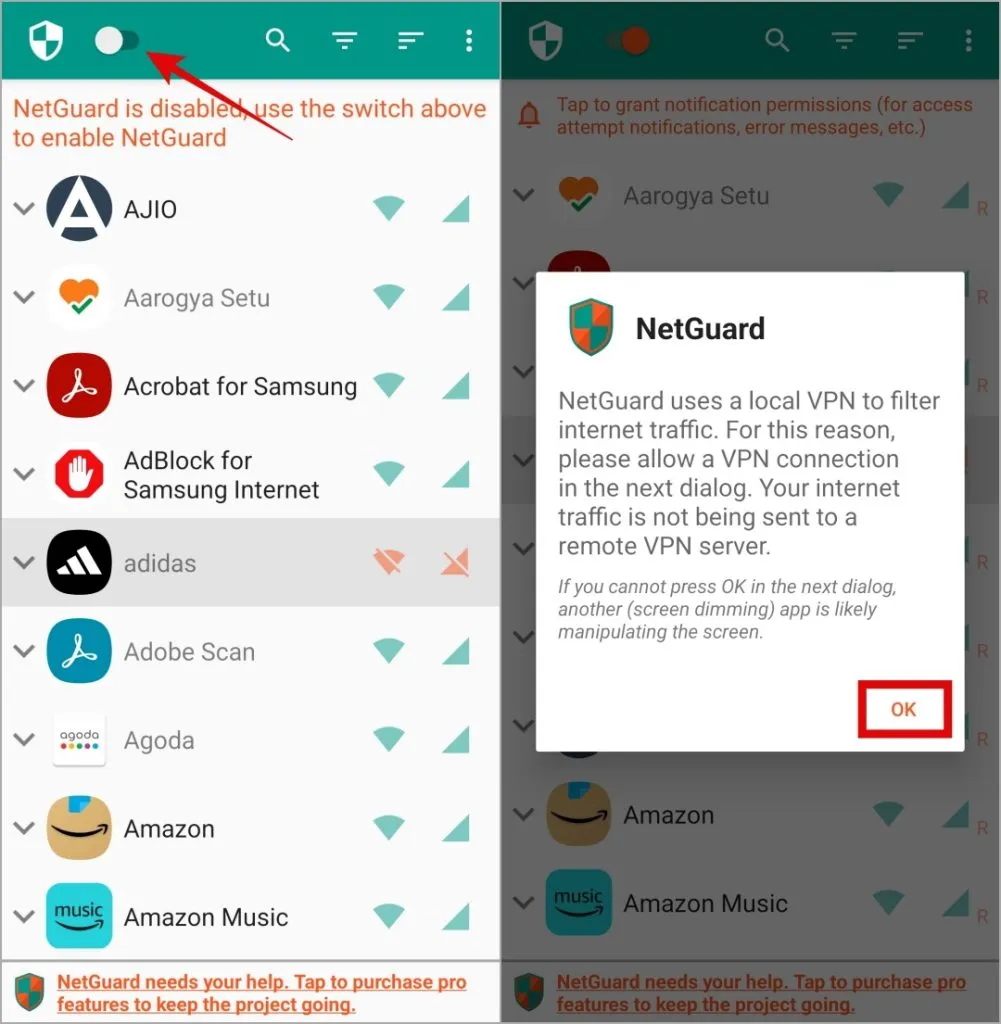
5. Tippen Sie erneut auf OK . Um einen reibungslosen Betrieb zu gewährleisten, wird NetGuard Sie um Erlaubnis bitten, die Batterieoptimierung zu deaktivieren. Tippen Sie auf OK , um dies zuzulassen.
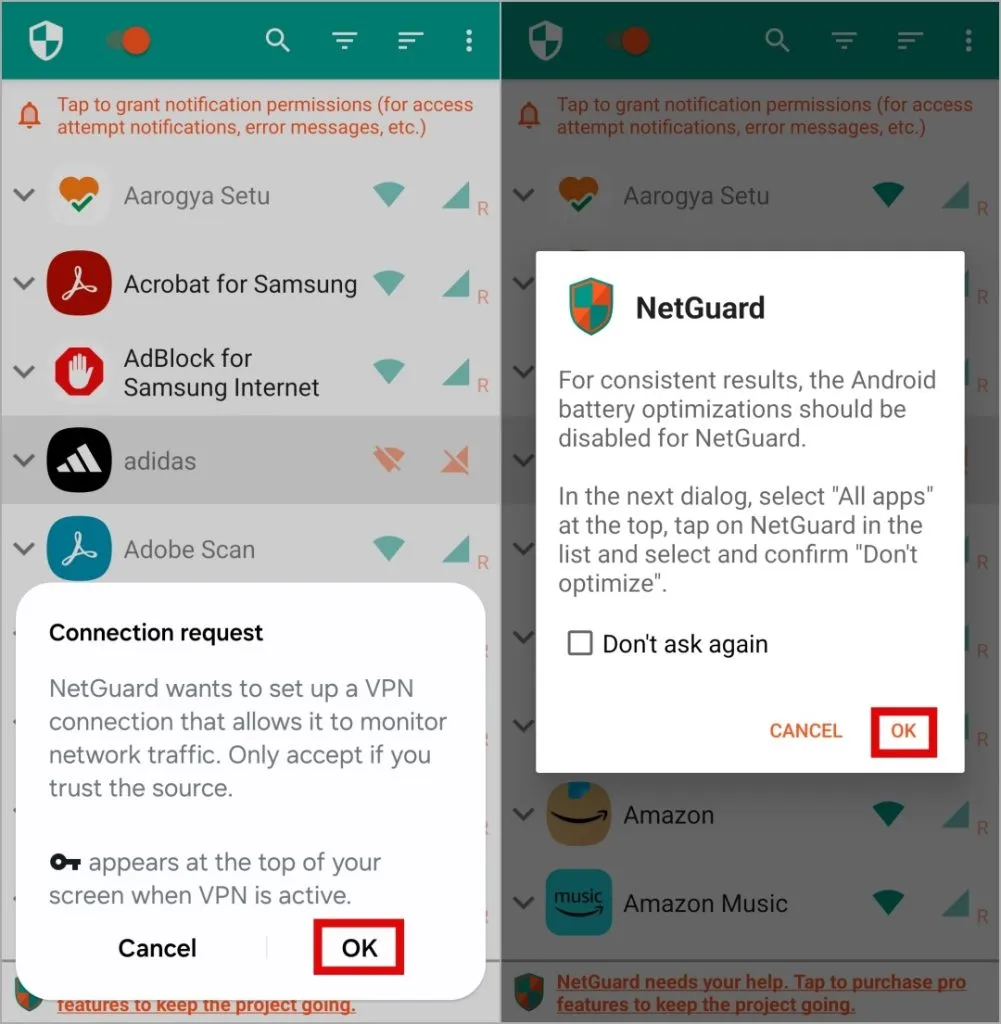
6. Wählen Sie im Bildschirm „Akkunutzung optimieren“ im Dropdown-Menü die Option „ Alle“ aus. Suchen Sie NetGuard in der Liste und deaktivieren Sie den Schalter daneben.
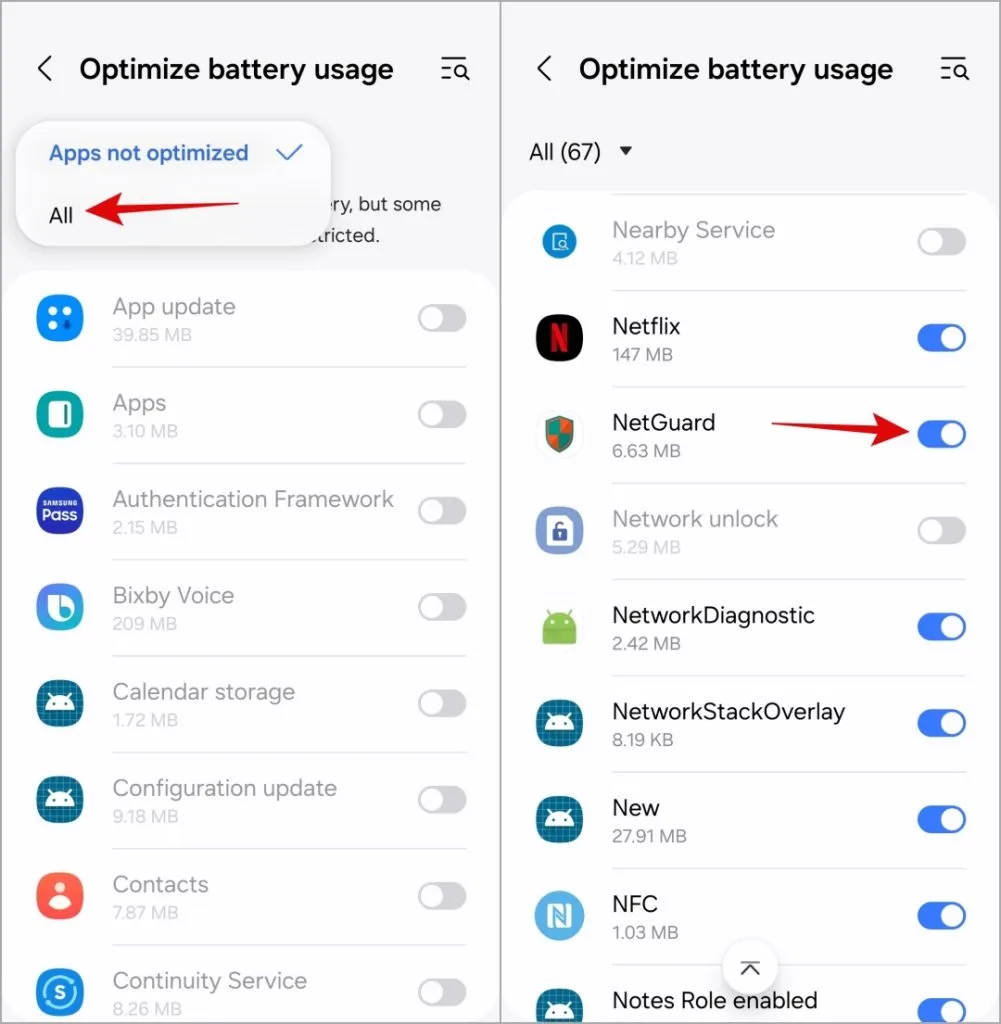
Sobald Sie die oben genannten Schritte ausgeführt haben, schränkt NetGuard den WLAN- oder mobilen Datenzugriff für die angegebenen Apps ein. Um die Einschränkung aufzuheben, öffnen Sie einfach die NetGuard-App und schalten Sie den Schalter oben aus.
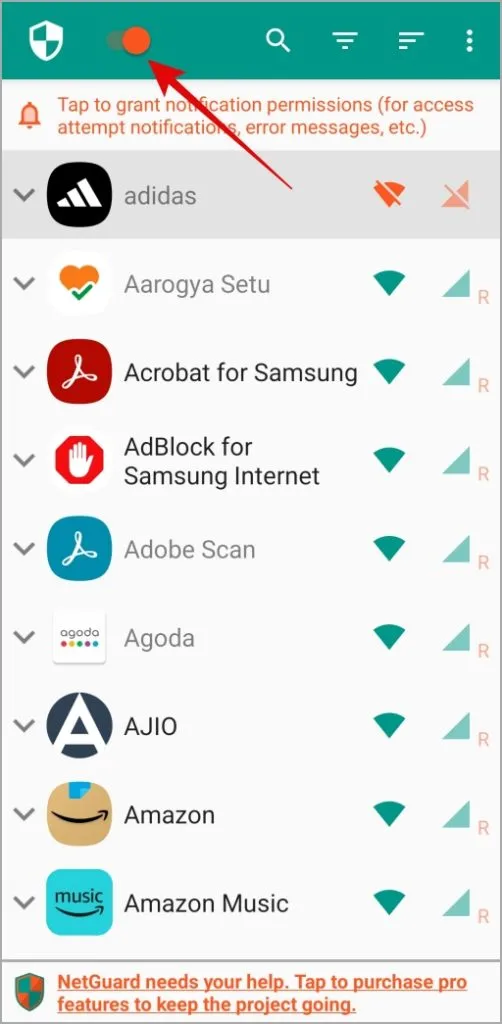
Dateneinsparungen leicht gemacht
Wenn Sie über einen eingeschränkten WLAN-Plan verfügen oder teure Daten nutzen, ist es wichtig zu kontrollieren, welche Apps diese nutzen dürfen. Auch wenn die Aktivierung des Datensparmodus eine einfache Lösung sein mag, kann sie dazu führen, dass Benachrichtigungen verpasst werden, die Funktionalität der App eingeschränkt wird und andere Probleme auftreten. Stattdessen ist es besser, den mobilen Daten- oder WLAN-Zugriff für bestimmte Apps auf Ihrem Samsung Galaxy-Telefon zu deaktivieren.




Schreibe einen Kommentar ▼