Möglicherweise wünschen Sie sich einen zweiten Monitor, während Sie an Apps wie Foto-, Video- oder Dokumenteneditoren arbeiten. Die Verwendung eines zweiten Monitors kann auch beim Suchen und Ziehen und Ablegen von Dateien zwischen Apps hilfreich sein. Anstelle eines Monitors können Sie das gleiche Ergebnis auch mit einem iPad erzielen. Eine native Funktion namens Sidecar, die sowohl auf dem iPad als auch auf dem Mac verfügbar ist, kann dabei helfen, Ihr iPad in einen zweiten Monitor für den Mac zu verwandeln. Es gibt jedoch einige Voraussetzungen, damit Sidecar funktioniert. Beginnen wir also mit ihnen.
Voraussetzungen für die Funktion von Sidecar
1. Zunächst sollten sowohl Ihr iPad- als auch Ihr Mac-Modell die Sidecar-Funktion unterstützen. Hier sind die unterstützten Mac-Modelle.
- MacBook Pro (2016 oder neuer)
- MacBook (2016 oder neuer)
- MacBook Air (2018 oder neuer)
- iMac (2017 oder neuer)
- iMac Pro
- Mac Mini (2018 oder neuer)
- Mac Pro (2019 oder neuer)
- Mac Studio (2022 oder höher)
Und hier sind die unterstützten iPad-Modelle.
- iPad Pro (Alle Generationen)
- iPad (6. Generation oder höher)
- iPad Mini (5. Generation oder höher)
- iPad Air (3. Generation oder höher)
2. Ansonsten sollten sowohl iPad als auch Mac mit derselben Apple-ID angemeldet sein.
3. Auf beiden Geräten sollten Bluetooth, WLAN und Handoff aktiviert sein. Die Bluetooth- und WLAN-Einstellungen finden Sie auf der Startseite der App „Einstellungen“. Die Handoff-Einstellung hingegen finden Sie in der App „Einstellungen“ > „Allgemein“ > „Airplay“ > „Handoff“ . Stellen Sie sicher, dass Sie alle drei Optionen auf beiden Geräten aktivieren. Alternativ können Sie sowohl iPad als auch Mac über das USB-Kabel verbinden.
4. Stellen Sie sicher, dass Sie das Internet nicht über einen Hotspot oder Internet-Tethering auf beiden Geräten teilen. Diese Funktion funktioniert möglicherweise nicht, wenn der Hotspot aktiviert ist.
Wenn alle Voraussetzungen erfüllt sind, ist die Einrichtung des iPad als Zweitdisplay ganz einfach.
Richten Sie das iPad mit Sidecar als zweiten Bildschirm für den Mac ein
1. Bringen Sie iPad und Mac in einen Abstand von höchstens 10 Metern zueinander, um sie drahtlos zu verbinden. Sie können auch ein USB-Kabel verwenden, das Ihr iPad auch auflädt, während es als zweiter Bildschirm verwendet wird. Öffnen Sie nun die Systemeinstellungen über die Spotlight-Suche oder den Anwendungsordner auf Ihrem Mac.

2. Öffnen Sie in der Systemeinstellungen-App die Option „Anzeigen“ in der Seitenleiste und klicken Sie auf das Plus-Symbol (+) in der oberen rechten Ecke.
3. Wählen Sie dann unter der Option „Spiegeln oder erweitern auf“ die Option „ iPad“ aus.
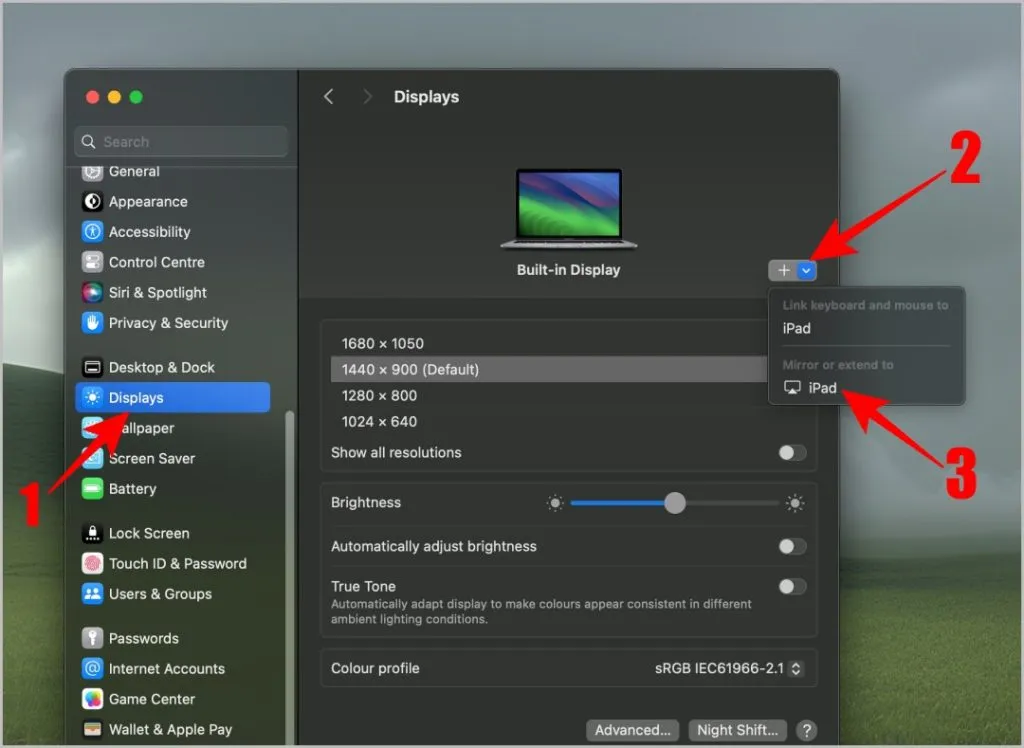
Alternativ können Sie den Mauszeiger auf die Schaltfläche „Maximieren“ in einem beliebigen aktiven Fenster bewegen und dann im Menü die Option „Auf iPad verschieben“ auswählen. Dadurch wird das iPad nicht nur als zweites Display verwendet, sondern das Fenster wird auch sofort auf das iPad verschoben.
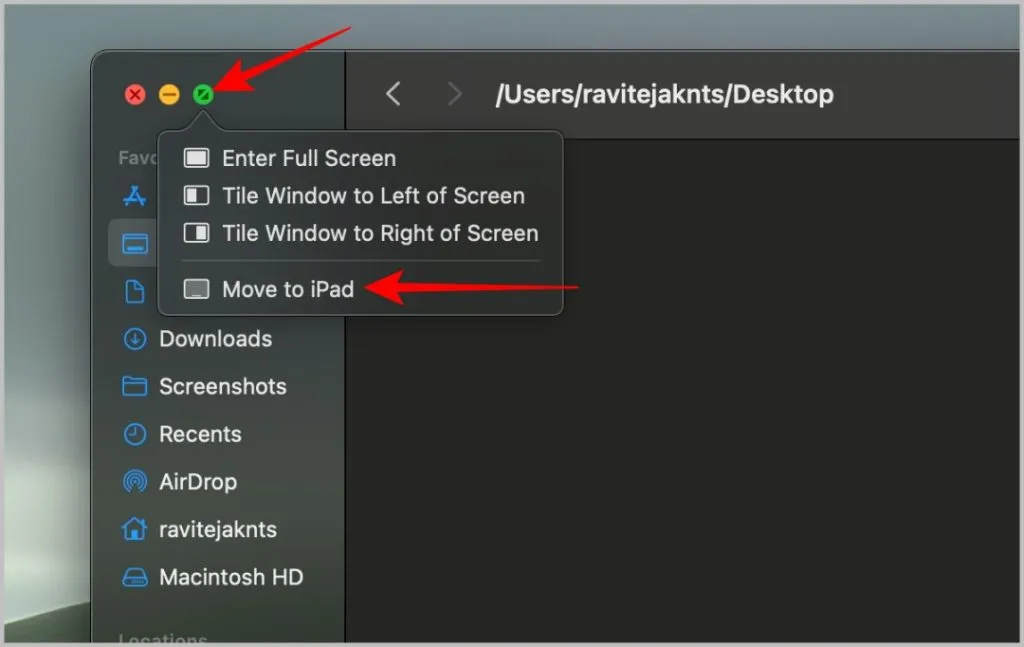
4. Das war’s, selbst wenn Ihr iPad gesperrt ist, wird es automatisch entsperrt und verwandelt es in ein zweites Display für Ihr MacBook.
5. Klicken Sie nun oben auf die Schaltfläche „Anordnen“ .
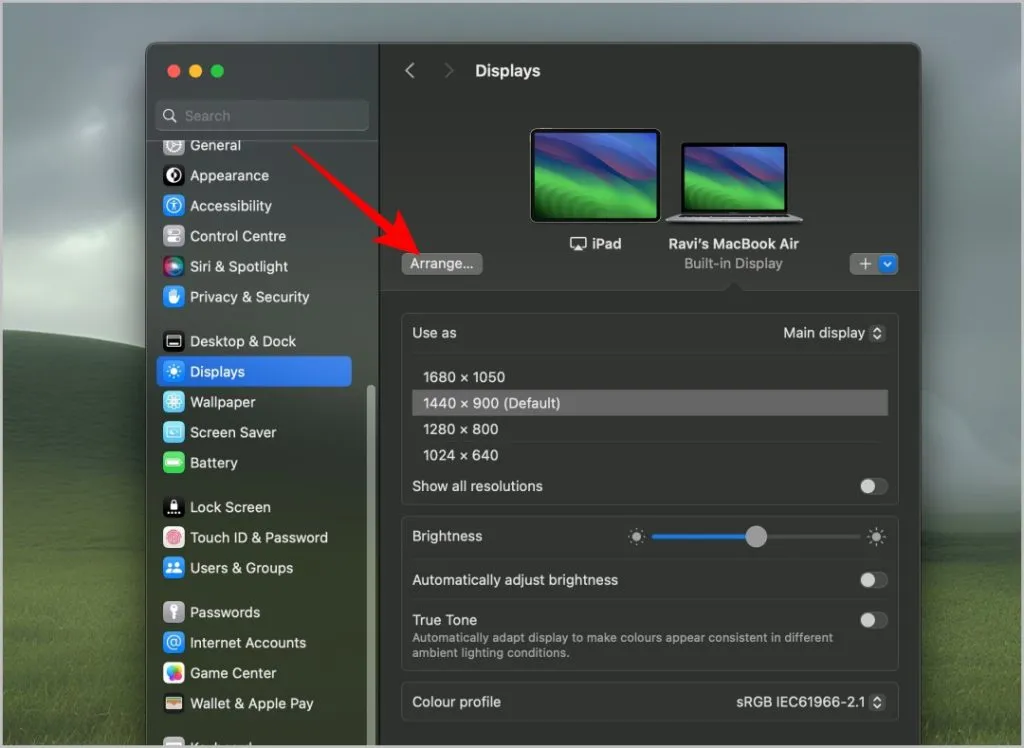
6. Hier können Sie die iPad- und Mac-Position anpassen, um das nahtlose Bewegen des Cursors und der App-Fenster zwischen Geräten zu erleichtern.
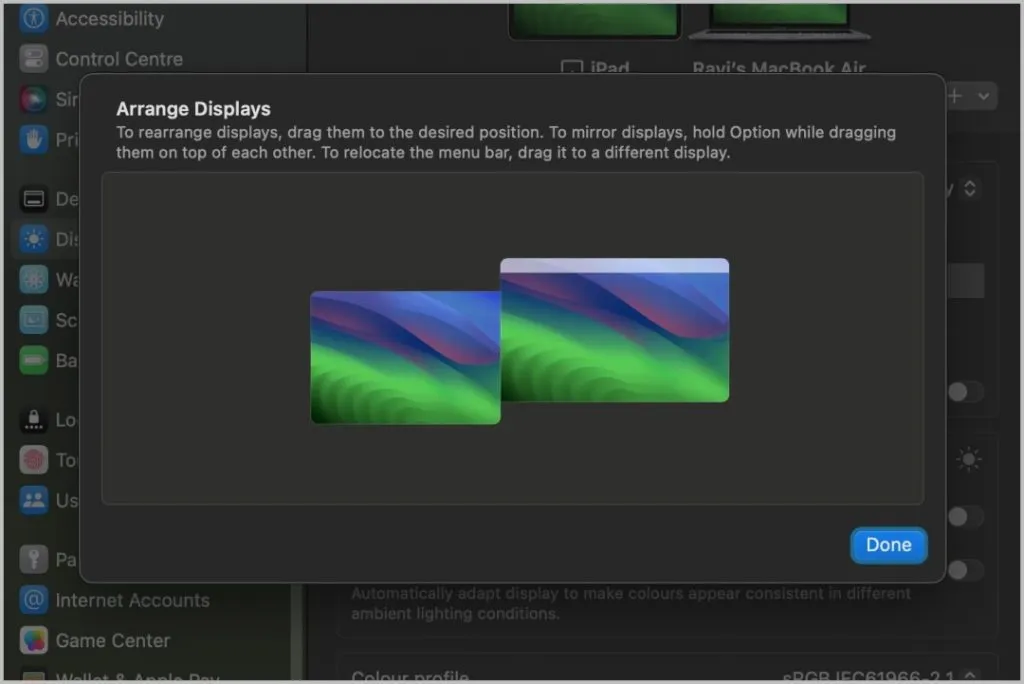
7. Um die Einstellungen weiter zu ändern, tippen Sie oben in den Anzeigeeinstellungen auf das iPad, um das Verhalten der Seitenleiste, der Touch Bar und des Apple Pencil zu ändern. Die Seitenleiste enthält Schnellsteuerelemente für Mac sowie geänderte Tasten wie Befehl, Strg, Option und Umschalttaste.
Einige Apps bieten verschiedene Steuerelemente auf der Touch-Leiste für einen schnelleren Zugriff. Diese Funktion sollte auch dann funktionieren, wenn Ihr Mac keine Touch Bar hat. Sie können jedoch beide in den Einstellungen deaktivieren, um die vollständige iPad-Anzeige zu nutzen.
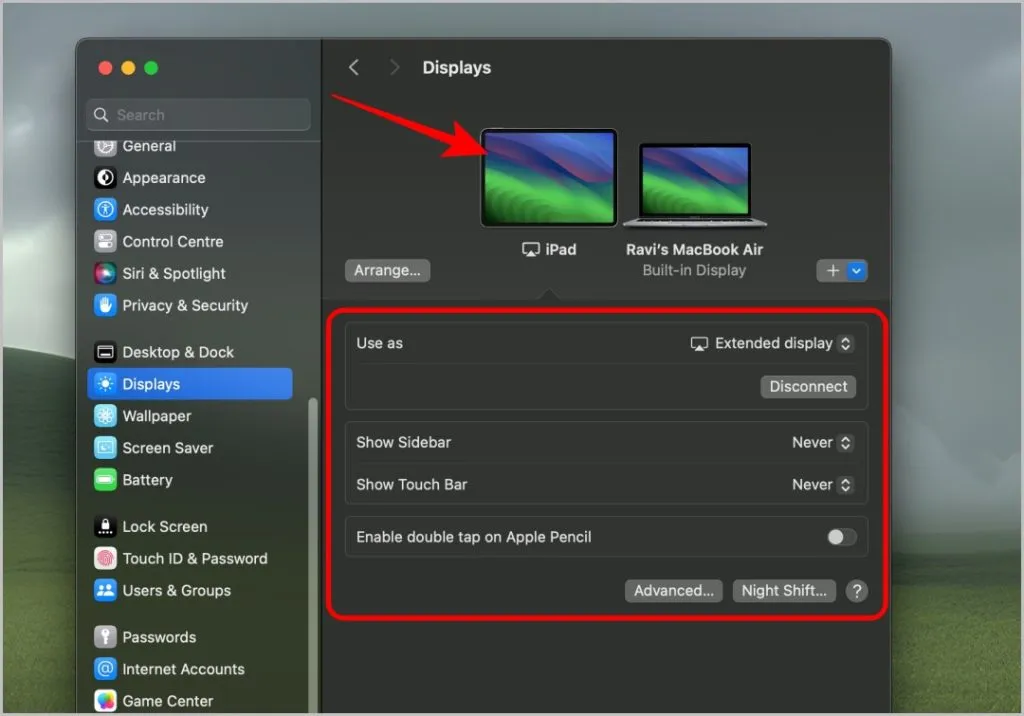
8. Standardmäßig verwendet Ihr Mac ein iPad als erweitertes Display. Sie haben aber auch die Möglichkeit, das iPad zum Spiegeln Ihres Mac-Displays zu verwenden.
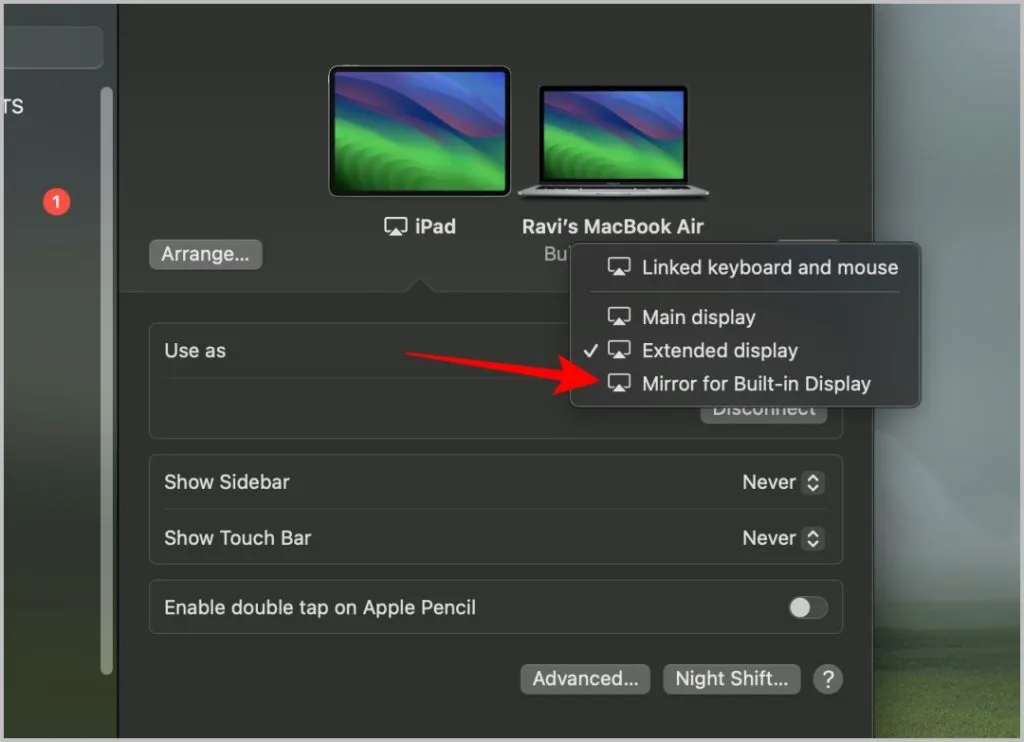
9. Während Sie das iPad als zweiten Bildschirm verwenden, können Sie jederzeit von unten auf dem iPad nach oben wischen, um die Continuity-App zu schließen und das iPad normal zu verwenden. Auch hier können Sie die Sidecar-App über das Dock auf dem iPad öffnen, um sie weiterhin als zweiten Bildschirm zu verwenden.
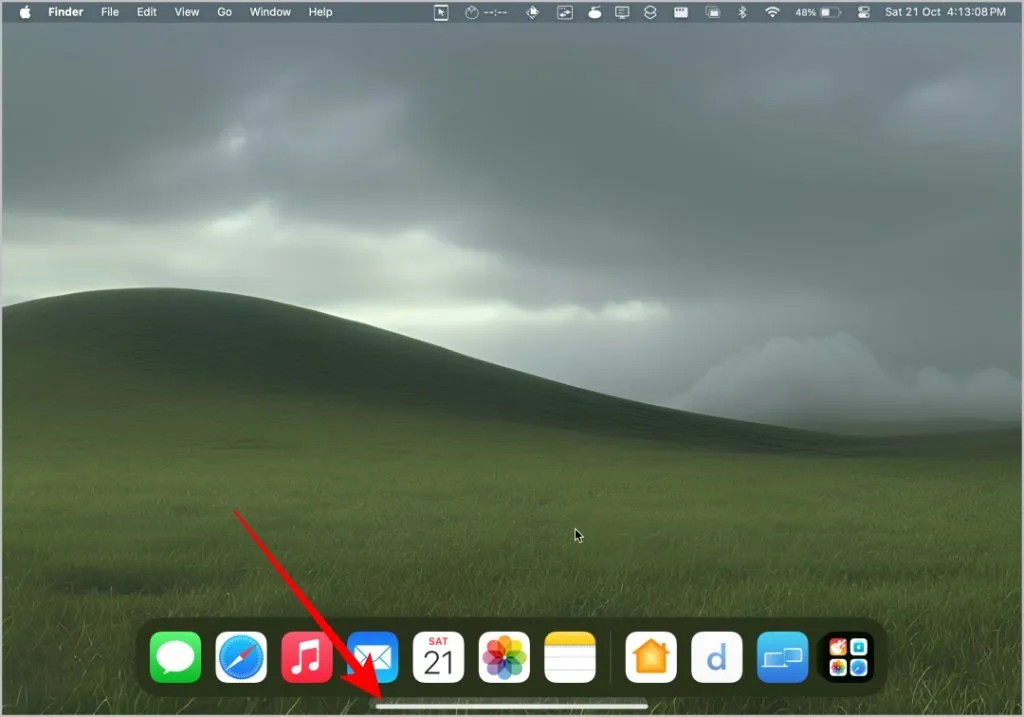
10. Um die Verbindung zu trennen, öffnen Sie dieselben Anzeigeeinstellungen und wählen Sie dann die Option „iPad“ . Klicken Sie nun auf die Schaltfläche Trennen, um die Verbindung zu trennen. Dadurch wird auch die Sidecar-App auf Ihrem iPad geschlossen.
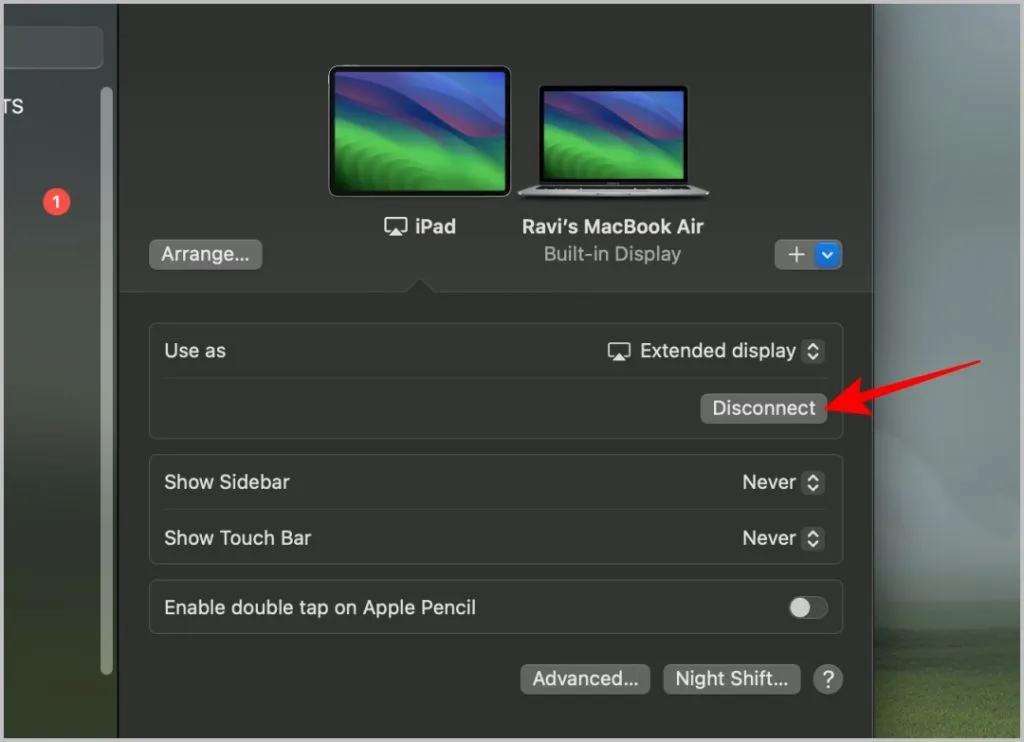
Verwenden des iPad als zweiten Bildschirm auf dem Mac
Sidecar ist eine native Funktion und lässt sich sowohl per Kabel als auch drahtlos problemlos verbinden. Am wichtigsten ist, dass es auch eine verzögerungsfreie und qualitativ hochwertige Ausgabe auf dem iPad ermöglicht. Es funktioniert jedoch nur, wenn beide Geräte mit derselben Apple-ID angemeldet sind und funktioniert nicht auf älteren iPad- und Mac-Modellen.
Wenn Sie es dennoch bevorzugen oder den Touchscreen Ihres iPad nutzen möchten, können Sie das iPad auch mit Apps von Drittanbietern als zweiten Bildschirm nutzen.




Schreibe einen Kommentar ▼