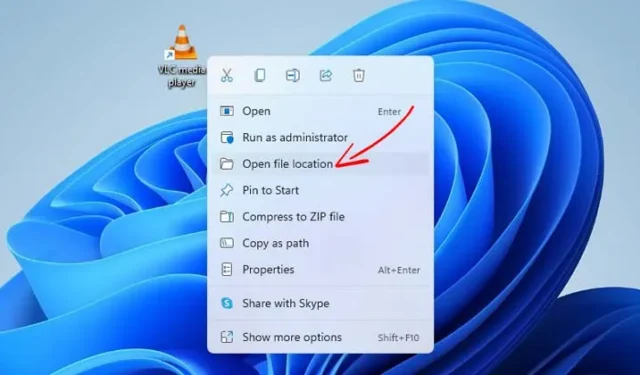
Se installi app e software in diverse posizioni o unità, non è raro perdere traccia del percorso di installazione. In tali situazioni, puoi utilizzare diversi metodi per individuare le app o i programmi sul tuo PC Windows 11.
Fortunatamente, trovare la directory di installazione di qualsiasi applicazione o gioco in Windows 11 è piuttosto semplice. Questo articolo delineerà alcuni dei metodi più efficaci per individuare dove è installato un programma.
1. Trova la posizione utilizzando l’icona del programma
Puoi trovare la cartella di installazione tramite l’icona dell’applicazione sul tuo desktop. Ecco come procedere.
1. Per prima cosa, fai clic con il pulsante destro del mouse sul programma di cui desideri scoprire la cartella di installazione. Quindi, fai clic su Proprietà .
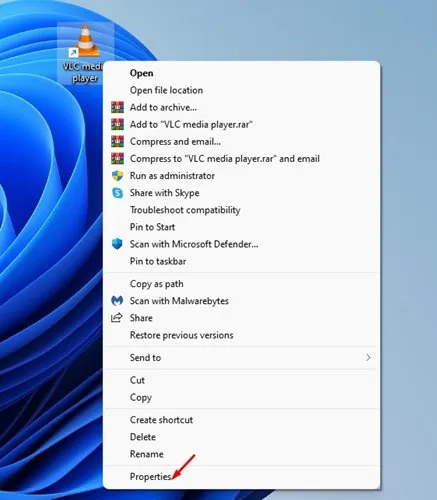
2. Nel campo Destinazione verrà visualizzato il percorso di installazione .
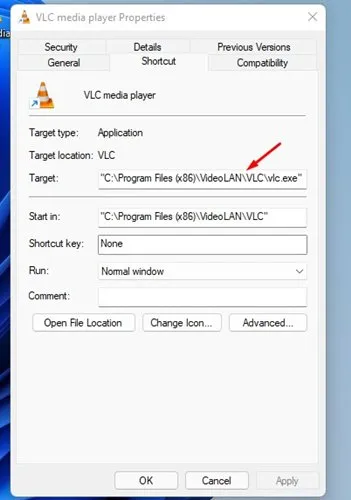
3. In alternativa, fare clic sul pulsante Apri posizione file per accedere direttamente alla cartella di installazione.
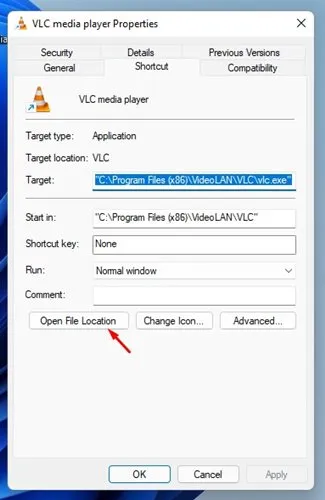
2. Trova la posizione del programma tramite il menu Start
1. Inizia aprendo il menu di avvio di Windows 11 e digita il nome del programma che vuoi trovare. Per la dimostrazione, abbiamo utilizzato VLC media player.

2. Selezionare il programma, fare clic destro su di esso e quindi fare clic sull’opzione Apri percorso file .

3. Trova la posizione dell’app e del programma tramite Task Manager
Il Task Manager su Windows 11 può anche aiutarti a individuare i percorsi di installazione di app e programmi. Ecco come fare.
1. Per prima cosa, apri il menu Start di Windows 11 e digita Task Manager. Apri Task Manager dalle opzioni fornite.

2. In Task Manager, passare alla scheda Dettagli come mostrato di seguito.

3. Qui troverai un elenco di tutti i processi e le applicazioni in esecuzione sul tuo sistema.
4. Individua l’applicazione, fai clic destro su di essa e seleziona Apri percorso file .

4. Trova la posizione del programma dalla riga di comando su Task Manager
Abilitando la colonna Riga di comando in Task Manager, puoi anche determinare la posizione del programma su Windows 11. Segui questi passaggi per visualizzare la colonna Riga di comando.
1. Avvia Task Manager sul tuo computer Windows 11.

2. Quando si apre Task Manager, passare alla scheda Processi .

3. Fare clic con il pulsante destro del mouse su un’intestazione di colonna e selezionare l’ opzione Riga di comando .

4. Nella colonna Riga di comando vedrai il percorso esatto dell’applicazione .

5. Trovare la posizione di installazione del programma da Esplora file
Utilizzare Esplora file per accedere alla cartella di installazione di un programma può essere un metodo più lungo, ma sempre efficace.
Se preferisci percorrere la strada più lunga per trovare il percorso di installazione del programma, ecco i passaggi da seguire.
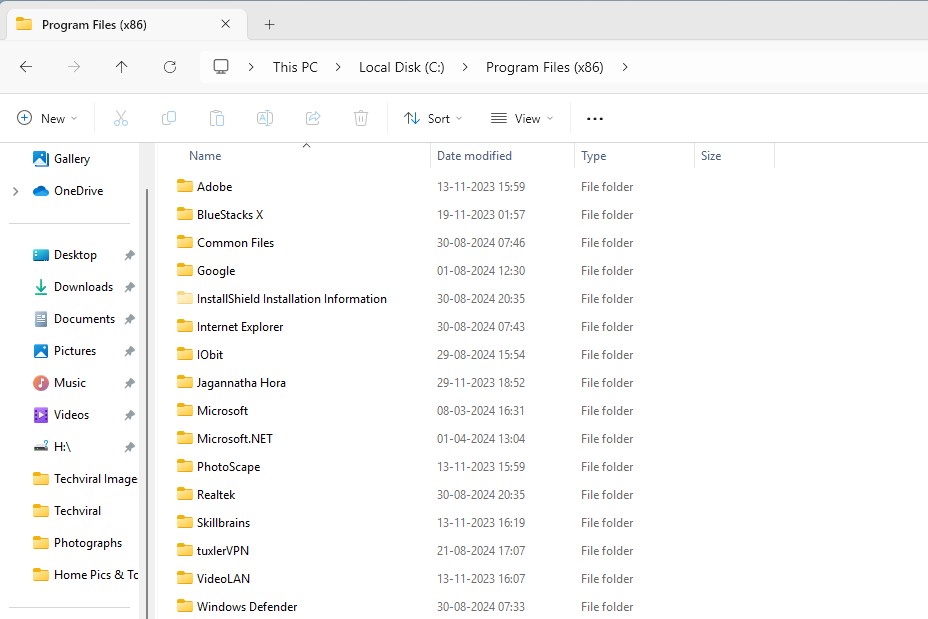
- Avvia Esplora file sul tuo PC premendo Windows + E.
- Aprire l’unità in cui solitamente è installato Windows, solitamente l’unità C.
- Vai a Programmi > Programmi (x86) . Questa è solitamente la posizione in cui vengono installate le applicazioni.
Se non riesci a trovare il programma, potresti aver selezionato un percorso di installazione diverso durante la procedura di installazione.
Questi metodi ti aiuteranno efficacemente a trovare la directory di installazione di qualsiasi applicazione o gioco sul tuo PC Windows 11. Se hai trovato utile questo articolo, ti preghiamo di considerare di condividerlo con i tuoi amici. Se hai domande, sentiti libero di chiedere nella sezione commenti qui sotto.


Lascia un commento