
最近 AMD グラフィックス ドライバーをアンインストールし、再インストール中に問題が発生している場合は、アンインストール プロセスが不完全であることが原因である可能性があります。多くの場合、Windows でドライバーを削除すると、残ったファイルがシステムに残り、問題が発生することがあります。
これを効果的に解決するには、AMD クリーンアップ ユーティリティが役立ちます。これは、以前にインストールしたグラフィックス ドライバー ファイルとオーディオ ドライバー ファイルの残りをすべて削除するのに役立ちます。このユーティリティは、レジストリ エントリとファイルもクリーンアップし、新しいドライバーのパフォーマンスを最適化します。
同様の問題が発生している場合は、この記事で詳しく説明されているように、 Windows 11およびWindows 10用に設計されたAMD クリーンアップ ユーティリティの使用を検討してください。公式 Web サイトからダウンロードするか、以下のリンクをクリックして公式ダウンロード ページにリダイレクトすることができます。
AMD クリーンアップ ユーティリティの機能
- ワンクリックでコンピューターから不要なファイルをすべて削除します。
- 誰でも簡単に操作できる、ユーザーフレンドリーでわかりやすいインターフェース。
- ユーザーの好みに応じて、削除する特定の項目を選択できます。
- グラフィックおよびオーディオ ドライバーに厳密に関連付けられているファイルを確実に削除します。
- 新しいバージョンが利用可能になると自動的に更新されます。
- AMD の公式ツールとして、ユーザーのセキュリティと信頼性を保証します。
- 以前のインストール ファイルをすべてクリーンアップして、最新の AMD ドライバーでシームレスなエクスペリエンスを実現します。
- 問題が発生したユーザーには、24 時間 365 日の無料サポートを提供します。
Windows 11/10 用の AMD クリーンアップ ユーティリティをダウンロードしてインストールする
AMD クリーンアップ ユーティリティを初めて使用する場合は、次の手順に従ってソフトウェアをダウンロードしてインストールしてください。
1. AMDクリーンアップユーティリティのダウンロード
以下のリンクをクリックして、Windows 10 / 11用のクリーンアップ ソフトウェアをダウンロードしてください。Windows 7 以降のバージョンとも互換性があります。読み続けて、クリーニング プロセスについて理解してください。
- ソフトウェア リンク – AMD クリーンアップ ユーティリティ
2. 復元ポイントを作成する
クリーンアップ プロセスを開始する前に、コンピューターに復元ポイントを作成することが重要です。この予防策により、エラーが発生した場合に現在の状態に戻すことができます。
さらに、予防策として重要なデータをバックアップすることを検討してください。クリーンアップ プロセスでは AMD 以外のドライバー ファイルは削除されませんが、バックアップがあればデータの安全性が確保されます。
- Windows キー を押し、検索バーに「復元ポイント」と入力して、「開く」をクリックします。
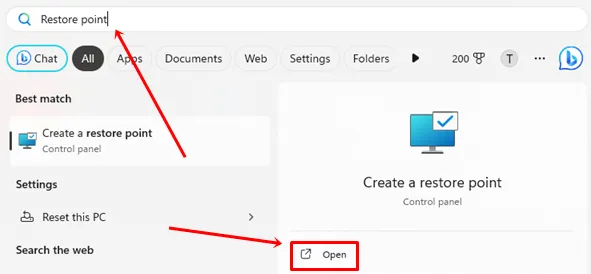
- [作成]ボタンをクリックします。

- 希望する名前を入力し、もう一度「作成」ボタンをクリックします。

3. AMDクリーンアップユーティリティツールの使用
AMD クリーンアップ ユーティリティをセーフ モードで実行することをお勧めします。次の手順に従って簡単にセーフ モードに入ることができます。
- ダウンロードフォルダーに移動し、AMD Cleanup Utility をダブルクリックします。
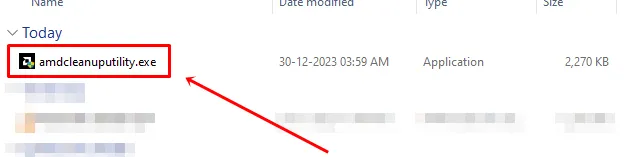
- プロンプトが表示されたら、[はい]をクリックして、コンピューターをセーフ モードで再起動します。
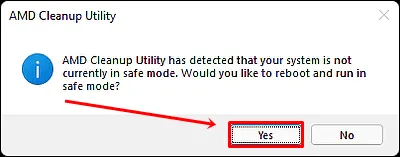
- クリーンアッププロセスを開始するには、[OK]をクリックします。
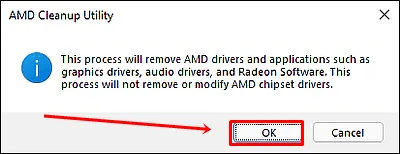
- クリーンアップ プロセスが完了するまで待ちます。バックグラウンドで実行されている間、進行状況バナーが表示されます。

- 完了したら、レポートを表示するか、[完了]ボタンをクリックします。
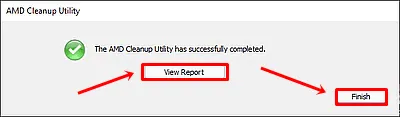
- 「はい」をクリックしてコンピュータを再起動します。
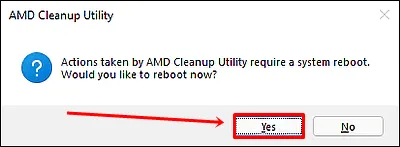
トラブルシューティングのヒント – AMD クリーンアップ ユーティリティでドライバーを削除できない場合
AMD クリーンアップ ユーティリティの使用中に問題が発生する可能性は低いですが、問題が発生した場合に備えて、次のトラブルシューティングのヒントを示します。
- ユーティリティが動作を停止した場合は、バックグラウンドで Windows Update が実行されていることが原因の可能性があります。AMD クリーンアップ ユーティリティを使用する前に、Windows Update プロセスを停止するか、完了させてください。
- ツールが応答しないようであれば、しばらくお待ちください。クリーンアップ プロセスには、ファイルの数に応じて 15 ~ 20 分以上かかる場合があります。
- クリーンアップ後にエラーが発生した場合は、以前に作成した Windows システムの復元ポイントを利用してください。
結論
この記事が参考になり、お役に立てば幸いです。AMD クリーンアップ ユーティリティ プロセスが完了したら、最新の AMD グラフィック ドライバーのインストールに進み、強化されたエクスペリエンスをお楽しみください。
このガイドに関してご質問やご意見がございましたら、お気軽にソーシャル メディア チャネルからお問い合わせいただくか、下記にコメントを残してください。





コメントを残す